5 solutions pour transférer les photos du Xiaomi vers PC efficacement
Comme une marque du téléphone de plus en plus populaire, beaucoup de personnes choisissent Xiaomi lorsqu'elles changent un nouveau téléphone. De plus, avec le perfectionnement de l'appareil mobile, prendre des photos avec le téléphone mobile est déjà devenu une tendance.
Si vous êtes aussi utilisateur de Xiaomi et amateur de la photographie, vous avez probablement besoin de transférer des photos du Xiaomi vers PC pour faire du montage ou faire une sauvegarde. Dans cet article, on va présenter 5 solutions efficaces pour le transfert des photos.

Solution 1. Transférer des photos du Xiaomi vers PC avec Aiseesoft MobieSync
Aiseesoft MobieSync est l'un des meilleurs outils pour transférer des données du Xiaomi vers PC, y compris des photos, des vidéos, de la musique, etc. Il prend tous les modèles et suivez le tutoriel pour transférer vos photos depuis téléphone Xiaomi vers PC pour faire une sauvegarde Xiaomi.
- Supporter divers types de données comme Photos, Contacts, Musique, Vidéo, Messages, etc.
- Effectuer le transfert de données entre l'appareil et PC ou entre deux appareils, y compris Android vers Android, iOS vers Android, Android vers iOS, iOS vers iOS.
- Sauvegarder tous les contacts de votre appareil Android/iOS sur ordinateur en un clic.
- Créer des sonneries personnalisées avec vos chansons préférées.
- Convertir l'image HEIC en JPEG/PNG pour voir les photos sur ordinateur sans aucune limite.
Étape 1 Exécuter MobieSync sur PC
Téléchargez et installez MobieSync sur votre ordinateur, puis lancez ce logiciel, voici l'interface comme l'image ci-dessous.
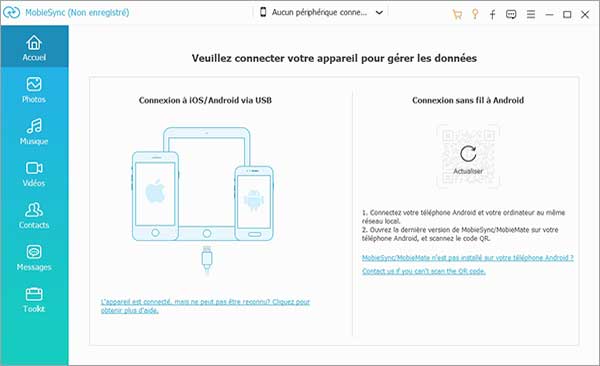 Interface de MobieSync
Interface de MobieSync
Étape 2 Connecter le téléphone Xiaomi à PC
Connectez votre téléphone mobile Xiaomi à l'ordinateur avec un câble USB. Le logiciel peut détecter votre appareil dont les informations sont affichées sur l'interface.
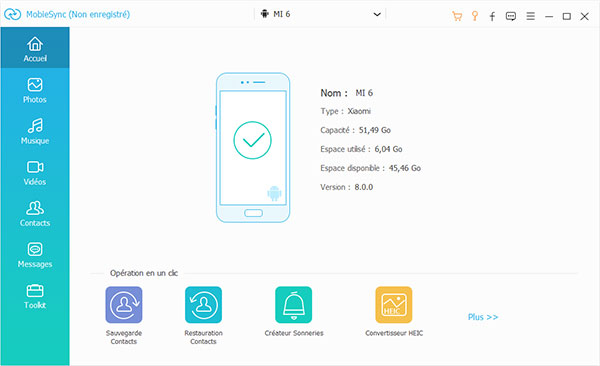 Connecter le téléphone Xiaomi à PC
Connecter le téléphone Xiaomi à PC
Étape 3 Sélectionner les photos Xiaomi à transférer
Cliquez sur « Photos » sur la colonne à gauche, vous êtes capable de pré-visualiser toutes les images sur votre téléphone Xiaomi, sélectionnez lesquelles vous souhaitez mettre sur l'ordinateur en cochant les cases sur photos.
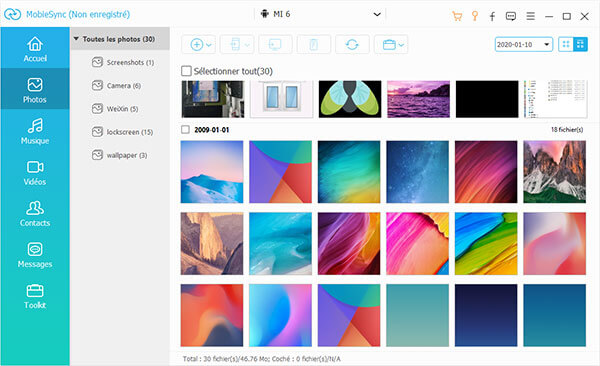 Sélectionner les photos Xiaomi à transférer
Sélectionner les photos Xiaomi à transférer
Étape 4 Transférer les photos téléphone Xiaomi vers PC
Cliquez sur le bouton en forme de l'écran « Exporter vers le PC » pour transférer les photos sélectionnées depuis Xiaomi vers l'ordinateur.
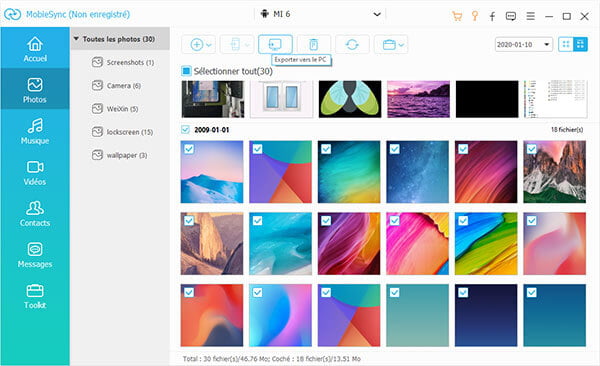 Transférer les photos Xiaomi vers PC
Transférer les photos Xiaomi vers PC
En outre du transfert des photos depuis Xiaomi vers PC, ce logiciel vous permet aussi de transférer des données entre Xiaomi et un autre téléphone mobile, si vous avez utilisé un téléphone Samsung ou iPhone avant de Xiaomi, suivez le tutoriel de transférer des données Samsung vers Xiaomi ou le guide de transférer des données iPhone vers Xiaomi pour mettre les fichiers importants sur le nouveau appareil Xiaomi.
Solution 2. Transférer des photos du Xiaomi vers PC avec Mi Cloud
Comme le service iCloud fourni par Apple, Xiaomi possède également son propre "iCloud pour Android" : Mi Cloud. Vous pouvez l'utiliser pour démarrer une sauvegarde des données de Xiaomi, puis parcourir vos données et sélectionner celles que vous souhaitez restaurer.
Étape 1 Ouvrez d'abord l'application Paramètres sur votre appareil Xiaomi, puis connectez-vous à votre compte Xiaomi. Si vous n'en avez pas, vous devez en créer un nouveau.
Étape 2 Sélectionnez ensuite Sauvegarde et restauration et activez la fonction de sauvegarde.
Étape 3 Démarrez ensuite la fonction de sauvegarde cloud Xiaomi et sauvegardez les photos que vous souhaitez transférer vers PC vers Mi Cloud.
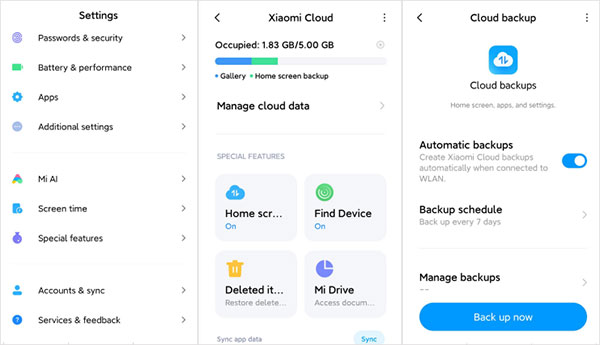 Sauvegarder Xiaomi avec Mi Cloud
Sauvegarder Xiaomi avec Mi Cloud
Étape 4 Enfin, vous pouvez facilement transférer les photos Xiaomi vers PC.
Si vous souhaitez récupérer vos données plus tard, vous pouvez vous connecter directement à votre compte et sélectionner le bouton Récupérer.
Mi Cloud ne dispose que de 5 Go d'espace. Si vous avez trop de données, vous devez acheter un autre forfait pour augmenter l'espace de stockage des données.
Solution 3. Transférer des photos du Xiaomi vers PC avec Mi PC Suite
Mi PC Suite est une application de bureau spécialement utilisée pour gérer les données des appareils Xiaomi. Elle prend en charge tous les appareils Xiaomi, tels que Redmi 9/12, Redmi note 9/10/11/12/13/14, Xiaomi 13/12 Ultra, Xiaomi 15, POCO C65, Redmi note 12/13/14 Pro, Xiaomi 14T Pro, etc. Vous pouvez l'utiliser pour sauvegarder vos données Xiaomi et les restaurer plus tard, et vous pouvez également l'utiliser pour gérer des photos, des vidéos, des contacts et bien plus encore sur votre appareil.
Voici les étapes spécifiques et simples pour transférer des photos Xiaomi vers PC en utilisant Mi PC Suite.
Étape 1 Installez et lancez d'abord Mi PC Suite sur votre ordinateur. Connectez ensuite votre appareil Xiaomi avec Mi PC Suite.
Étape 2 Une fois la connexion établie, vous devez autoriser votre ordinateur à accéder et à gérer les données via le mode de transfert de fichiers.
Étape 3 Vous pouvez alors voir que le logiciel détectera vos données et les affichera sur la fenêtre.
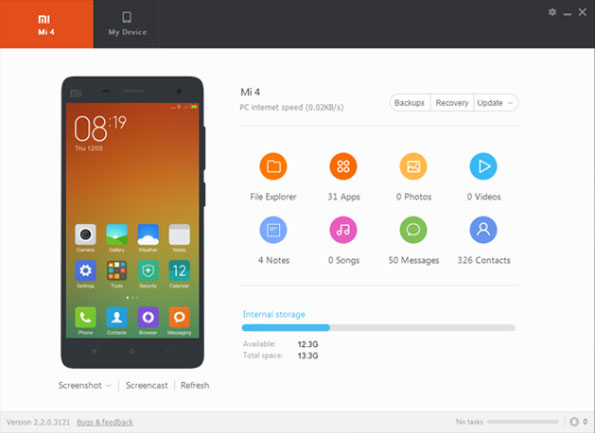 Mi PC Suite
Mi PC Suite
Étape 4 À ce stade, vous pouvez sélectionner les photos et cliquer sur le bouton de sauvegarde pour transférer les images de Xiaomi vers l'ordinateur.
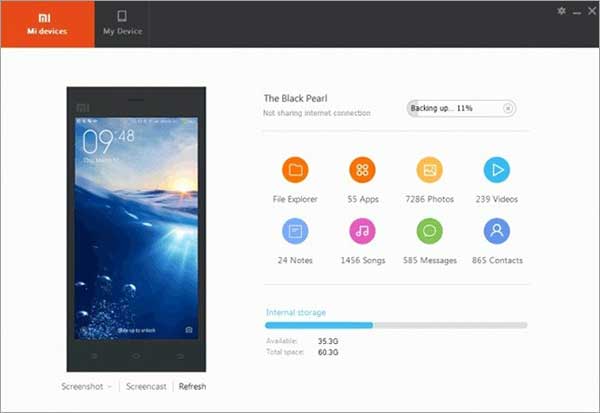 Sauvegarder les photos Xiaomi
Sauvegarder les photos Xiaomi
Si vous souhaitez récupérer vos données, il vous suffit de reconnecter l'appareil et de cliquer sur le bouton de restauration.
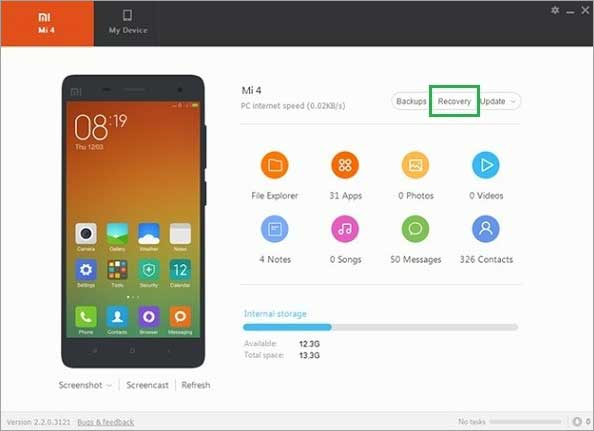 Récupérer les photos Xiaomi
Récupérer les photos Xiaomi
Mi PC Suite est spécialement utilisé pour gérer les données des appareils Xiaomi, vous ne pouvez donc pas l'utiliser pour gérer les appareils Samsung, Huawei et d'autres marques.
Solution 4. Transférer des photos du Xiaomi vers PC à l'aide d'un câble USB
Pour les utilisateurs qui ne veulent pas télécharger de logiciel sur l'ordinateur, le transfert des photos entre Xiaomi et PC peut s'achève avec seulement un câble USB.
Étape 1 Allumez votre téléphone, ensuite connectez-le à l'ordinateur via un câble USB.
Étape 2 Accédez aux paramètres.
Étape 3 Appuyez sur « Options développeur », Puis appuyez sur « Configuration USB par défaut », et sélectionnez « Transférer des photos (PTP) ».
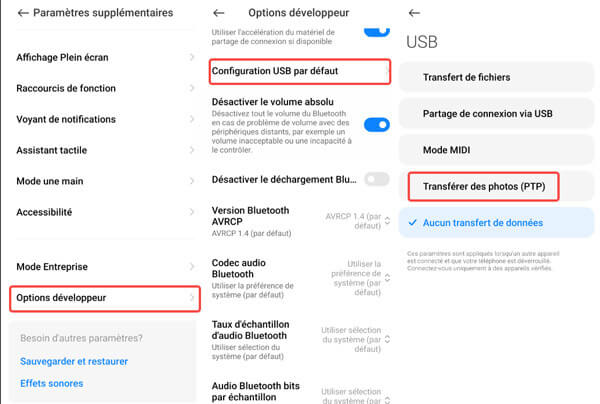 Transférer des photos
Transférer des photos
Étape 4 Allez à Ce PC, vous découvrez le nom de votre Xiaomi et l'icône de l'appareil caméra.
Étape 5 Double-cliquez sur le disque Xiaomi > Internal shared storage, tous les dossiers des photos sur votre téléphone sont listés sur l'interface de l'ordinateur.
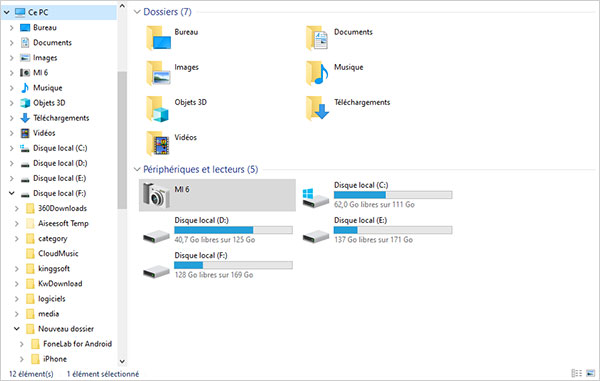 Connecter Xiaomi à PC
Connecter Xiaomi à PC
Étape 6 Trouvez les photos que vous voulez transférer, copiez et collez les photos sur votre ordinateur. Après toutes les opérations, déconnectez le câble USB de Xiaomi.
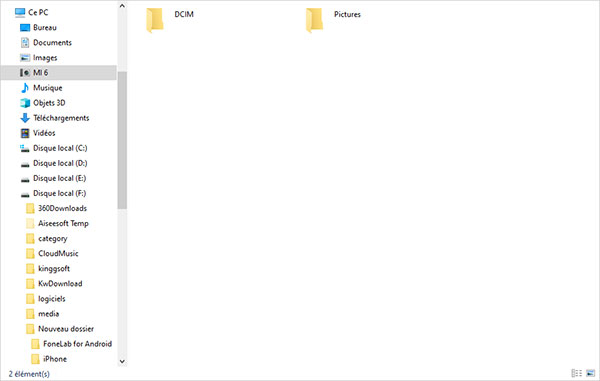 Trouver les photos sur le téléphone Xiaomi
Trouver les photos sur le téléphone Xiaomi Solution 5. Transférer des photos du Xiaomi vers PC avec Google Photos
Si vous utilisez Google Photos dans la vie quotidienne, on vous recommande de synchroniser les photos entre Xiaomi et l'ordinateur via Google Photos. Mais il y a une limite pour la taille et le format des photos qui doit en format JPEG et inférieur à 16 pixels.
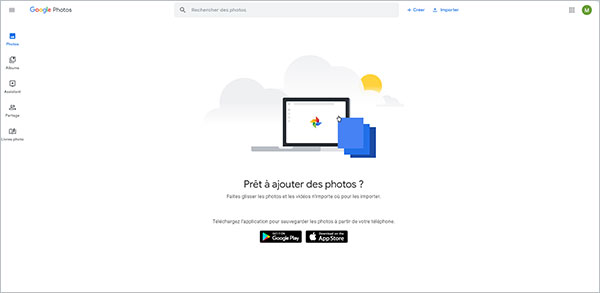 Google Photos sur PC
Google Photos sur PC
Étape 1 Ouvrez Google Photos sur votre appareil portable Xiaomi et connectez-vous au compte.
Étape 2 Touchez l'icône Ajouter > Importer, et choisissez Photos et appuyez les photos que vous désirez transférer vers l'ordinateur.
Étape 3 Accédez au site photos.google.com sur votre ordinateur et connectez-vous au même compte Google Photos.
Étape 4 Trouvez l'album où vous avez chargé les photos Xiaomi et téléchargez les photos que vous voulez sur l'ordinateur.
Partie 6. FAQs sur le transfert des données Xiaomi
1. Que faire si le téléphone Xiaomi ne peut pas être connecté avec succès à PC ?
D'abord, vérifiez si le câble USB est endommagé, puis, vérifiez s'il y a un problème avec le port USB de l'ordinateur, ensuite, vérifiez si vous avez activé le débogage USB sur votre téléphone Xiaomi.
2. Comment activer le débogage USB ?
Ouvrez d'abord Paramètres sur votre téléphone et trouvez l'option À propos du téléphone, puis, tapez sept fois sur le numéro de build pour activer les options du développeur, ensuite, appuyez sur Système et mises à jour › Options pour les développeurs, enfin, vous pouvez activer le débogage USB.
3. Comment faire si le transfert de Xiaomi avec USB est impossible ?
Si vous ne parvenez pas à transférer Xiaomi via USB, vous pouvez utiliser d'autres outils pour vous aider, tels que des logiciels : ShareMe, Android File Transfer, Mi File Manager ou faire le transfert des photos Redmi 9/12, Redmi note 9/10/11/14, Xiaomi 15, Xiaomi 14T Pro, Redmi Note13 Pro/Note14 Pro ou d'autres modèles des appareils Xiaomi ver PC via la transmission Bluetooth.
4. Comment transférer Xiaomi vers PC par Mi File Manager ?
Mi File Manager est un programme de transfert de données développé par Xiaomi pour ses propres utilisateurs. Vous pouvez transférer des données Xiaomi entre deux Xiaomi ou entre Xiaomi et l'ordinateur via USB ou WiFi. Connectez d'abord l'appareil, puis sélectionnez les données que vous souhaitez transférer, puis sélectionnez l'appareil pour recevoir les données et cliquez sur Envoyer.
5. Comment récupérer les photos de Xiaomi ?
Si vous supprimez accidentellement des photos sur votre téléphone Xiaomi et cherchez un logiciel de récupération de données, vous pouvez essayer Aiseesoft Récupération de Données Android.
Conclusion
Dans les 5 solutions mentionnées pour transférer les photos Xiaomi vers PC, vous pouvez choisir laquelle vous convient. Si vous avez d'autres idées sur le transfert des données Xiaomi vers PC, Aiseesoft MobieSync peut vous aider en quelques clics faciles.
Que pensez-vous de cet article ?
-
Excellent
Note : 4,7 / 5 (basé sur 139 votes)



