Samsung et iPhone occupent une large part dans le marché du smartphone, chacun possède ses utilisateurs attachés. Cependant, des utilisateurs peuvent aussi être attirés par le nouveau produit de l'autre marque. Si vous venez de changer votre téléphone Samsung avec le dernier iPhone 11/Xr/Xs/X ou iPhone 8, vous pouvez rencontrer un problème lors du transfert Samsung vers iPhone. Ne vous inquiétez pas, dans cet article, vous pouvez trouver 3 méthodes de transférer des données Samsung vers iPhone facilement.

Méthode 1. Transférer sélectivement les données Samsung vers iPhone par MobieSync
MobieSync est un outil pratique pour transférer les données parmi les téléphone Android, iOS et PC. Vous êtes capable de faire le transfert des données entre Samsung et iPhone sélectivement.
MobieSync
- Transférer les données Samsung vers iPhone facilement, et vice versa.
- Supporter le transfert des vidéos, musique, contacts, SMS, et autre données
- Supporter la dernière mobile, tels que Samsung Galaxy S10/S9/S8/S7, Note 10/9/8, iPhone 11/11 Pro/Xs/Xr/X/8/7/6s, etc.
Étape 1 Télécharger et exécuter MobieSync
Cliquez sur le bouton Télécharger pour télécharger gratuitement MobieSync sur votre ordinateur, ensuite lancez-le.
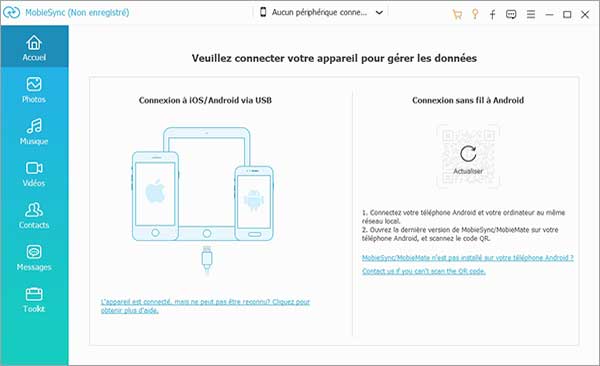 Interface de MobieSync
Interface de MobieSync
Étape 2 Brancher Samsung et iPhone à PC
Connectez votre appareil Samsung et iPhone avec PC via deux câble USB. Pour Samsung, il faut activer le mode Débogage USB. Le guide est montré en détail dans le programme. Et pour iPhone, il faut faire confiance à votre ordinateur dans l'invite de l'écran sur iPhone. Une fois connecté avec succès, les deux modèles de téléphone seront affichés en haut du logiciel.
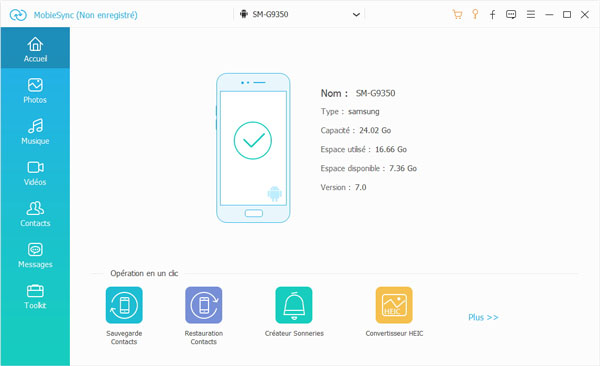 Connecter Samsung et iPhone à PC
Connecter Samsung et iPhone à PC
Étape 3 Choisir les données à transférer de Samsung
Après avoir connecté, choisissez le modèle Samsung, et cliquez sur les types de données sur la colonne à gauche, sélectionnez en détail les données que vous voulez exporter vers iPhone. Ou vous pouvez cochez "Sélectionner tout" pour transférer tout ce type de données.
 Choisir les données à transférer de Samsung
Choisir les données à transférer de Samsung
Étape 4 Transfert de Samsung vers iPhone
Cliquez sur l'icône du téléphone indiqué dans l'image ci-dessous, sélectionner le nom de l'iPhone. Les données sélectionnées seront transférées rapidement vers iPhone.
 Transférer les données Samsung vers iPhone
Transférer les données Samsung vers iPhone
Méthode 2. Transfert Samsung vers iPhone en un clic avec FoneCopy
FoneCopy est sûrement l'outil le plus simple pour vous aider à transférer des données Samsung vers iPhone. Les donnnées supportées comprennent Contacts, Photos et Média. L'interface est assez conviviale et vous pouvez compléter le transfert de manière très simple. Maintenant, téléchargez ce programme et suivez le guide en détail ci-dessous.
Étape 1 Connecter Samsung et iPhone au PC
Installez et ouvrez FoneCopy sur votre ordinateur, connectez Samsung et iPhone à l'ordinateur chacun avec un câble USB.
 Lancer FoneCopy
Lancer FoneCopy
Après la connexion avec succès, vous pouvez trouver les deux appareils dans les deux volets sur l'interface du FoneCopy. Assurez que Samsung se trouve dans le volet à gauche comme appareil source et que l'iPhone à droite comme appareil cible. Vous pouvez changer leur postion par cliquer sur le bouton Inverser au milieu.
 Connecter Samsung et iPhone au PC
Connecter Samsung et iPhone au PC
Étape 2 Transférer Samsung vers iPhone par un clic
Sélectionnez les types de données que vous voulez transférer, et puis, cliquez sur le bouton Commencer pour démarrer le processus du transfert Samsung vers iPhone.
 Transférer des données Samsung vers iPhone
Transférer des données Samsung vers iPhone
Méthode 3. Transférer Samsung vers iPhone avec Migrer vers iOS
Pour attirer les utilisateurs Android, Apple développe une application qui vous permet de transférer Samsung vers iPhone - Migrer vers iOS, vous pouvez la trouver facilement sur Google Play. Les données supportées comprennent contacts, messages, photos et vidéos dans le pellicule, signet du safari, calendrier et compte du courriel. Ici, nous vous présentons les étapes de transférer ces données Samsung vers iPhone avec Migrer vers iOS. Cette méthode s'applique à iPhone 5 ou modèles ultérieurs avec iOS 9 ou versions ultérieures. La version Android doit être de 4.0 ou ultérieures.
Étape 1 Connecter Samsung et iPhone à Wi-Fi
Connectez Samsung et iPhone au Wi-Fi, et puis, connectez-les à la prise de l'électricité.
Note : Il conseillé de mettre votre téléphone Samsung en mode Avion pour éviter un transfert interrompu à cause d'un appel reçu.
Étape 2 Ouvrir Migrer vers iOS sur Samsung
Installez et ouvrez Migrer vers iOS sur votre Samsung. Touchez Continuer. Après voir lu les conditions générales, touchez Accepter pour continuer, vous allez voir l'écran Trouver votre code sur l'écran. Maintenant, tapez sur Suivant dans l'angle en haut à droite de l'écran, vous allez trouver l'écran de Saisir le code.
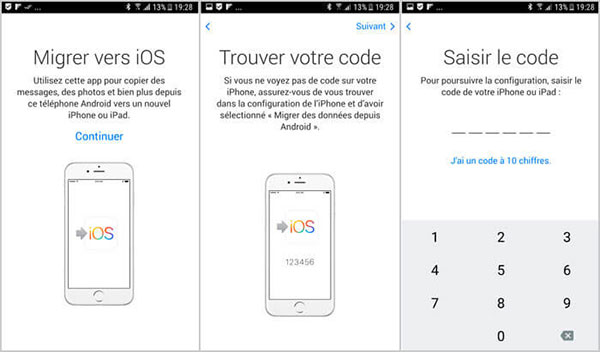 Trouver le code sur Samsung
Trouver le code sur Samsung
Étape 3 Configurer votre iPhone
Prenez votre iPhone, si vous avez déjà configuré votre iPhone, il faut réinitialiser votre iPhone pour continuer le tranfert. Lors d'activer iPhone, sur l'écran Apps et données, sélectionnez Migrer des données depuis Android. Appuyez sur Continuer, attendez un peu et vous allez recevoir un code à six ou dix chiffre sur l'écran.
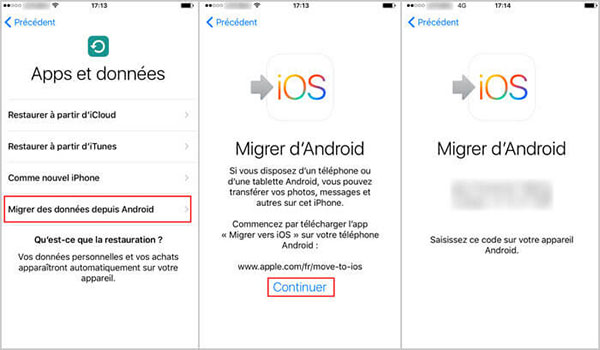 Configurer iPhone
Configurer iPhone
Étape 4 Transférer Samsung vers iPhone
Saisissez le code que vous avez reçu sur votre appareil Android, attendez un peu, l'écran de Transférer des données s'affichera sur votre Samsung. Sélectionnez les données à transférer et touchez Suivant pour continuer.
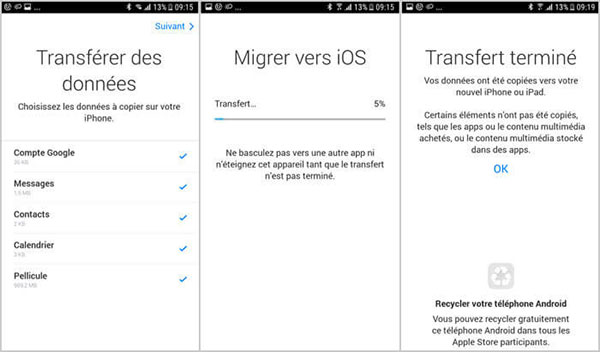 Sélectionner les types de fichier à transférer sur Samsung
Sélectionner les types de fichier à transférer sur Samsung
Ensuite, le transfert Samsung vers iPhone se commence, vous pouvez trouver la barre de progression sur tous les deux terminaux. Le transfert va prendredu temps, selon la quantité de données Samsung à transférer. Une fois que le transfert terminé, tapez sur OK sur votre Android et touchez Continuer à configuer l'iPhone sur iPhone pour continuer la configuration.
 Terminer le transfert Samsung vers iPhone
Terminer le transfert Samsung vers iPhone
FAQs sur le transfert Samsung vers iPhone
Question 1. Comment transférer les contacts Samsung vers iPhone via Bluetooth ?
Pour protéger les droits d'auteur, les appareils Apple ne supportent pas de transférer des données avec d'autres types de téléphone via Bluetooth, y compris Samsung. Vous pouvez transférer les contacts Samsung vers iPhone avec les trois méthodes présentées.
Question 2. Comment faire si Migrer vers iOS ne fonctionne pas ?
Si l'application Migrer vers iOS ne fonctionne pas, redémarrez votre téléphone Samsung et iPhone, et vérifiez la connexion de réseau. Si elle ne fonctionne pas encore, on vous conseille de choisir deux autres moyens pour transférer vos données Samsung vers iPhone.
Question 3. Est-ce que puis-je transférer les données iPhone à un autre avec MobieSync ?
Oui, vous pouvez transférer les données entre deux appareils iPhone, entre deux appareils Android, et entre un téléphone Android et iPhone, ainsi que entre un appareil Android/iPhone et PC.
Conclusion
Maintenant, vous avez su les trois méthodes de transfert de Samsung vers iPhone. Si vous n'avez pas encore configuré votre iPhone, vous pouvez utiliser Migrer vers iOS, sinon, il est conseillé de faire appel à MobieSync ou FoneCopy. De toute façon, les types de données pris en charge par FoneCopy sont limités, mais vous pouvez faire le transfert en un clic. Si vous voulez transférer sélectivement les données en détail, MobieSync est le meilleur choix. Téléchargez MobieSync et faites un essai gratuit maintenant!
Que pensez-vous de cet article ?
Note : 4,7 / 5 (basé sur 67 votes)
 Rejoignez la discussion et partagez votre voix ici
Rejoignez la discussion et partagez votre voix ici




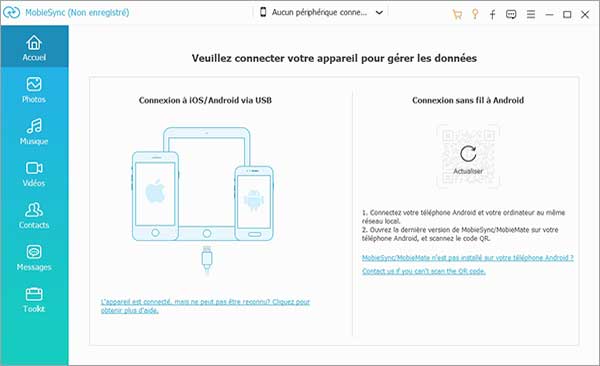
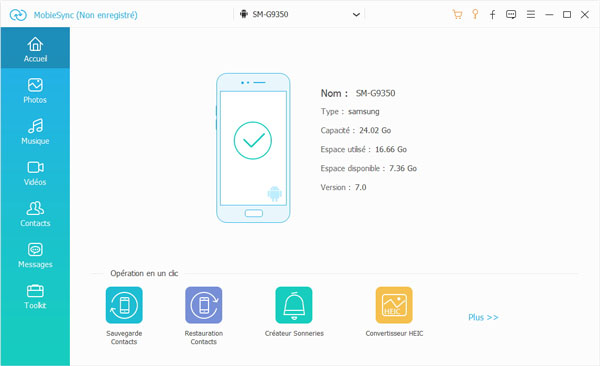





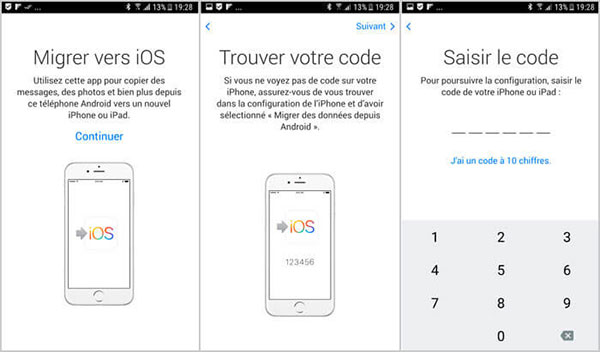
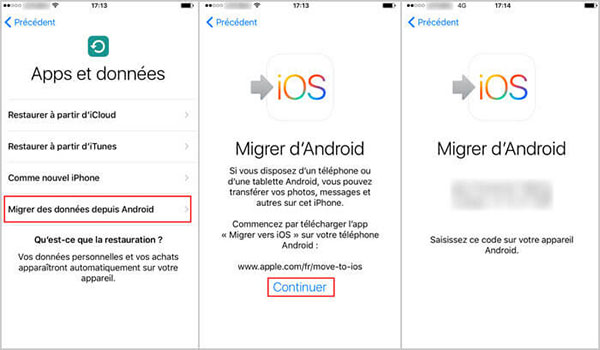
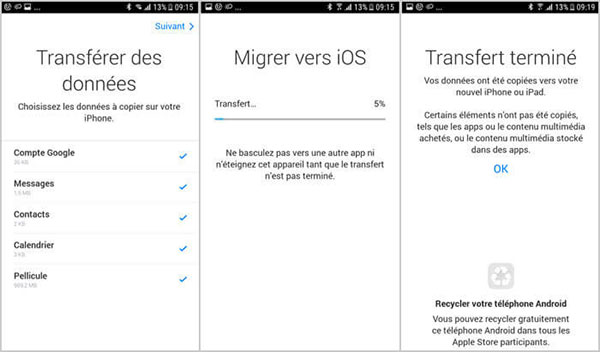

 Réinitialiser un Samsung
Réinitialiser un Samsung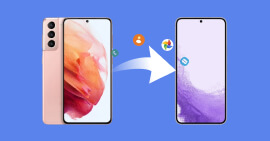 Transférer les données Android vers Android
Transférer les données Android vers Android Sauvegarder iPhone sur PC
Sauvegarder iPhone sur PC
