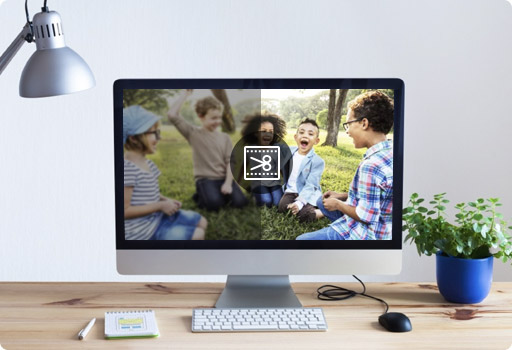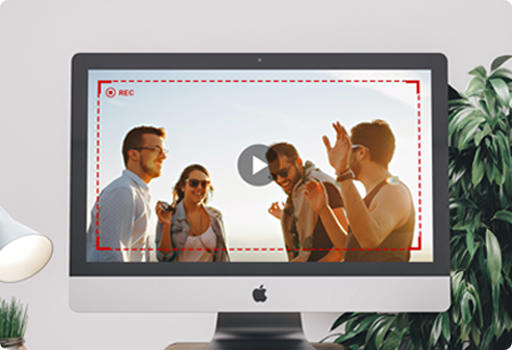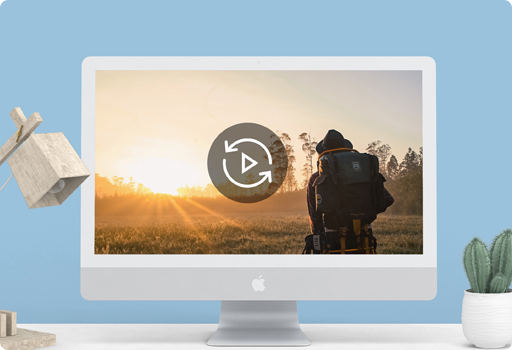1. Je viens de charger des fichiers de 3 Go dans Aiseesoft DVD Créateur pour Mac et Je sais que la capacité d'un disque DVD est de 4,7 Go. Mais pourquoi, on m'a dit que la gravure ne peut pas être terminée parce qu'il n'y a pas assez d'espace sur le disque DVD ?
D'une manière générale, après vos fichiers vidéo sont gravés dans le DVD, ce qui signifie que vous pouvez lire le disque sur votre lecteur DVD, le contenu sur le disque sera certainement plus grand que les fichiers vidéo parce que DVD est non compressé. Alors peut-être vos fichiers originaux ne sont que de 3 Go, mais le contenu du DVD sera beaucoup plus grand.
2. Quel type de disque DVD votre logiciel prend en charge, DVD+R ou DVD-R ? Est ce qu'il supporte le disque RAM ou le disque double couche ?
Notre logiciel prend en charge DVD+R/RW, DVD-R/RW et le disque double couche. Si le disque RW que vous utilisez ne soit pas vide, notre logiciel va effacer tout le contenu sur le disque après vous montrer certains indications à ce sujet avant qu'il ne commence le processus de gravure. Mais notre logiciel ne peut pas soutenir le disque RAM.
3. Puis-je obtenir un fichier ISO avec votre programme pour que je puisse l'utiliser dans mon lecteur virtuel? Et comment ?
Bien sûr, notre logiciel peut vous aider à traiter ce travail. Après que vos fichiers vidéo sont chargés dans le programme, veuillez choisir le fichier ISO comme fichier de sortie sous Destination du logiciel. Vous pouvez obtenir un fichier ISO qui peut être utilisé par votre lecteur de DVD virtuel.
4. Quels sont "Fichiers temporaires" ? Je trouve cette option dans Préférences. Qu'est-ce que ça veut dire ? Quelque chose va être conservée dans ce répertoire après la gravure ?
Pendant le processus de gravure, notre logiciel a besoin d'espace libre sur votre disque dur pour enregistrer le contenu temporaire avant d'être gravé en DVD. Après la gravure se fait, tous les contenus temporaires seront supprimés automatiquement par notre programme.
5. Lorsque je clique sur le bouton rouge sur l'interface principale pour graver un DVD, J'ai obtenu le message suivant "Il n'y a pas assez d'espace dans le disque. Veuillez vous assurer qu'il y a deux fois d'espace dans le dossier temporaire que la taille de sortie estimée". Pourquoi? Et comment puis-je le corriger ?
Veuillez ouvrir Préférence, puis sélectionnez un autre répertoire pour les fichiers temporaires. Peut-être le répertoire courant que vous souhaitez utiliser ne dispose pas d'espace suffisante pour permettre la gravure. De manière générale, vous devez sélectionner un disque qui a une espace suffisante pour la gravure.
6. Après je termine la gravure, Je peux regarder le film DVD sur mon ordinateur avec Cyberlink Power DVD, etc. Mais je ne peux pas le lire sur mon lecteur DVD. Pourquoi ?
Veuillez ouvrir Préférences et vérifier quel format vidéo que vous sélectionnez, PAL ou NTSC. Il doit être le même que les paramètres du lecteur de DVD que vous utilisez. S'ils ne sont pas uniformes, vous ne serez pas en mesure de lire le DVD gravé sur votre lecteur DVD. Votre lecteur de DVD devrait également fournir une telle option.
7. Comment personnaliser le menu du DVD de sortie ?
Quant à Menu, vous pouvez cliquer sur le bouton "Modifier" dans la fenêtre du menu, où vous pouvez changer le modèle, ajouter la musique/image de fond, le titre et le film d'ouverture à votre menu.
8. Comment modifier le menu du DVD ?
Ouvrez la fenêtre d'édition du menu DVD en cliquant sur l'onglet de menu en haut de la fenêtre principale
a.Pour modifier le Menu, choisissez le menu de la liste, s'il vous plaît. Double-cliquez sur le menu pour appliquer et le prévisualiser sur la fenêtre de prévisualisation.
Note :
Cliquez sur le bouton Parcourir pour ajouter votre propre image de fond.
Cliquez sur le bouton Parcourir pour ajouter de la musique pour le menu du DVD. Vous pouvez décocher l'option de la musique de fond pour le supprimer ou cliquez sur l'icône près du chemin pour la changer.
b. Pour modifier le Frame, Cliquez sur le Frame et vous verrez la liste Frame. Double-cliquez sur celui que vous aimez pour l'appliquer.
c. Pour modifier le Bouton, cliquez sur le Bouton et vous verrez la liste Bouton. Double-cliquez sur celui que vous aimez pour l'appliquer.
d. Pour modifier le Texte, choisissez Texte de la liste ou cliquez sur le texte sur l'aperçu pour le modifier. Si vous souhaitez ajouter un nouveau texte, vous pouvez cliquer sur Ajouter du texte. Si vous voulez supprimer le texte, vous pouvez effacer le contenu du texte. Et vous pouvez modifier la police, la taille et la couleur dans cette fenêtre.
9. Comment faire pour ajouter un sous-titre ?
Vous pouvez suivre les étapes ci-dessous pour ajouter un sous-titre.
a. Chargez les fichiers source dans le programme.
b. Cliquez sur le bouton "Sous-titres" pour ouvrir la fenêtre.
c. Allez au panneau "Sous-titres" et cliquez sur le bouton Plus pour ajouter un fichier sous-titre.
d. Vous pouvez régler la langue, la position, le délai, la couleur de police et la taille de votre sous-titre.
10. Comment ajouter une piste audio à mon DVD avec votre programme ?
Nous offrons cette fonction dans notre programme. Tout d'abord, s'il vous plaît choisir le fichier dont vous avez besoin et cliquer sur le bouton "Piste Audio" pour entrer dans la fenêtre de Sous-titre/Piste Audio. Then please do as following instructions :
a. Cliquez sur le bouton Plus sur le panneau droit pour charger la piste audio nécessaire dans la liste des pistes audio. De cette manière, vous pouvez ajouter jusqu'à 8 pistes audio dans la vidéo.
b. Sélectionnez une piste audio, vous pouvez définir sa langue dans la liste déroulante Langue, et régler le volume, la latence, l'encodage, le débit et les canaux selon vos besoins. Si vous trouvez que l'audio ne sont pas en phase avec la vidéo, vous pouvez utiliser l'option "Retard Audio" pour le résoudre.
11. Comment graver un DVD en 16 : 9 ?
Le programme vous fournit des options de rapport d'aspect au fond de la Préférence : 16:9 et 4:3. Assurez-vous que le rapport d'aspect est réglé en 16:9 avant de graver des vidéos sur un disque DVD.
12. Quelle est la différence de NTSC et PAL, et comment le modifier ?
NTSC est un standard de codage analogique de la vidéo en couleurs. Le standard NTSC est exploité en Amérique du Nord, dans une partie de l'Amérique du Sud (NTSC-M) ainsi que l'Asie. Le standard PAL s'est largement répandu en Europe, notamment dans la majeure partie de l'Europe de l'Ouest (sauf en France laquelle a imposé le SECAM), en Afrique et dans une partie de l'Asie et de l'Amérique du Sud. Dans certaines régions, le standard PAL est obligatoirement associé à une norme spécifique pour sa télédiffusion
Aller au Préférence> Video format et vous verrez l'option NTSC et PAL.
13. Quels sont la différence entre DVD-5 et DVD-9 ?
La différence principale entre DVD-5 et DVD-9 est la capacité. DVD-9 a plus d'espace que celui de DVD-5. Le DVD-9 est composé d'une face et de deux couches de stockage. Sa capacité est de 8,50 Go ou 7,96 Gio. Le DVD-5 est composé d'une face et d'une couche de stockage. Sa capacité est de 4,70 Go ou 4,38 Gio.
a. Un disque DVD5 peut généralement stocker un film DVD de 120 minutes.
b. Un disque DVD9 peut généralement stocker un film DVD de 240 minutes.
Pour voir la capacité des DVD commerciaux, insérez votre DVD dans votre lecteur de DVD. Lorsque l'icône DVD apparaît sur le bureau, maintenez la touche Ctrl et cliquez sur l'icône du DVD. Ensuite, sélectionnez l'option Obtenez Infos pour voir sa capacité. Si la capacité est inférieure à 4,7 Go, il est un disque DVD5. Si la capacité est supérieure à 4,7 Go, mais inférieure à 8,5 Go, il est un disque DVD9.
14. Qu'est-ce que le "Menu" en haut à droite signifie ?
La zone "Menu" vous aidera à créer votre propre Menu DVD. Dans ce domaine, il offre de différents modèles de menu. Aussi, vous pouvez créer des menus personnalisés avec la possibilité d'édition. Ou vous pouvez choisir pas de menu pour votre DVD.
15. Comment réparer l'erreur "Veuillez insérer un DVD" ?
Avant la gravure de DVD, veuillez vous assurer que vous avez inséré un disque DVD vierge, propre, en bon état et en écriture, parce que DVD Créateur pour Mac ne supporte pas la gravure de fichiers sur un disque RW qui a été utilisé auparavant.
Si le programme vous demande d'insérer un disque, mais vous avez déjà inséré un disque, essayez un autre disque ou un disque d'une autre marque. Sinon, retirer d'abord le disque, fermer l'application, puis insérez le disque DVD, redémarrer l'application pour essayer à nouveau.
16. Quelle est la limitation de la version d'essai d'Aiseesoft DVD Créateur pour Mac ?
La version d'essai et la version enregistrée ont la même fonction. La seule différence fonctionnelle entre la version d'essai et la version enregistrée est que la version d'essai a été ajoutée un filigrane. Vous avez besoin de la version enregistrée pour supprimer le filigrane.
Après l'achat, vous recevrez un code d'enregistrement. Une fois que vous enregistrez le produit, vous pouvez utiliser immédiatement le produit sans limitation.
17. Comment couper les fichiers ?
Après avoir chargé des fichiers dans le produit, cliquez sur l'onglet Trim sous le bouton d'édition pour couper la vidéo.
Il ya deux façons de couper :
a. Définir un temps de début et de fin pour couper la vidéo.
b. Déplacer le curseur à couper.
18. Où puis-je télécharger ce DVD Créateur pour Mac ?
19. Comment ajouter des sous-titres dans le DVD ?
a. Cliquez sur le bouton "Sous-titres" sur la barre d'outils pour ouvrir la fenêtre "Sous-titres".
b. Cliquez sur le bouton + sur le panneau droit d'ajouter des sous-titres dans la liste de sous-titres. Vous pouvez ajouter jusqu'à 8 sous-titres dans la liste.
c. Accentuer un fichier de sous-titres dans la liste, puis choisissez une langue correspondante de la liste "Langue", et en fonction de votre besoin, ajuster sa position et le style de police verticale.
Si le sous-titre n'est pas synchrone avec la vidéo, veuillez utiliser l'option "Retard" pour résoudre ce problème.
20. Comment réparer le problème lorsque le programme vous demande "Aucun pilote trouvé" avant la gravure ?
Suivez les étapes ci-dessous pour résoudre ce problème, s'il vous plaît :
a. Redémarrez le programme et essayez à nouveau.
b. Si l'étape 1 ne fonctionne pas, veuillez réinstaller le programme et ensuite mettre à jour le pilote.
Comment mettre à jour le pilote ?
a. Si vous obtenez un pilote de DVD intégré dans l'ordinateur, you can use the CD attached to the computer to reinstall and update the DVD driver.
b. Si vous obtenez un pilote de DVD externe, vous pouvez également trouver le fabricant du pilote DVD, et télécharger la dernière version du pilote de DVD à partir du web du fabricant.
21. Puis-je annuler ma commande après l'avoir payée ?
Puisque la commande est traitée automatiquement, il est interdit d'annuler la commande. En outre, la version d'essai gratuite vous permettra en savez plus sur le logiciel et vérifier s'il peut répondre à vos besoins avant d'acheter.
Si vous voulez vraiment obtenir un remboursement, veuillez jeter un oeil à notre Politique de remboursement : https://www.aiseesoft.fr/politique-remboursement.html.

 Essai Gratuit
Essai Gratuit Essai Gratuit
Essai Gratuit