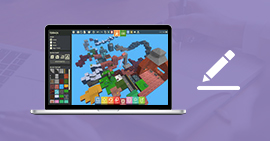4 solutions pour résoudre le problème d'écran noir de capture de jeu OBS
OBS (Open Broadcaster Software) est un programme open source d'enregistrement d'écran. Il fournit un moyen simple de capturer ce qui est affiché sur l'écran de l'ordinateur. Il permet aux joueurs de capturer facilement l'écran et de créer une vidéo de jeu en direct. OBS est donc très populaire parmi les communautés de joueurs. Cependant, de nombreux utilisateurs se plaignent du problème d'écran noir OBS sur Internet. Êtes-vous confronté au même problème ?
En fait, l'écran noir de capture de jeu OBS Studio n'est pas un problème rare. De nombreuses raisons peuvent empêcher OBS de fonctionner. Cet article partagera 3 solutions efficaces pour vous aider à réparer l'écran noir de capture de fenêtre OBS.
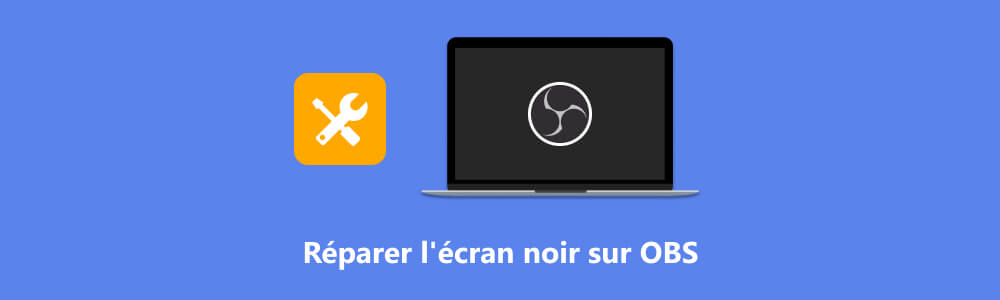
- Partie 1. Exécuter OBS en tant qu'administrateur pour la correction de l'écran noir OBS
- Partie 2. Ajuster le GPU d'OBS pour corriger l'écran noir d'OBS
- Partie 3. Activer le mode de compatibilité pour réparer l'écran noir d'OBS
- Partie 4. La meilleure alternative à OBS pour enregistrer son écran [Recommandé]
Partie 1. Exécuter OBS en tant qu'administrateur pour réparer l'écran noir d'OBS
Exécuter OBS en tant qu'administrateur est ainsi un solution pour résoudre le problème d'écran noir dans OBS.
Étape 1 D'abord, trouvez l'icône OBS sur le bureau de votre ordinateur, si vous ne trouvez pas le logiciel OBS, vous pouvez utiliser la fonction de recherche pour le trouver rapidement.
Étape 2 Faites un clic droit dessus, et cliquez sur Exécuter en tant qu'administrateur. Puis, le programme OBS lancera automatiquement.
Partie 2. Ajuster le GPU d'OBS pour corriger l'écran noir d'OBS
Lorsque vous ne trouvez rien d'autre qu'un écran noir dans le studio OBS, vous ne pouvez plus l'utiliser pour la diffusion en direct ou l'enregistrement d'écran. Nous allons vous montrer comment résoudre le problème d'écran noir OBS à partir de cette partie.
En général, l'ordinateur est livré avec deux GPU pour de meilleures performances et l'économie d'énergie. Le système utilisera le GPU discret lorsque vous exécutez des applications ou des jeux vidéo gourmands en énergie. Parfois, l'écran noir de capture de jeu OBS est dû au GPU à faible performance. Dans ce cas, vous pouvez essayer de changer le GPU utilisé par OBS pour résoudre le problème d'écran noir.
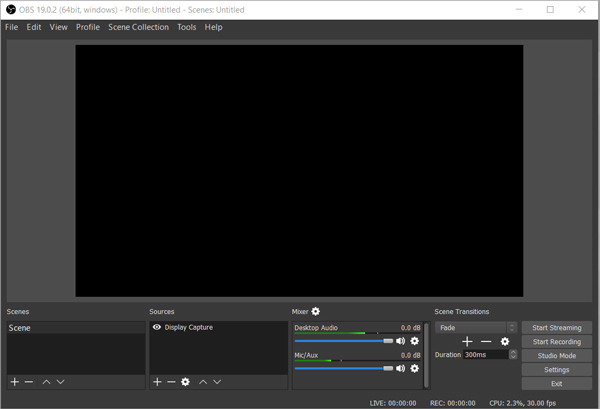 Écran noir de capture d'affichage OBS
Écran noir de capture d'affichage OBS
Étape 1 Lorsque vous rencontrez le problème d'écran noir du studio OBS, désactivez-le tout d'abord.
Étape 2 Sur votre ordinateur, faites un clic droit sur l'espace vide de la fenêtre du bureau. Sélectionnez l'option « Panneau de configuration NVIDIA » dans la liste déroulante.
Étape 3 Cliquez sur l'option « Gérer les paramètres 3D » dans le panneau de gauche lorsque vous accédez à la fenêtre Panneau de configuration NVIDIA. Cliquez sur l'onglet « Paramètres de programme » dans la fenêtre de droite, puis sur « Ajouter » en regard de l'option « Sélectionner un programme à personnaliser ».
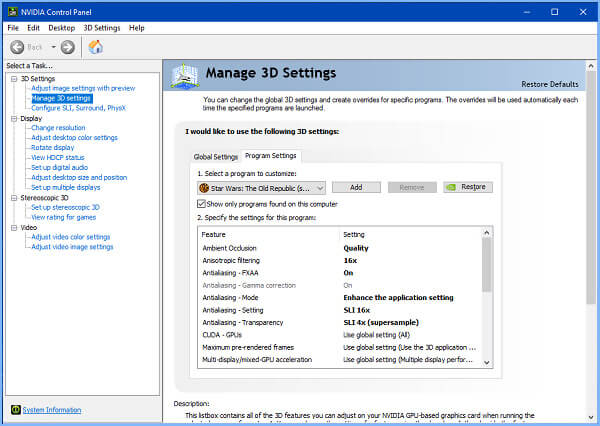 Gérer les paramètres 3D
Gérer les paramètres 3D
Étape 4 Cliquez sur « Parcourir », puis recherchez OBS.exe. Faites un clic droit dessus, puis cliquez sur « Ouvrir l'emplacement du fichier ».
Étape 5 Choisissez « Processeur NVIDIA hautes performances », puis cliquez sur « Appliquer » pour confirmer l'opération. Après cela, vous pouvez fermer la fenêtre, rouvrir le studio OBS et vérifier si le problème d'écran noir est résolu.
Partie 3. Activer le mode de compatibilité pour réparer l'écran noir d'OBS
Si vous utilisez un ordinateur Windows 10 et que vous rencontrez le problème de capture de jeu sur écran noir OBS, vous pouvez activer le mode de compatibilité pour le résoudre. Étant donné que le studio OBS n'est pas compatible avec la dernière version de Windows, dans ce cas, vous pouvez démarrer OBS en mode de compatibilité pour le forcer à démarrer et à fonctionner à nouveau.
Étape 1 Sur le bureau de votre ordinateur, faites un clic droit sur l'icône OBS. Sélectionnez l'option « Propriétés » dans la liste déroulante.
Étape 2 Cliquez sur l'onglet « Compatibilité » lorsque vous entrez dans la fenêtre « Propriétés d'OSB Studio ». Ici, vous pouvez choisir un système avec lequel vous souhaitez être compatible à partir du « Exécuter ce programme en mode de compatibilité pour : ».
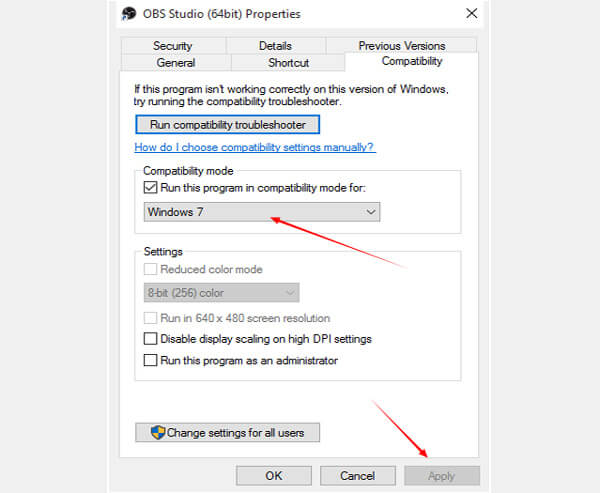 Activer le mode de compatibilité
Activer le mode de compatibilité
Étape 3 Cliquez sur le bouton « Appliquer » pour enregistrer les modifications. Avec cette méthode, vous pouvez facilement résoudre le problème d'écran noir dans OBS causé par l'incompatibilité du système.
Il existe de nombreuses raisons qui mèneront au problème de l'écran noir OBS, telles que les interférences graphiques dédiées, les conflits sur les applications 32 et 64 bits, les problèmes de compatibilité, l'overclocking, les privilèges d'administrateur, etc. Si l'écran noir de capture OBS est dû à certaines fonctionnalités bloquées par votre système Windows, vous pouvez également essayer de l'exécuter en tant qu'administrateur pour résoudre le problème.
Partie 4. La meilleure alternative à OBS pour enregistrer son écran [Recommandé]
Si le problème d'écran noir est toujours présent dans OBS Studio, vous devriez peut-être vous procurer un autre enregistreur d'écran pour le remplacer. En fait, il existe un grand nombre d'enregistreurs vidéo et audio Windows et Mac fournis sur le marché qui peuvent vous aider à enregistrer l'ensemble de votre jeu avec une haute qualité.
Ici, nous vous recommandons fortement un logiciel d'enregistrement d'écran puissant, Aiseesoft Screen Recorder, pour vous permettre de capturer toutes les activités survenues sur votre ordinateur. Il a la capacité d'enregistrer des images à partir d'un écran d'ordinateur et d'une webcam. De plus, il peut capturer le son de l'audio du système et du microphone. Avec son aide, vous ne perdrez aucune information utile.
- Capturer l'écran et le son de l'ordinateur en douceur avec une qualité originale.
- Créer un enregistrement d'image dans l'image pendant la lecture du jeu vidéo.
- Enregistrer des jeux 2D/3D, une webcam, des vidéos en direct, des conversations vidéo/audio, de la musique et plus encore.
- Éditer les fichiers vidéo et audio enregistrés, comme couper, compresser, fusionner, convertir le enregistrement et éditer les métadonnées d'enregistrement.
Étape 1 Installer le logiciel Aiseesoft Screen Recorder
Téléchargez, installez et lancez gratuitement ce logiciel d'enregistrement d'écran sur votre ordinateur en double-cliquant sur le bouton de téléchargement ci-dessus.
 Interface de Screen Recorder
Interface de Screen Recorder
Étape 2 Choisir la fonction Enregistreur Jeu
Choisissez la fonction « Enregistreur Jeu » si vous souhaitez capturer à la fois le jeu et du son. Lorsque vous devez capturer votre visage et votre voix, vous pouvez activer la « Webcam » et le « Microphone ».
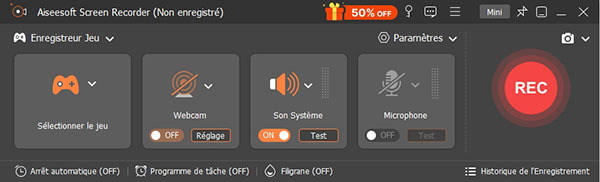 Choisir la fonction Enregistreur Jeu
Choisir la fonction Enregistreur Jeu
Étape 3 Régler les préférences de l'enregistrement
Cliquez sur l'icône « Paramètres » en forme d'engrenage pour sélectionner un format de sortie et un dossier de fichier de destination appropriés. Cette alternative à OBS vous permet d'enregistrer des vidéos dans n'importe quel format vidéo/audio populaire comme MP4, MOV, FLV, GIF, WMV, AVI, MP3, AAC, M4A, FLAC et plus.
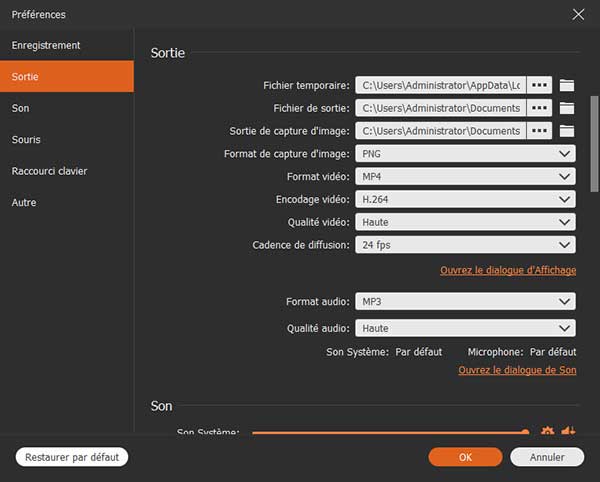 Régler les préférences de l'enregistrement
Régler les préférences de l'enregistrement
Étape 4 Commencer à enregistrer un jeu vidéo
Ouvrez la fenêtre de jeu à enregistrer, puis cliquez sur « Sélectionner le jeu » pour choisir la fenêtre de jeu. Après toutes ces opérations, vous pouvez cliquer sur « REC » pour démarrer l'enregistrement d'écran.
Ce programme ouvrira automatiquement la fenêtre de jeu et définira automatiquement la zone d'enregistrement en fonction de la fenêtre de jeu, et sans avoir à sélectionner manuellement la zone d'enregistrement.
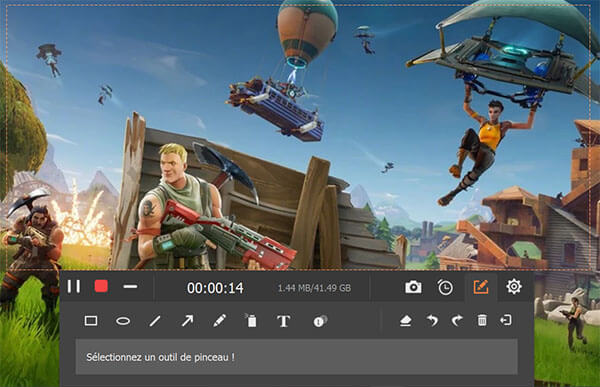 Commencer à enregistrer un jeu vidéo
Commencer à enregistrer un jeu vidéo
Comme mentionné ci-dessus, cet enregistreur d'écran est conçu avec la dernière technologie d'accélération GPU et garantit que vous pouvez capturer la vidéo en douceur tout en conservant l'image et la qualité sonore d'origine. Vous n'obtiendrez pas un enregistrement de mauvaise qualité.
Outre la fonction d'enregistrement vidéo, il vous offre également des fonctionnalités d'enregistrement audio et de capture d'écran. Voici comment enregistrer sa voix sur PC.
Conclusion
Après avoir lu cet article, vous pouvez obtenir 4 façons simples de résoudre le problème d'écran noir de capture de jeu OBS. Alors l'alternative à OBS - Aiseesoft Screen Recorder peut également enregistrer l'audio, la webcam, etc., en plus de jeu. C'est un choix pas mal. Laissez-nous un message si vous avez encore des questions sur le studio OBS qui ne fonctionne pas.
Que pensez-vous de cet article ?
-
Excellent
Note : 4,7 / 5 (basé sur 194 votes)