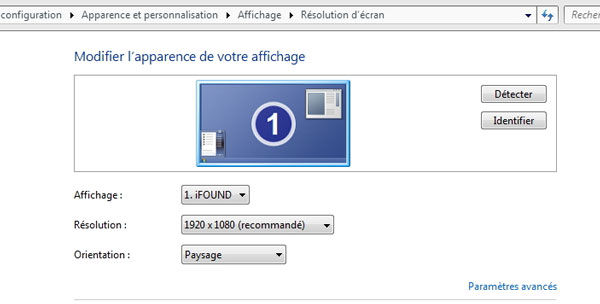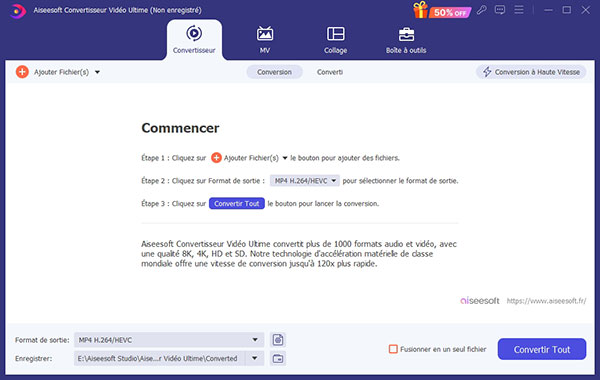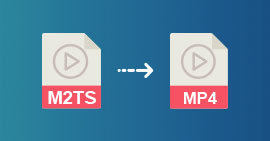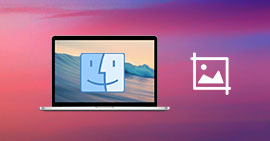SommaireQu'est-ce que l'accélération GPU ? Comment activer l'accélération GPU ? Voici les informations complètes sur l'accélération GPU pour accélérer le fonctionnement de l'application.
Lorsque vous éditez des images ou des vidéos sur l'ordinateur avec un logiciel, la fenêtre tampon peut vous rendre fou. Dans ce cas, l'accélération GPU est l'assistant efficace pour vous débarrasser de cet ennui. Continuez à lire ce tutoriel, nous allons vous présenter qu'est-ce que l'accélération GPU, dans quels types de programmes l'accélération GPU fonctionne-t-elle et comment l'activer pour accélérer vos applications.
 L'accélération GPU
L'accélération GPU
Partie 1. Qu'est-ce que l'accélération GPU ?
GPU, ou un processeur graphique, unité de traitement graphique, est un circuit intégré spécialisé conçue pour manipuler et modifier rapidement la mémoire afin d'accélérer une large palette de tâches graphiques, telles que l'analyse, les applications d'ingénierie, etc. Et sa structure hautement parallèle laisse l'application fonctionner de façon plus efficace. En général, il est utilisé dans les systèmes embarqués, les téléphones mobiles, les ordinateurs, etc. et est souvent intégré sur une carte-mère ou dans un CPU.
Alors, est-ce que le processeur graphique ne fonctionne que pour les utilisateurs professionnels qui traitent les calculs graphiques compliqués ou pour une utilisation dans le domaine de jeu vidéo ? En réalité non, il est possible d'appliquer l'accélération GPU sur des logiciels de conversion ou de montage vidéo.
Partie 2. Quels types d'accélération GPU Aiseesoft prend-il en charge ?
Lorsque vous effectuez une recherche sur l'accélération GPU dans Google, vous pouvez trouver des millions de résultats. Il est difficile de décider quelle accélération GPU est la plus approprié.
Ici, prenons quelques modèles de l'accélération GPU d'Aiseesoft comme exemple. Aiseesoft, le fournisseur de logiciels vidéo, prend actuellement en charge l'accélération GPU la plus connues, telle que Intel accélération, AMD, NVIDIA, etc.
| Marque |
Modèles GPU |

|
HD Graphics 2000, HD Graphics 3000, HD Graphics 2500, HD Graphics 4000, HD Graphics 4200, HD Graphics 4400, HD Graphics 4600, Iris Graphics 5100, Iris Pro Graphics 5200, HD Graphics 5300, HD Graphics 5500, HD Graphics 5600, HD Graphics 6000, Iris Graphics 6100, Iris Pro Graphics 6200, HD Graphics 510, HD Graphics 515, HD Graphics 520, HD Graphics 530, Iris Graphics 540, Iris Graphics 550, Iris Pro Graphics 580, HD Graphics 610, HD Graphics 615, HD Graphics 620, HD Graphics 630, Iris Plus Graphics 640, Iris Plus Graphics 650. |
 |
Radeon HD 7700 series (HD 7790 (VCE 2.0)), Radeon HD 7800 series, Radeon HD 7900 series, Radeon HD 8570 to HD 8990 (HD 8770 (VCE 2.0)), Radeon R5 240/R7 240/R7 250/R7 250E/R7 250X/R7 265/R9 270/R9 270X/R9 280/R9 280X, Radeon R5 330/R5 340/R7 340/R7 350/R7 370/R9 370/R9 370X, Mobile Radeon HD 77x0M to HD 7970M, Mobile Radeon HD 8000-Series, Mobile Radeon Rx M2xx Series (R9 M280X: VCE 2.0, R9 M295X: VCE 3.0), Mobile Radeon R5 M330 to Radeon R9 M380 and Radeon R9 M390, FirePro Cards with 1st Generation GCN (GCN 1.0), Radeon HD 7790/HD 8770, Radeon R7 260/R7 260X/R9 290/R9 290X/R9 295X2, Radeon R7 360/R9 360/R9 390/R9 390X, Mobile Radeon R9 M280X, Mobile Radeon R9 M385/R9 M385X, Mobile Radeon R9 M470/R9 M470X, FirePro-Cards with second Generation GCN, Tonga: Radeon R9 285, Radeon R9 380, Radeon R9 380X/Mobile Radeon R9 M390X/R9 M395/R9 M395X/Radeon R9 M485X, Tonga XT: FirePro W7100/S7100X/S7150/S7150 X2, Fiji: Radeon R9 Fury/R9 Fury X/R9 Nano/Radeon Pro Duo/FirePro S9300/W7170M, Polaris: RX 460/470/480. |
 |
GeForce GTX 590, GeForce GTX 580, GeForce GTX 570, GeForce GTX 480, GeForce GTX 470, GeForce GTX 465, GeForce GTX 480M, GeForce GTX 560 Ti, GeForce GTX 550 Ti, GeForce GTX 460, GeForce GTS 450, GeForce GTS 450*, GeForce GT 640 (GDDR3), GeForce GT 630, GeForce GT 620, GeForce GT 610, GeForce GT 520, GeForce GT 440, GeForce GT 440*, GeForce GT 430, GeForce GT 430*, GeForce GT 420*, GeForce GTX 675M, GeForce GTX 670M, GeForce GT 635M, GeForce GT 630M, GeForce GT 625M, GeForce GT 720M, GeForce GT 620M, GeForce 710M, GeForce 610M, GeForce 820M, GeForce GTX 580M, GeForce GTX 570M, GeForce GTX 560M, GeForce GT 555M, GeForce GT 550M, GeForce GT 540M, GeForce GT 525M, GeForce GT 520MX, GeForce GT 520M, GeForce GTX 485M, GeForce GTX 470M, GeForce GTX 460M, GeForce GT 445M, GeForce GT 435M, GeForce GT 420M, GeForce GT 415M, GeForce 710M, GeForce 410M, GeForce GTX Titan Z, GeForce GTX Titan Black, GeForce GTX Titan, GeForce GTX 780 Ti, GeForce GTX 780, GeForce GT 640 (GDDR5), GeForce GT 630 v2, GeForce GT 730, GeForce GT 720, GeForce GT 710, GeForce GT 740M (64-bit, DDR3), GeForce GTX 750 Ti, GeForce GTX 750, GeForce GTX 960M, GeForce GTX 950M, GeForce 940M, GeForce 930M, GeForce GTX 860M, GeForce GTX 850M, GeForce 845M, GeForce 840M, GeForce 830M, GeForce GTX Titan X, GeForce GTX 980 Ti, GeForce GTX 980, GeForce GTX 970, GeForce GTX 960, GeForce GTX 950, GeForce GTX 750 SE, GeForce GTX 980M, GeForce GTX 970M, GeForce GTX 965M, Nvidia Titan X, GeForce GTX 1080, GTX 1070, GTX 1060, GTX 1050 Ti, GTX 1050. |
En ce qui concerne la configuration système requise, vous devez vous assurer que votre ordinateur est l'un des suivants:
| OS |
Version OS pris en charge |
Processeur |
Espace libre sur le disque dur |
RAM |
| Windows |
Windows 10/8/7/Vista/XP |
> 750MHz Intel or AMD CPU |
100MB or above |
256MB or above |
| Mac |
Mac OS X 11.0, 10.15, 10.14, 10.13, 10.12, 10.11, 10.10, 10.9, 10.8, 10.7. |
> 1GHz Intel processor or above |
100MB or above |
512MB or above |
Partie 3. Comment activer l'accélération GPU
Pour utiliser l'accélération GPU, vous devez définir certains paramètres en plus du support matériel.
Ici, nous allons prendre NVIDIA à titre d'exemple, pour vous montrer comment activer l'accélération GPU sur un ordinateur.
1. Activer l'accélération GPU sur votre ordinateur
Étape 1 Installez le dernier pilote graphique disponibles pour votre modèle de carte graphique à partir de la page officielle NVIDIA.
Étape 2 Faites un clic droit sur l'espace vide du bureau pour afficher le menu, puis sélectionnez « Résolution d'écran »> « Détecter » pour détecter les sorties vidéo inactives.
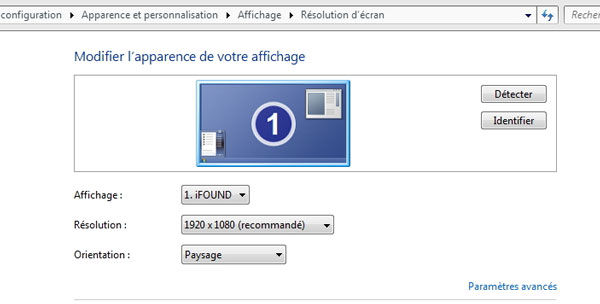 Résolution d'écran
Résolution d'écran
Étape 3 Cliquez sur « Autre affichage non détecté ». Sélectionnez ensuite la sortie d'affichage disponible sur « NVIDIA GeForce 505 » et sélectionnez « Essayer de vous connecter quand même sur VGA » dans la liste déroulante Affichage multiple > Cliquez sur « Appliquer ».
 Autre affichage non détecté
Autre affichage non détecté
Étape 4 Sélectionnez votre écran principal et sélectionnez « Étendre ces affichages » dans le menu déroulant Affichages multiples > Cliquez sur « OK » pour fermer les paramètres « Résolution d'écran ».
 Affichages multiples
Affichages multiples
Ensuite, il vous suffit de redémarrer votre ordinateur pour vérifier si vous pouvez appliquer l'accélération NVIDIA.
2. Activer l'accélération GPU sur le logiciel Aiseesoft
Revenez au logiciel vidéo Aiseesoft, comme Convertisseur Vidéo Ultime, et vous pouvez voir que l'accélération GPU sera surlignée en couleur dans l'interface principale. Ainsi, lorsque vous essayez de convertir AVCHD en MP4, d'éditer des vidéos HD, d'améliorer la qualité de vidéo, même de convertir une vidéo en 4K, etc., vous verrez le processus de conversion accéléré notable.
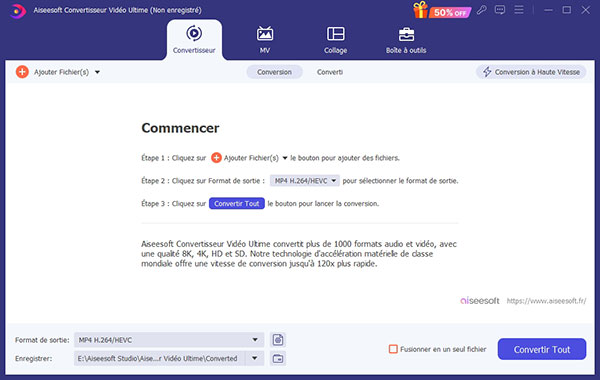 Convertisseur Vidéo Ultime
Convertisseur Vidéo Ultime
Convertisseur Vidéo Ultime
- Convertir divers formats vidéos et audio.
- Convertir DVD en n'importe quel format vidéo/audio populaire.
- Offrir des fonctions de montage vidéo puissantes.
Conclusion
L'accélération matérielle est très nécessaire pour traiter des images ou des vidéos sur votre ordinateur. Ici, nous parlons principalement de l'accélération GPU sur votre ordinateur et sur le logiciel Aiseesoft. Le logiciel de conversion vidéo Aiseesoft prend fortement en charge l'accélération GPU, ce qui crée une vitesse de conversion extrêmement rapide.
Que pensez-vous de cet article ?
Note : 4,5 / 5 (basé sur 32 votes)
 Rejoignez la discussion et partagez votre voix ici
Rejoignez la discussion et partagez votre voix ici