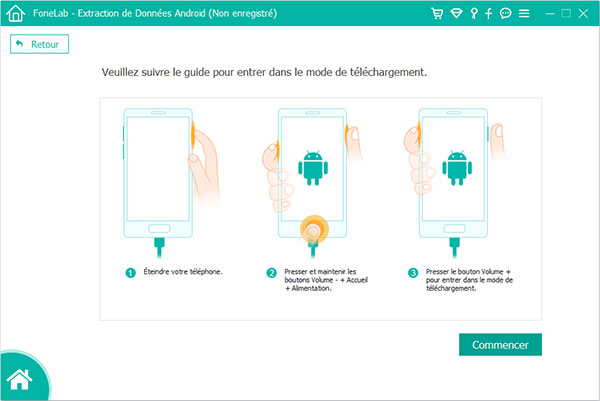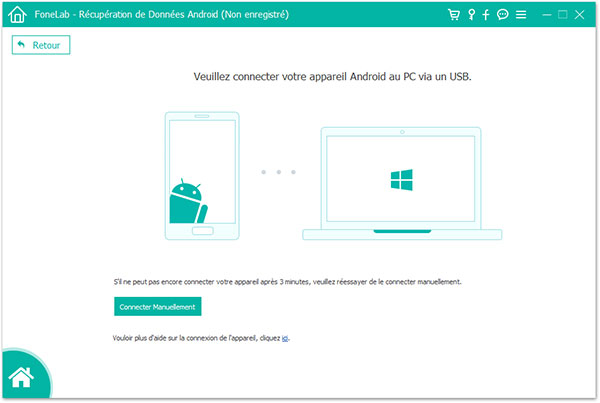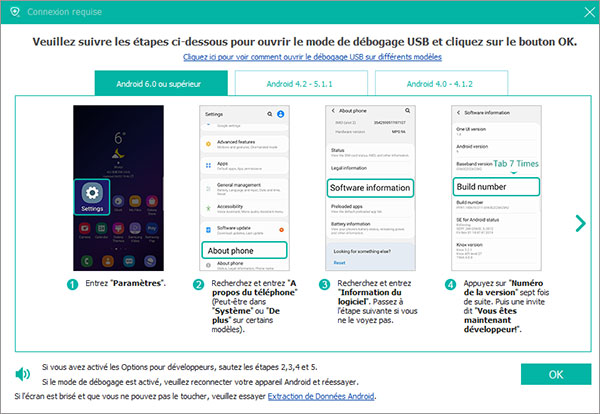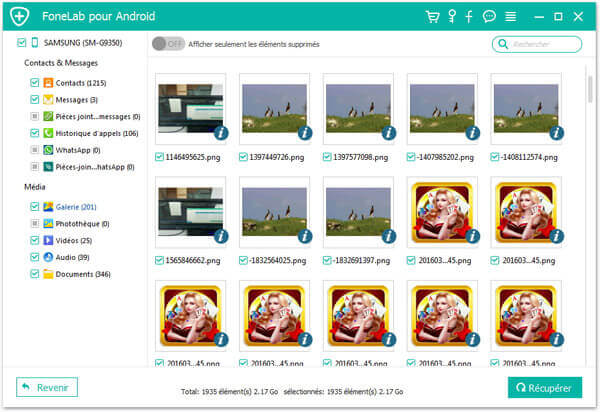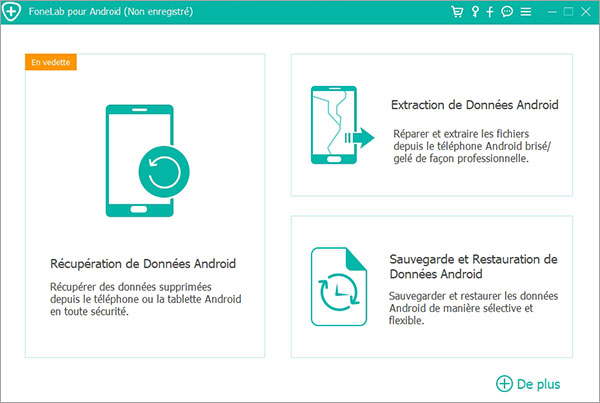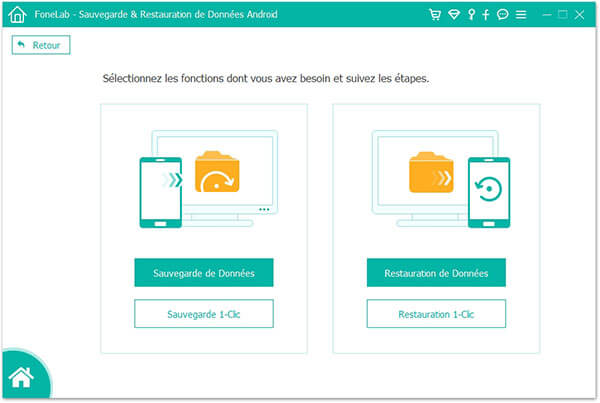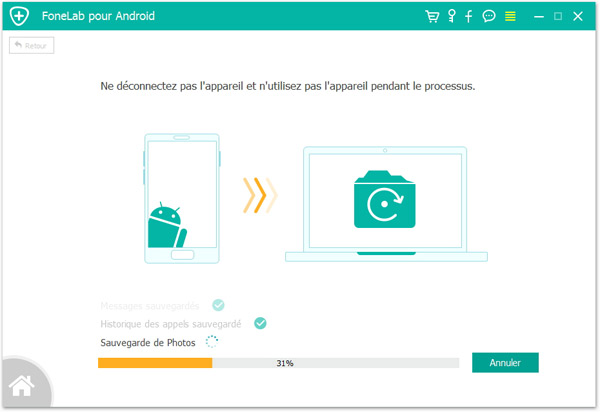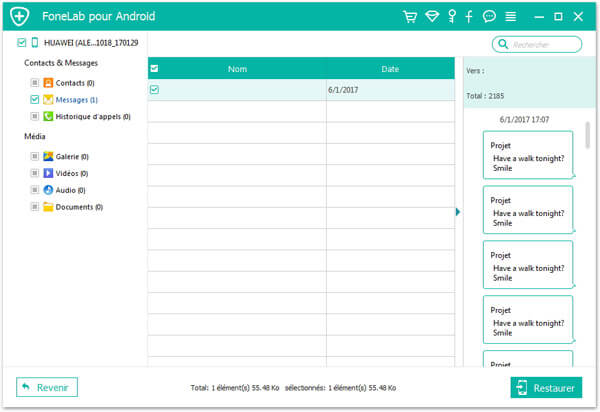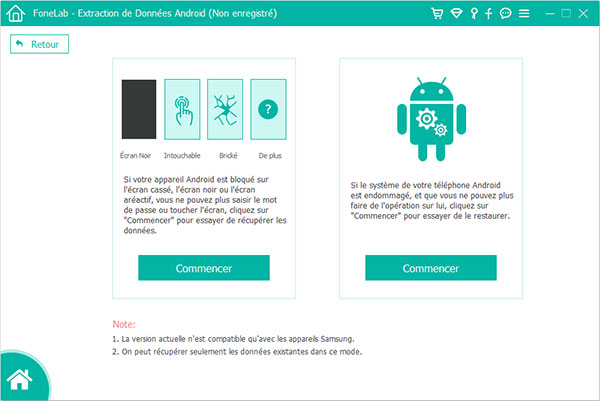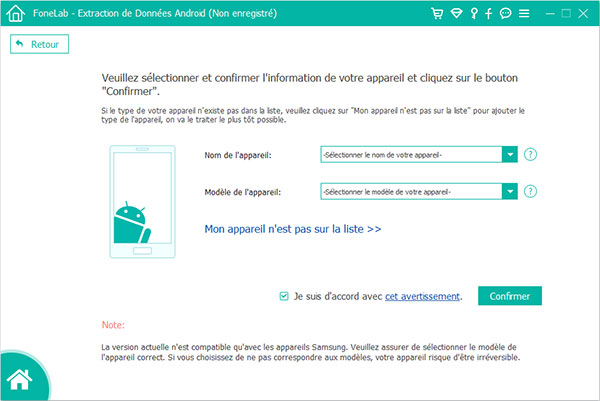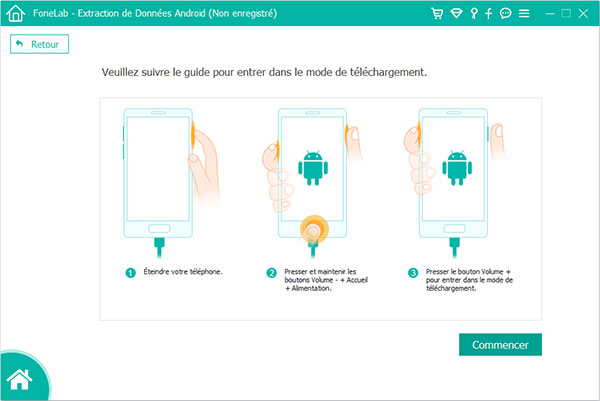Commencer
S'inscrire
Cliquez sur le bouton « Enregistrer ce produit » dans le coin en haut à droite de l'interface principale pour ouvrir la fenêtre d'enregistrement ou choisissez l'option « Enregistrer » dans le Menu, et il vous suffit d'entrer les deux contenus nécessaires Adresse électronique et Code d'enregistrement, puis, cliquez sur « Enregistrer » pour finir l'enregistrement.

Mettre à jour
Cliquez sur le bouton Menu > Vérifier les mises à jour pour vérifier la mise à jour manuellement. Vous pouvez également mettre à jour le logiciel automatiquement par cliquer sur Menu > Préférences > Cochez la case Vérifier les mises à jour automatiquement.

Récupération de Données Android
Étape 1. Lancer FoneLab pour Android
Téléchargez, installez et exécutez FoneLab pour Android sur votre ordinateur. Cliquez sur « Récupération de Données Android ». Connectez votre appareil Android via un câble USB. Le logiciel peut détecter automatiquement votre appareil Android.
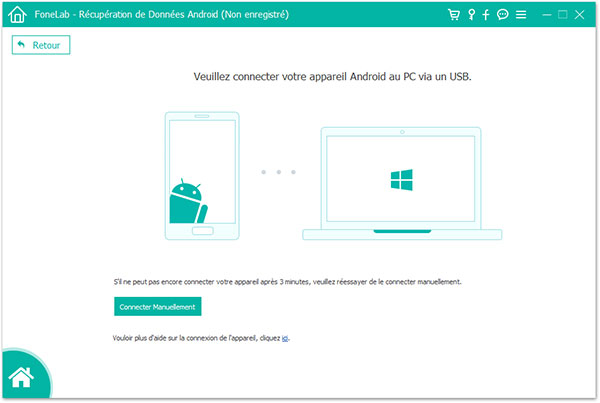
Étape 2. Activer le débogage USB
Ce logiciel vous demandera d'activer le débogage USB sur votre appareil Android si vous n'ouvrez pas le mode de débogage. Il détectera votre version Android et vous apprendra comment ouvrir le mode de débogage USB sur votre appareil. Après avoir terminé les opérations sur votre appareil, cliquez sur le bouton « OK » pour passer à l'étape suivante.
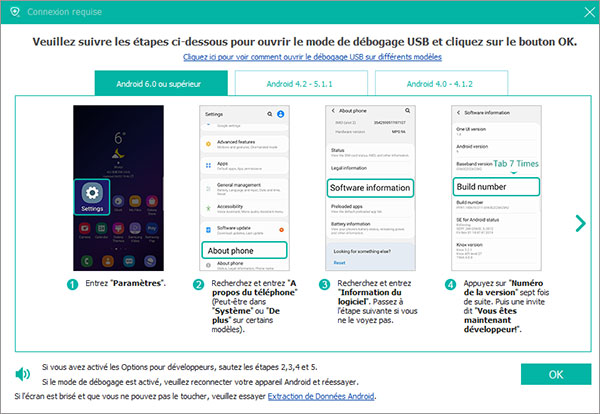
Étape 3. Sélectionner les types de données à récupérer
Après la connexion, tous les types de fichiers sur votre Android seront affichés sur l'interface. Choisissez les types de fichiers que vous souhaitez récupérer, tels que les contacts, les messages, les pièces jointes des messages, les journaux d'appels, les photos, la galerie, la bibliothèque d'images, les vidéos, l'audio et autres documents. Cliquez ensuite sur le bouton « Suivant » pour analyser les données Android sélectionnées.

Étape 4. Récupérer des données Android
Lorsque l'analyse est terminée, tous les types de fichiers seront répertoriés dans les catégories sur le contrôle de gauche. Vous êtes autorisé à vérifier les informations détaillées de chaque donnée. Prévisualisez et sélectionnez les données Android que vous souhaitez récupérer, puis cliquez sur le bouton « Récupérer » pour terminer le processus de récupération.
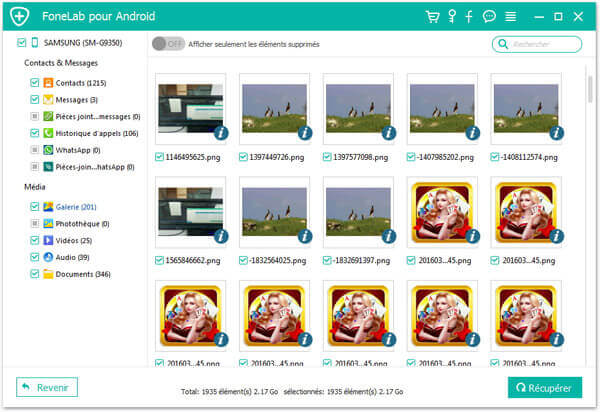
Sauvegarde & Restauration de Données Android
Sauvegarder les données Android
Étape 1. Lancer FoneLab pour Android
Lancez FoneLab pour Android, puis choisissez le module « Sauvegarde & Restauration de Données Android ».
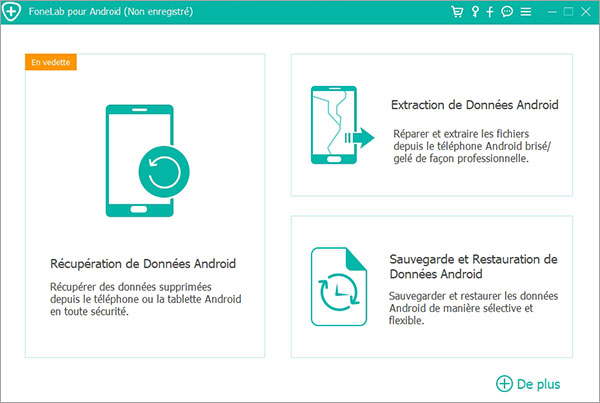
Étape 2. Connecter Android à PC
Connectez votre appareil Android à l'ordinateur avec un câble USB.
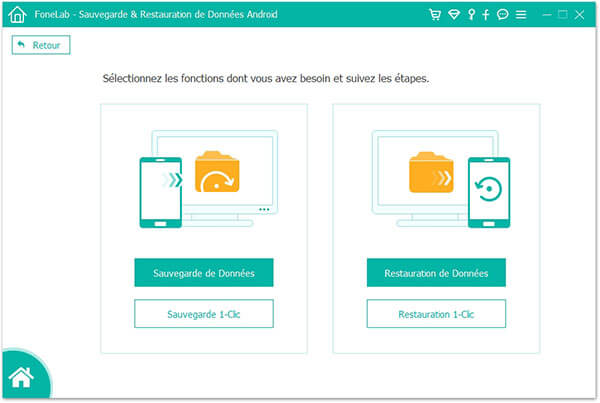
Étape 3. Sauvegarder de données Android
Choisissez l'option « Sauvegarde de Données » ou « Sauvegarde 1-Clic » pour sauvegarder vos fichiers Android.
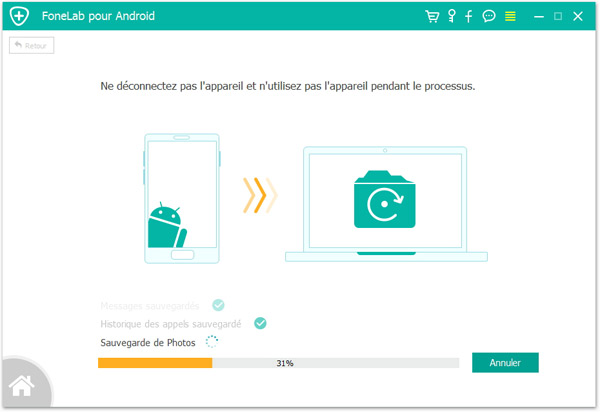
Restaurer les données Android
Étape 1. Lancer FoneLab pour Android
Lancez FoneLab pour Android, cliquez sur l'option « Sauvegarde & Restauration de Données Android », puis connectez votre appareil Android avec le logiciel.
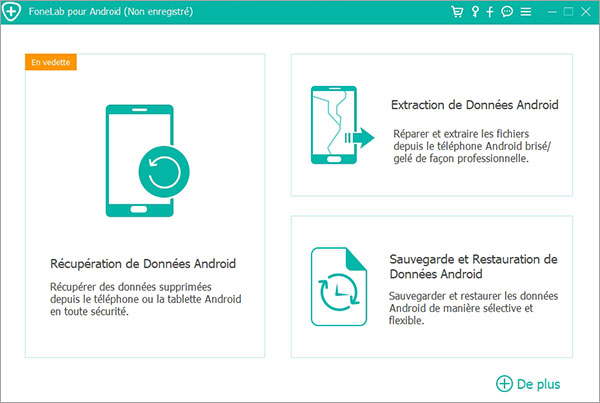
Étape 2. Choisir Restauration de Données
Choisissez l'option « Restauration de Données » ou « Restaurer 1-Clic » selon vos besoins.
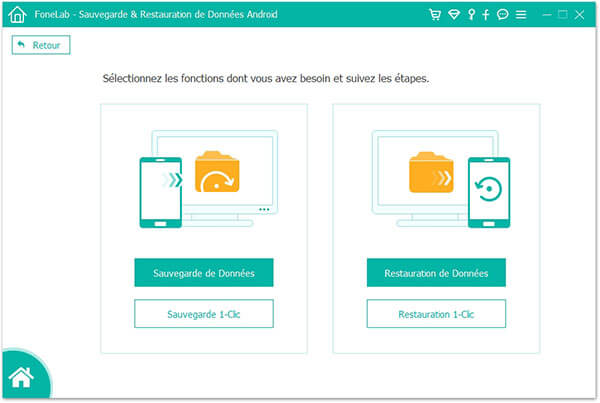
Étape 3. Restaurer de données Android
Choisissez la sauvegarde appropriée pour restaurer vos données Android à partir de la liste de sauvegarde.
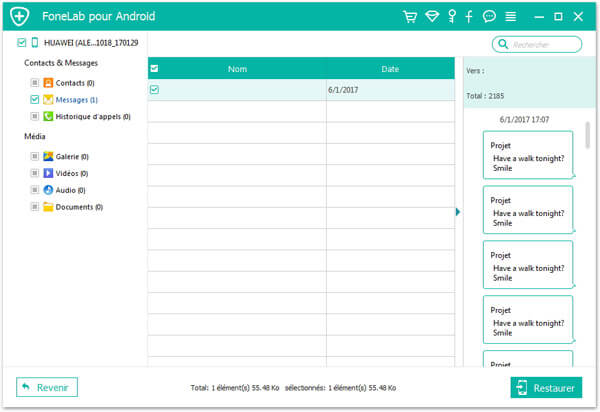
Extraction de Données Android
Étape 1. Connecter Android à PC
Connectez votre appareil Android à un ordinateur et lancez FoneLab pour Android, cliquez sur « Extraction de Données Android » sur l'interface principale pour réparer le téléphone Android.
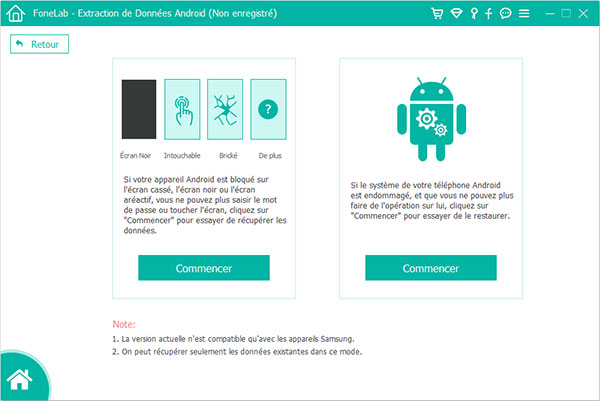
Étape 2. Vérifier les informations Android
Cliquez sur « Commencer » selon votre cas pour sélectionner les informations de votre appareil Android et cliquez sur « Confirmer ». Ensuite, suivez le guide pour accéder au mode de téléchargement.
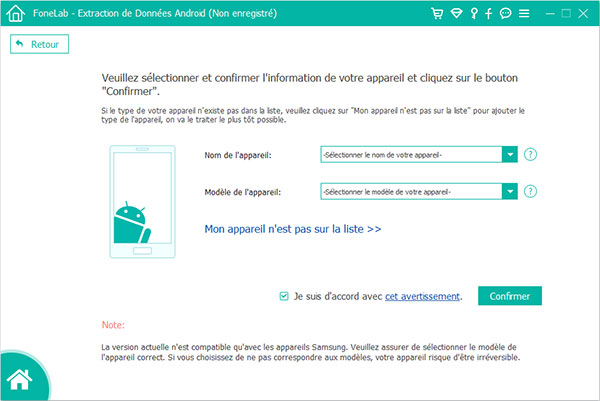
Étape 3. Réparer l'appareil Android
Cliquez sur « Commencer » pour réparer votre appareil, et vous devez attendre patiemment. Après avoir réparé votre appareil avec succès, ce logiciel analysera automatiquement les données de votre appareil.