Développé par Microsoft et IBM il y a plus de 30 ans, le format WAV est toujours largement utilisé par les systèmes Windows. L'acronyme WAV fait souvent penser à un format audio sans perte, le même que celui des CD audios. Pourtant WAV est en fait un format de fichier conteneur qui acceptent des flux audios compressés en MP3 comme des flux non compressés. L'immense majorité des fichiers WAV utilise le codec non compressé PCM (pour Modulation par Impulsion et Codage).
Une bonne façon de lire une chanson sur une platine laser est de la graver sur un CD audio en format WAV (PCM) puisqu'elles utilisent ce même codec PCM. Beaucoup de logiciel de montage vidéo acceptent le WAV également. Rappelez-vous cependant qu'un fichier WAV est plutôt volumineux (environ 10 Mo pour 1 minute d'enregistrement).
Vous trouverez ci-dessous 3 outils fiables et rapides, dont 2 gratuits, pour convertir un fichier audio en WAV.

Partie 1. Comment convertir des fichiers audios en WAV avec Aiseesoft Convertisseur Vidéo Ultime
Aiseesoft Convertisseur Vidéo Ultime prend en charge environ un millier de formats audios et vidéos différents. Il peut convertir n'importe lequel de ces formats vers WAV (codec PCM). Vous pouvez aussi bien l'utiliser pour extraire la bande son d'une vidéo que pour convertir n'importe quel fichier audio de bonne qualité (il accepte les fichiers compressés avec un débit de 320 kbit/s). Vous pouvez en plus couper le fichier pour en extraire les parties qui vous intéressent et en supprimer les autres.
C'est un convertisseur WAV très rapide et simple d'utilisation qui fonctionne à la fois sur Windows et Mac OS. Procédez comme suit :
Aiseesoft Convertisseur Vidéo Ultime
- Convertir les fichiers vidéo et audio populaires, comme MP3, FLAC, WAV, OGG, MP4, GIF, AVI, MKV, VOB, FLV, WMV, etc.
- Couper les fichiers audio et vidéo, tels que, MP4, MKV, AVI, VOB, FLV, WAV, OGG, FLAC, etc.
- Éditer une vidéo, tels que, ajuster l'effet vidéo, ajouter un filigrane, ajouter le sous-titre, etc.
- Créer une vidéo personnalisée de haute qualité à partir de clips vidéo ou images.
- Faire un collage vidéo avec des vidéos et des images.
- La boîte à outils offre une dizaine d'outils pour faciliter votre traitement des fichiers multimédias.
Étape 1 Installer puis exécuter Aiseesoft Convertisseur Vidéo Ultime
Installez la dernière version d'Aiseesoft Convertisseur Vidéo Ultime sur votre appareil et placez-vous dans l'onglet "Convertisseur".
Étape 2 Importer les fichiers audios à convertir
Utilisez le bouton "+" au centre ou le bouton Ajouter Fichier(s) en haut à gauche pour aller chercher les fichiers à convertir. On peut aussi ajouter un dossier tout entier.
Les icônes "ciseaux" et "baguette magique" sous le nom de chaque fichier source permettent de découper l'audio et d'ajuster le volume et le retard.
 Importer les fichiers audios à convertir
Importer les fichiers audios à convertir
Étape 3 Sélectionner le format de conversion WAV
Pour convertir tous les fichiers d'un coup au format WAV, déroulez la liste "Convertir tout en", située en haut à droite. La liste des formats s'affiche sous la forme d'un tableau. Allez dans l'onglet Audio, puis, cliquez sur WAV dans la colonne de gauche et enfin sur Qualité Sans Perte dans la partie droite.
Si vous voulez des formats de conversion différents pour chaque fichier, utilisez le bouton de format situé à l'extrémité droite de chaque fichier.
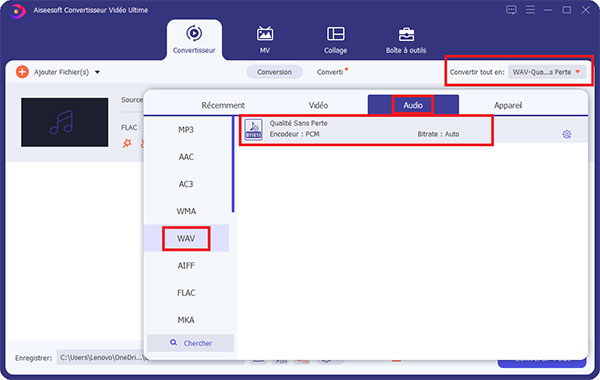 Sélectionner le format de conversion WAV
Sélectionner le format de conversion WAV
Étape 4 Lancer la conversion des fichiers audio en WAV
Renseignez le dossier d'enregistrement et lancez la conversion à l'aide du bouton Convertir Tout.
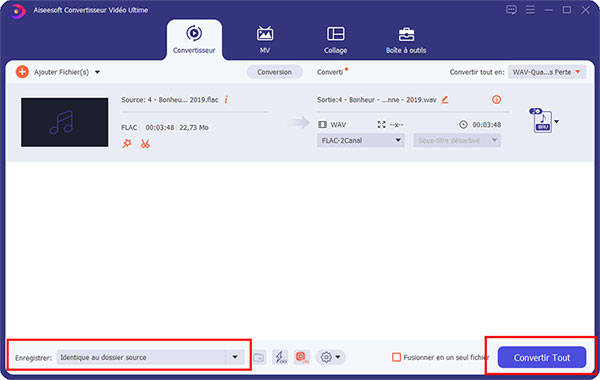 Lancer la conversion des fichiers audio en WAV
Lancer la conversion des fichiers audio en WAV
Partie 2. Comment convertir des fichiers audios en WAV avec Aiseesoft Convertisseur Audio Gratuit en Ligne
Pour convertir un fichier audio en WAV gratuitement, il existe des convertisseurs en ligne spécialisés comme Aiseesoft Convertisseur Audio Gratuit en Ligne. Celui est très intéressant car il ne limite ni le nombre ni la taille des fichiers à convertir. Et comme en plus, une fois que vous avez installé et lancé son utilitaire Aiseesoft Launcher, tout se passe localement, il est de fait très rapide.
Il n'y a pas la perte de temps induite par le téléversement puis le téléchargement de fichier. Vu que les fichiers WAV sont relativement gros, c'est un gain appréciable. Par contre, ce convertisseur WAV en ligne ne fonctionne que sur ordinateur.
Étape 1 Se rendre sur Aiseesoft Convertisseur Audio Gratuit en Ligne et ajouter les fichiers
Ouvrez un explorateur web sur le site d'Aiseesoft Convertisseur Audio Gratuit en Ligne et utilisez le bouton Ajouter Fichier(s) à Convertir pour aller chercher vos fichiers.
Lors de la première visite, il vous sera demandé d'installer l'utilitaire Aiseesoft Launcher. Il est gratuit. Lors des visites suivantes sur le site vous devrez seulement autoriser son exécution.
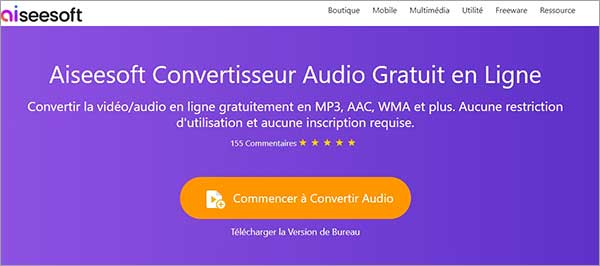 Aiseesoft Convertisseur Audio Gratuit en Ligne
Aiseesoft Convertisseur Audio Gratuit en Ligne
Étape 2 Sélectionner le format WAV et convertir
Par défaut le format MP3 est coché. Cliquez sur le premier fichier de la liste (pour le mettre en surbrillance grise) et cochez WAV dans la liste des formats tout en bas. Recommencez cette opération pour chaque fichier de la liste que doit être converti en WAV.
Enfin, lancez la conversion à l'aide du bouton Convertir. On vous demande alors dans quel dossier sauvegarder les nouveaux fichiers WAV. La conversion démarre d'elle-même après la validation du choix du dossier.
N.B. : vous pouvez toujours rajouter un fichier dans la liste avec le bouton Ajouter un fichier. La roue dentée ouvre la boîte de dialogue des options audios : nombre de canaux (2 ou 6), échantillonnage (44100 Hz ou 48000 Hz) et débit (de 64 à 512 kbps).
 Sélectionner le format WAV et convertir
Sélectionner le format WAV et convertir
Partie 3. Comment convertir un fichier audio en WAV avec Audacity
Si vous voulez convertir les fichiers un par un, et non par lot, et que vous cherchez un outil gratuit, alors pensez à Audacity. C'est un logiciel de traitement de son numérique de qualité professionnel et reconnue. Il possède aussi de nombreux outils pour améliorer la qualité d'un fichier, par exemple normaliser son amplitude. Il vous offrira en plus la liberté de choisir quel codec utiliser dans le fichier WAV de sortie.
Attention : Il ne fonctionne que sous Windows.
Étape 1 Ouvrir Audacity et ajouter le fichier audio
Lancez Audacity sur votre PC et importez le fichier à convertir en ouvrant le menu Fichier > Ouvrir.
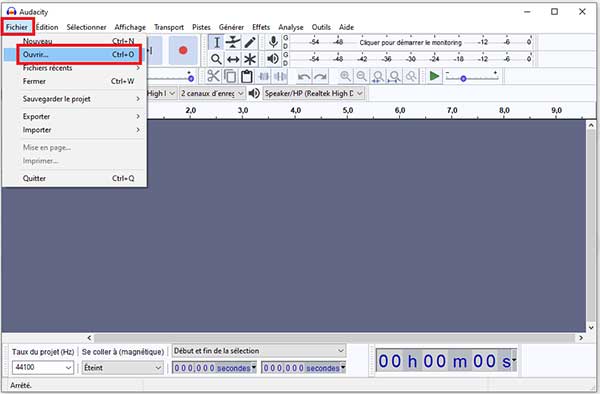 Ouvrir Audacity et ajouter le fichier audio
Ouvrir Audacity et ajouter le fichier audio
Étape 2 Convertir le fichier audio en WAV
Sélectionnez la partie de la piste à convertir à l'aide de la souris ou toute la piste. Audacity va convertir la partie mise en surbrillance bleu clair.
Rouvrez le menu Fichier > Exporter > Exporter en WAV.
 Convertir le fichier audio en WAV
Convertir le fichier audio en WAV
Étape 3 Régler les options de format et lancer l'exportation en WAV
Vous devez indiquer à Audacity dans quel dossier et avec quel nom de fichier sauvegarder la conversion. Dans la partie inférieure de cette boîte de dialogue, il est possible de modifier les options de format, et de choisir le codec à utiliser dans le fichier WAV.
Finalement, cliquez sur Enregistrer. Audacity va ouvrir une autre boîte de dialogue pour vous inviter à écrire les métadonnées du fichier. Vous pouvez les écrire à votre convenance ou cliquer sur OK pour sauter cette étape.
 Régler les options de format et lancer l'exportation en WAV
Régler les options de format et lancer l'exportation en WAV
Conclusion
Le format WAV est considéré comme un format sans perte, qui procure une expérience d'écoute plus agréable que celle des formats compressés avec perte. Il existe de nombreux convertisseurs WAV gratuits ou payants.
Si vous avez besoin de vitesse, alors testez les services d'Aiseesoft. Son logiciel de conversion peut traiter des dossiers entiers de fichiers et vous offre en plus quelques outils d'édition bien pratique. Quant à son convertisseur audio en ligne, il ne limite pas le nombre et la taille des fichiers, au contraire de la plupart des autres services du web équivalents.
Que pensez-vous de cet article ?
Note : 4,7 / 5 (basé sur 105 votes)
 Rejoignez la discussion et partagez votre voix ici
Rejoignez la discussion et partagez votre voix ici





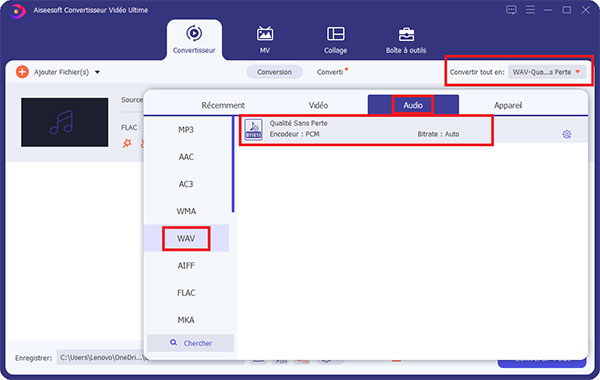
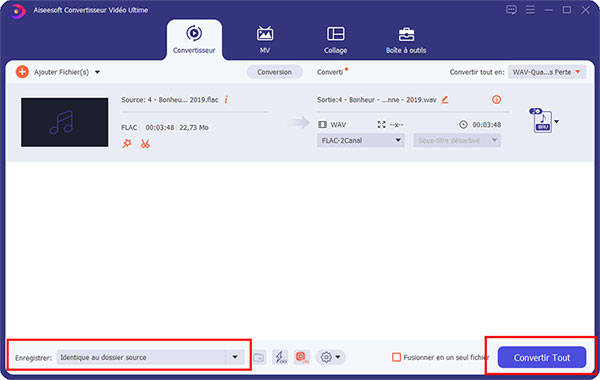
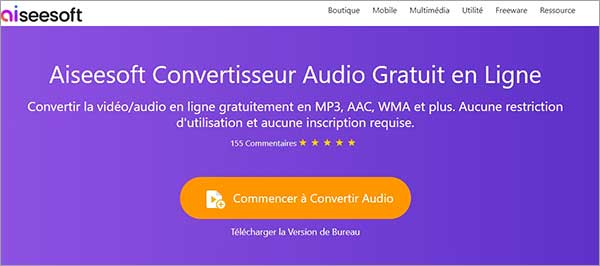

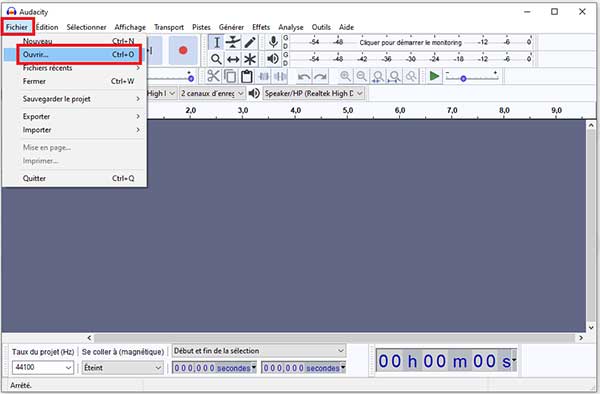


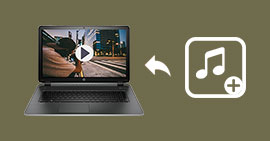 Ajouter une piste audio à une vidéo
Ajouter une piste audio à une vidéo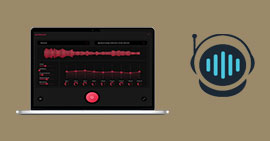 Logiciel d'amélioration audio
Logiciel d'amélioration audio Compresseur audio
Compresseur audio
