Que ce soit pour faire du montage vidéo ou élaguer d'un enregistrement tout ce qui ne vous intéresse pas pour ne garder que l'essentiel, vous avez surement déjà eu besoin d'un bon outil pour couper un fichier audio.
Vous pourrez ainsi créer votre sonnerie de téléphone personnelle, partager sur les réseaux sociaux un extrait de podcast ou avoir la musique qui correspond exactement à la longueur du clip vidéo que vous êtes en train de monter. On vous présente ci-dessous 3 solutions à la fois simples et performantes, et disponibles tant sur PC que sur Mac, voire Linux.

Partie 1. Couper un fichier audio avec Aiseesoft Convertisseur Vidéo Ultime
La première solution est un convertisseur multimédia dopé à l'intelligence artificielle. Aiseesoft Convertisseur Vidéo Ultime vous permet d'éditer les fichiers multimédias avant de les convertir vers le format que vous voulez. Par exemple, il est possible d'ajuster le volume sonore et de couper les fichiers audios à la bonne taille. Vous pouvez même découper plusieurs fois et fusionner ensuite plusieurs extraits pour ne refaire qu'un seul fichier audio.
Après avoir installé et ouvert Aiseesoft Convertisseur Vidéo Ultime, suivez les étapes ci-dessous.
Aiseesoft Convertisseur Vidéo Ultime
- Couper les fichiers vidéo et audio, tels que, MP3, WAV, OGG, FLAC, MP4, MKV, AVI, VOB, FLV, etc.
- Convertir les fichiers audio et vidéo, comme MP3, WAV, OGG, FLAC, MP4, AVI, MKV, VOB, FLV, etc.
- Éditer une vidéo, tels que, ajuster l'effet vidéo, ajouter un filigrane, ajouter le sous-titre, etc.
- Créer des GIF personnalisés de haute qualité à partir de clips vidéo ou images.
- Faire un collage vidéo avec des vidéos et des images.
- La boîte à outils offre une dizaine d'outils pour faciliter votre traitement des fichiers multimédias.
Étape 1 Importer le fichier audio à découper
Placez-vous dans l'onglet Convertisseur et cliquez sur Ajouter Fichier(s). Allez cherchez le fichier audio à découper.
Cliquez sur l'icône en forme de paire de ciseaux sous le nom du fichier source que vous venez d'importer. Vous ouvrez alors l'outil pour couper un fichier audio.
 L'icône pour couper une musique
L'icône pour couper une musique
Étape 2 Couper le fichier audio
Si vous souhaitez seulement élaguer le début et la fin et ne garder qu'un extrait qui se trouve au milieu du fichier, alors utilisez simplement la timeline orange et bougez les extrémités de celle-ci à l'aide de la souris.
Vous pouvez aussi utilisez les boîtes de dialogue juste en-dessous pour couper au centième de seconde près.
Quand vous êtes satisfait, cliquez sur Enregistrer.
 Couper le fichier audio
Couper le fichier audio
Si maintenant vous voulez retirez un morceau qui se trouve au milieu du fichier audio, alors cliquez sur Ajouter un segment. Dans le segment du haut, il faut couper le fichier audio de façon à ne garder que le début de ce que vous voulez conserver.
Ensuite, cliquez sur le "Segment[2]" et coupez le fichier audio de manière à ne garder que la partie finale de ce que vous voulez conserver.
Cochez l'option Fusionner en un seul fichier (et éventuellement les options de Fondu en entrée et en sortie) puis cliquez sur Enregistrer pour revenir à l'accueil.
 Ajouter un segment et fusionner en un seul fichier
Ajouter un segment et fusionner en un seul fichier
Étape 3 Créer le nouveau fichier
De retour dans la page d'accueil, choisissez le format de sortie à l'aide du bouton à l'extrémité droite du fichier.
Renseignez le dossier d'enregistrement (en bas à gauche).
Cliquez sur Convertir (en bas à droite).
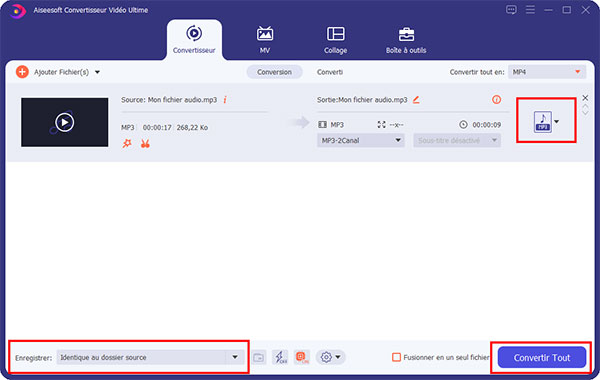 Créer le nouveau fichier
Créer le nouveau fichier
Partie 2. Comment couper un fichier audio avec clideo.com
La deuxième option est d'utiliser un service web d'édition de fichiers multimédia. Il en existe de nombreux comme clideo.com par exemple. Il fonctionne comme une boîte à outil. Sur ses 22 outils, 2 concernent les fichiers audios : Fusionner l'audio et Découper l'audio. Il est aussi simple d'utilisation que le Convertisseur Vidéo Ultime, mais vous passerez un peu de temps à téléverser puis télécharger le fichier audio à couper.
Étape 1 Charger l'outil Découper l'audio et importer le fichier
Ouvrez un explorateur web sur le site de clideo, déroulez la liste de tous les outils disponibles et cliquez sur la tuile Couper l'Audio.
Dans la page suivante, cliquez sur Choisir un fichier pour téléverser l'audio à découper.
 Charger l'outil Découper l'audio et importer le fichier
Charger l'outil Découper l'audio et importer le fichier
Étape 2 Découper le fichier
Clideo présente le fichier sous la forme d'une onde bleue sur laquelle il a posé un cadre orange. Redimensionnez ce cadre à l'aide la souris (ou des boîtes de dialogue sur le côté droit pour un réglage plus précis).
Cochez l'une des deux options en haut à droite :
• Extrait sélectionné pour garder ce qui se trouve à l'intérieur du cadre.
• Supprimer la sélection pour garder ce qui est à l'extérieur du cadre et fusionner ces deux parties en un seul fichier audio.
Enfin, cliquez sur Exporter pour passer à la fenêtre de téléchargement.
 Découper le fichier
Découper le fichier
Étape 3 Télécharger le fichier
Cliquez sur le bouton Télécharger pour sauvegarder localement le résultat du découpage.
Si jamais le résultat ne vous convenait pas, il est possible de revenir à l'étape précédente en cliquant sur Modifier et réinitialiser le découpage.
 Télécharger le fichier
Télécharger le fichier
Partie 3. Comment couper un fichier audio avec Audacity
La troisième solution est un logiciel très connu dans les milieux qui travaillent avec des fichiers audios comme les stations de radio. Il s'agit du logiciel gratuit Audacity. C'est une référence mondiale pour tout ce qui touche au traitement du son, depuis l'enregistrement, jusqu'à l'analyse spectrale en passant par l'édition, l'ajout de nombreux effets, la conversion,etc. Il sait bien sûr aussi couper un fichier audio.
Le seul reproche qu'on peut lui faire, c'est son interface qui évoque plus les années 1990 que les années 2020. Il est donc un peu moins intuitif et convivial que les deux premières solutions.
Une fois Audacity installé sur votre PC Windows, Linux ou Mac, procédez comme expliqué ci-dessous.
Étape 1 Importer le fichier audio
Cliquez sur le menu Fichier > Importer > Audio ou utilisez la combinaison de touches Ctrl+Shift+I.
 Importer le fichier audio
Importer le fichier audio
Étape 2 Sélectionner la partie du fichier audio à retirer
Sélectionnez à la souris la plage à découper. Elle apparaît sur fond bleu ciel. Vous pouvez régler plus finement le début et la fin à l'aide des chronomètres sous Début et fin de la sélection.
 Sélectionner la partie du fichier audio à retirer
Sélectionner la partie du fichier audio à retirer
Étape 3 Couper le fichier audio
Cliquez sur l'icône "paire de ciseaux" et la plage sélectionnée sera immédiatement supprimée et les parties restantes fusionnées. Recommencez l'étape 2 et 3 pour retirer l'extrait suivant.
Si jamais vous avez fait une erreur, vous pouvez revenir en arrière en pressant Ctrl+Z.
 Couper le fichier audio
Couper le fichier audio
Étape 4 Sauvegarder le nouvel audio
Ouvrez le menu Fichier > Exporter > Exporter en et choisissez le format du nouveau fichier audio puis son dossier de destination.
Remarque : Audacity vous proposera de modifier les métadonnées du nouveau fichier au moment de la sauvegarde.
 Exporter le fichier Audacity
Exporter le fichier Audacity
Conclusion
Pour qui dispose des bons outils, couper un fichier audio n'est pas si difficile. Suivant vos besoins, vous préférerez peut-être l'aspect qualité professionnelle d'Audacity ou la légèreté d'une solution en ligne.
On vous recommande d'essayer Aiseesoft Convertisseur Vidéo Ultime. Il est très simple d'utilisation et très rapide. Il connaît de très nombreux formats audios différents et vous pouvez le tester gratuitement sur les fichiers inférieurs à 5 minutes.
Que pensez-vous de cet article ?
Note : 4,7 / 5 (basé sur 88 votes)
 Rejoignez la discussion et partagez votre voix ici
Rejoignez la discussion et partagez votre voix ici






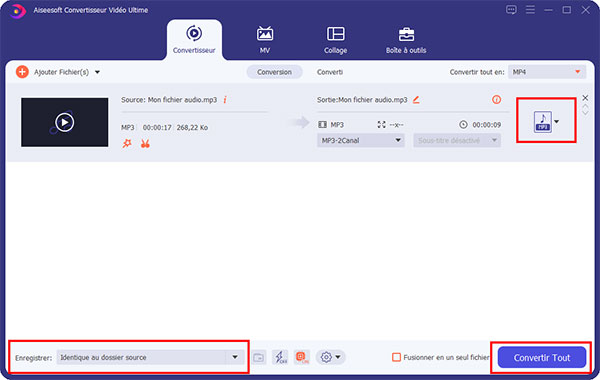







 Ajouter une image à un fichier MP3
Ajouter une image à un fichier MP3 Fusionner des fichiers MP3
Fusionner des fichiers MP3 Augmenter le son d'une vidéo MP4
Augmenter le son d'une vidéo MP4
