Le format AVI (pour Audio Video Interleave) est un format de fichier vidéo numérique développé par Microsoft. Il peut être ouvert par la plupart des applications Windows comme le lecteur Windows Media.
MPEG (pour Moving Picture Experts Group) est un groupe de travail qui a défini les normes MPEG-1, MPEG-2 et MPEG-4 (aussi connue sous le nom de MP4). Dans le langage courant le sigle MPEG renvoie généralement soit à MPEG-1, la norme pour les Vidéo CD (VCD) écrite en 1988, soit à MPEG-2, la norme écrite en 1994 pour la télévision numérique, les DVD et les SVCD. A cette époque les appareils vidéo n'avaient pas la même résolution qu'aujourd'hui. C'est pourquoi à l'origine les fichiers MPEG-1 avaient une résolution d'image de 352*240, et les MPEG-2 une résolution de 720*480.
Beaucoup de téléviseurs ne lisent pas les fichiers AVI, mais lisent les fichiers MPEG-1 et MPEG-2. Voici 3 solutions pour convertir une vidéo AVI en MPEG.

Partie 1. Convertir une vidéo AVI en MPEG avec Aiseesoft Convertisseur Vidéo Ultime
Le Convertisseur Vidéo Ultime d'Aiseesoft connaît un bon millier de formats audio vidéo différents, les plus récents comme les plus anciens. Il peut convertir un fichier AVI en MPEG.
Aiseesoft Convertisseur Vidéo Ultime
- Convertir AVI en MPEG et d'autres formats vidéo et audio populaires, comme MKV, AVI, VOB, FLV, WAV, OGG, FLAC, etc.
- Offrir une vitesse élevée de conversion.
- Couper une vidéo MP4, MKV, AVI, VOB, FLV, WAV, OGG, FLAC, etc.
- Compresser une vidéo de haute qualité.
- Éditer une vidéo, tels que, ajuster l'effet vidéo, ajouter un filigrane, ajouter le sous-titre, etc.
- Créer des GIF personnalisés de haute qualité à partir de clips vidéo ou images.
Étape 1 Ouvrir Convertisseur Vidéo Ultime et importer le fichier AVI
Installez puis lancez Convertisseur Vidéo Ultime d'Aiseesoft. Pour importer votre fichier vidéo, cliquez sur le "+" au centre de la fenêtre ou sur le bouton "Ajouter Fichier(s)" en haut à gauche.
Enfin cliquez sur le menu déroulant en haut à droite pour éditer le format de conversion.
 Ajouter un fichier AVI et définir le format de sortie
Ajouter un fichier AVI et définir le format de sortie
Étape 2 Choisir le format MPEG et convertir la vidéo AVI en MPEG
Une fois déroulé le menu de la liste des formats disponibles, assures-vous d'être dans l'onglet "Vidéo". Dans la liste côté gauche cliquez sur "MPEG". La liste étant assez longue, servez-vous de l'outil de recherche tout en bas et taper les lettres MPEG pour trouver ce format.
Ensuite, dans la colonne droite, cliquez sur "Identique à la source". La liste se referme et vous revenez sur la fenêtre principale où vous pourrez modifier le dossier d'enregistrement de votre fichier. Enfin, cliquez sur le bouton "Convertir Tout".
Notez au passage que les résolutions proposées ne sont pas celles décidées à l'origine dans la norme MPEG-1 et 2, mais celles couramment rencontrées aujourd'hui.
 Convertir AVI en MPEG
Convertir AVI en MPEG
Partie 2. Convertir une vidéo AVI en MPEG avec Aiseesoft Convertisseur Vidéo Gratuit (logiciel)
Aiseesoft offre aussi un Convertisseur Vidéo Gratuit qui prend en charge les formats vidéo les plus courants, dont certains plus anciens comme MPEG-1 et 2. Cependant il rajoutera une image pendant 3 secondes au début et à la fin de la vidéo. Vous pourrez choisir entre plusieurs images, mais elles ont toute des mentions d'Aiseesoft.
Étape 1 Ouvrir Convertisseur Vidéo Gratuit et ajouter le fichier AVI à convertir
Ouvrez le logiciel et cliquez sur le bouton "Ajouter Fichier(s)" en haut à gauche ou le bouton orange au centre de la fenêtre.
 Charger le fichier
Charger le fichier
Étape 2 Choisir le format MPEG et éditer la vidéo
Une fois le fichier ajouté, choisissez le format de conversion. Cliquez d'abord sur le bouton en forme de pellicule photo à droite du nom du fichier de sortie. Dans la liste déroulante qui s'ouvre, trouvez la format MPEG-1 et MPEG-2 et choisissez l'un des deux.
Une fois choisi, vous trouverez sous le nom du fichier de sortie la résolution de votre vidéo : soit 720*480 pour MPEG-2 ou 352*240 pour MPEG-1. Il s'agit effectivement des résolutions décidées à l'origine et qui correspondent aux performances des téléviseurs des années 1980 et 1990.
Enfin cliquez sur "Édition" pour modifier l'image ajoutée au début et à la fin de votre vidéo.
 Choisir le format MPEG
Choisir le format MPEG
Étape 3 Éditer l'image de début et de fin
Cliquer sur "Edition" pour ouvrir la fenêtre d'édition de l'image qui sera ajoutée au début et à la fin de la vidéo. Vous pourrez aussi modifier le texte qui apparaît sur cette image, mais vous ne pourrez pas supprimer la mention à "Aiseesoft".
C'est un processus en 3 étapes. Cliquez sur "Suivant" pour passer à l'étape suivante et enfin "Enregistrer" quand l'image et le texte vous conviennent.
 Sélectionner le thème
Sélectionner le thème
Étape 4 Convertir le fichier AVI en MPEG
Une fois revenu dans la fenêtre principale, vous pouvez changer le nom du fichier de sortie : pointez la souris sur le nom et une icône en forme de crayon apparaît. Cliquez sur cette icône pour modifier le nom. L'extension du fichier doit être ".mpg".
Enfin choisissez le dossier de sortie et cliquez sur la bouton "Convertir".
 Convertir le fichier AVI en MPEG
Convertir le fichier AVI en MPEG
Partie 3. Convertir une vidéo AVI en MPEG avec VLC
Le lecteur multimédia VLC offre propose aussi un outil de conversion de fichier vers les formats les plus courants, dont MPEG.
Étape 1 Ouvrir VLC et son outil de conversion
Installez VLC puis lancez-le.
Dans le menu "Média" cliquez sur "Convertir / Enregistrer…" ou pressez Ctrl+R. Vous ouvrez ainsi la fenêtre "Ouvrir un Média" dans laquelle vous pouvez choisir votre fichier AVI à convertir.
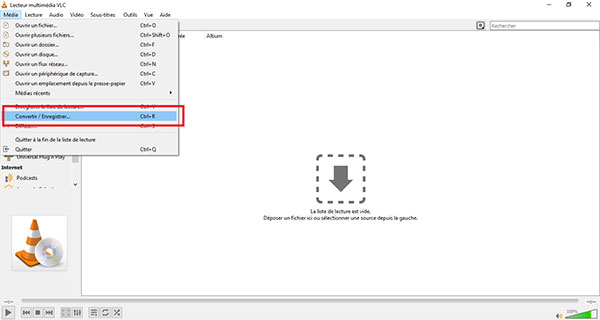 Convertir/Enregistrer
Convertir/Enregistrer
Étape 2 Charger le fichier AVI et sélectionner le format de sortie
Cliquez sur le bouton "+ Ajouter…" pour importer votre fichier AVI puis sur "Convertir / Enregistrer" pour accéder à la fenêtre de sélection du format de sortie.
 Charger le fichier
Charger le fichier
Dans la fenêtre "Convertir" cliquez sur le bouton en forme de clé à molette pour modifier le profil de conversion.
 Modifier le profil de fichier AVI
Modifier le profil de fichier AVI
Dans la fenêtre "Modifier le profil", ouvrez l'onglet "Méthode d'encapsulation" et cochez "MPEG 1", puis cliquez sur "Enregistrer" pour revenir à la fenêtre précédente.
 Sélectionner le profil MPEG
Sélectionner le profil MPEG
Étape 3 Démarrer la conversion
Une fois revenu dans la fenêtre "Convertir", cliquez sur "Parcourir" pour définir le nom et l'emplacement du fichier de sortie, et enfin sur "Démarrer" pour lancer la conversion de votre fichier AVI en MPEG.
 Démarrer la conversion
Démarrer la conversion
Conclusion
La norme AVI est une norme développée par Microsoft. Tous les appareils audio-vidéo ne la prennent pas en charge, notamment les téléviseurs et les lecteurs CD ou DVD plus anciens.
Vous pouvez convertir ces vidéos AVI au format MPEG avec VLC, mais sans pouvoir changer la résolution. Aiseesoft Convertisseur Vidéo Gratuit peut vous aider aussi, mais il vous impose les résolutions originellement décidées dans la norme MPEG, résolutions dont la qualité est bien inférieure à celle couramment utilisé aujourd'hui.
Aiseesoft Convertisseur Vidéo Ultime, quant à lui, peut convertir votre fichier AVI en MPEG tout en gardant une résolution de bonne qualité. L'opération est plus simple que celle de VLC. Et si votre vidéo fait moins de 5 minutes, il peut même le faire gratuitement et bien sûr sans rajouter d'image au début et à la fin.
Que pensez-vous de cet article ?
Note : 4,7 / 5 (basé sur 83 votes)
 Rejoignez la discussion et partagez votre voix ici
Rejoignez la discussion et partagez votre voix ici










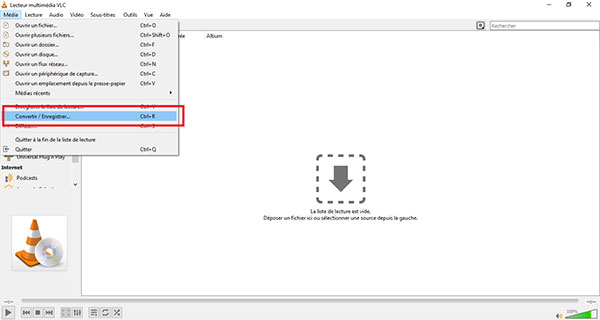




 Incruster des sous-titres dans un fichier MP4
Incruster des sous-titres dans un fichier MP4 Augmenter le son d'une vidéo MP4
Augmenter le son d'une vidéo MP4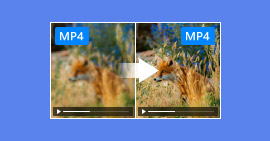 Améliorer la qualité vidéo d'un MP4
Améliorer la qualité vidéo d'un MP4
