RésuméSi vous utilisez un iPhone sous iOS 13, 12 ou 11, vous pouvez vous sentir facile d'enregistrer l'écran de l'iPhone. Et si vous êtes un ancien utilisateur d'iPhone et que vous n'avez pas d'enregistreur d'écran installé sur votre appareil? Il existe de nombreuses applications d'enregistrement d'écran iPhone gratuites sur le marché qui peuvent vous aider à capturer de la vidéo/audio sur iPhone ou iPad. Vous pouvez trouver le meilleur enregistreur vidéo d'écran ici pour enregistrer l'écran sur iOS 11/12/13.
De nombreuses nouvelles fonctionnalités intéressantes sont conçues dans iOS 11, mais pour de nombreux utilisateurs iOS, l'enregistrement d'écran est certainement le meilleur. Aucune des autres nouvelles fonctions n'est plus cool que l'enregistreur d'écran pour iPhone et iPad. Capturer l'écran iOS devient un travail simple depuis lors.
Pour diverses raisons, vous aurez besoin d'enregistrer votre écran iPhone ou iPad. Par exemple, vous pouvez créer un didacticiel vidéo ou enregistrer le processus de jeu. Maintenant, la capture d'écran devient beaucoup plus facile pour les utilisateurs d'iOS 11/12/13.

Et si votre iPhone/iPad est sous iOS 10 ou une version inférieure? Ou même si vous avez mis à niveau votre iPhone vers le dernier iOS 11.4.1 ou iOS 12, vous ne savez toujours pas comment enregistrer une vidéo sur iPhone?
Cet article vous montrera comment enregistrer l'écran de l'iPhone étape par étape. Certaines applications d'enregistrement d'écran iPhone sont recommandées pour que vous puissiez effectuer le travail d'enregistrement. Même votre appareil iOS est sous iOS 10 ou une version inférieure, vous pouvez toujours trouver des solutions appropriées ici pour enregistrer gratuitement des vidéos sur iPhone.
Le meilleur enregistreur d'écran (vidéo/audio) pour PC/Mac que vous voudrez peut-être savoir:
Screen Recorder est un outil d'enregistrement vidéo et audio professionnel qui peut vous aider à enregistrer l'écran et à prendre des instantanés. Il a la capacité de capturer toute activité sur votre PC Windows ou Mac. Le fichier vidéo et audio enregistré conservera exactement la qualité d'image/son d'origine. Vous pouvez donc l'utiliser pour créer un didacticiel vidéo d'enseignement, enregistrer la lecture de jeux vidéo, enregistrer de la vidéo/audio en ligne, etc.
Screen Recorder
- Capturer facilement des vidéos, des jeux, des podcasts, des webinaires, des conférences, des présentations, des appels Skype, des conférences en ligne, des vidéos de webcam, etc. en plein écran ou en taille d'écran personnalisée.
- Fournir une technologie d'encodage vidéo HD en temps réel «Blu-light» pour garantir une excellente qualité d'image et de son pour les vidéos.
- Prendre en charge de la capture d'images à partir de l'écran.
- Enregistrer de l'audio, de la voix du microphone avec une qualité sonore élevée
Partie 1. Enregistrer l'écran iPhone avec le meilleur enregistreur d'écran iPhone (iOS 11/12/13)
Comme mentionné ci-dessus, depuis la sortie d'iOS 11, l'enregistreur d'écran intégré pour iPhone vous permet de capturer facilement l'écran iOS. Si vous avez mis à niveau votre appareil iOS vers le dernier iOS 11 ou iOS 12, vous pouvez suivre les étapes détaillées de cette partie pour enregistrer l'écran sur votre iPhone.
Avant de capturer l'écran de l'iPhone, vous devez d'abord ajouter la fonction d'enregistrement d'écran à votre centre de contrôle.
Étape 1 Déverrouillez votre iPhone et ouvrez l'application Réglages.
Étape 2 Localisez et appuyez sur Centre de contrôle, puis choisissez Personnaliser les contrôles.
Étape 3 Faites défiler vers le bas et recherchez l'option d'enregistrement d'écran. Appuyez sur le signe plus vert pour ajouter l'enregistrement de l'écran à votre centre de contrôle.
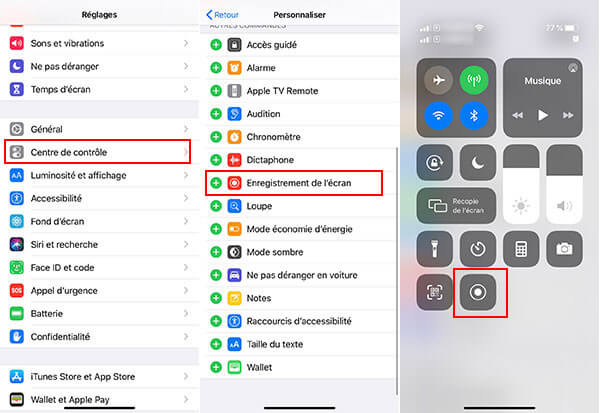 Enregistreur d'écran iPhone
Enregistreur d'écran iPhone
Après ces trois étapes, vous pouvez ajouter un enregistreur d'écran iPhone au centre de contrôle. Ensuite, vous pouvez suivre le guide suivant pour capturer des vidéos sur votre appareil iOS.
Étapes pour enregistrer l'écran de l'iPhone gratuitement:
Étape 1 Déplacez votre doigt du bas de l'écran pour ouvrir le centre de contrôle. Appuyez sur le bouton d'enregistrement pour démarrer la capture d'écran sur iPhone. Il y a un compte à rebours de 3 secondes et après cela, l'écran commencera à enregistrer automatiquement.
Étape 2 Si vous souhaitez enregistrer de l'audio, appuyez sur Audio du microphone.
Étape 3Lorsque vous souhaitez arrêter l'enregistrement de l'écran de l'iPhone, vous devez appuyer sur la barre d'état rouge en haut de votre écran, puis sur Arrêter. Vous pouvez également ouvrir le Centre de contrôle, puis appuyer sur le bouton d'enregistrement (rouge) pour arrêter l'écran d'enregistrement sur l'iPhone.
 Enregistrer l'écran de l'iPhone sous iOS 11/12/13
Enregistrer l'écran de l'iPhone sous iOS 11/12/13
Partie 2. Enregistrer gratuitement l'écran de l'iPhone avec QuickTime Player sur Mac
Si vous souhaitez capturer l'écran sur iPhone avec QuickTime Player, votre appareil iOS doit exécuter iOS 8 ou une version ultérieure, et votre Mac doit exécuter Mac OS X Yosemite ou une version ultérieure.
Étape 1 Connectez votre iPhone ou iPad à Mac avec un câble Lightning.
Étape 2 Ouvrez QuickTime Player. Cliquez sur Fichier dans la barre de menu supérieure, puis sélectionnez Nouvel enregistrement de film dans la liste déroulante.
 Nouvel enregistrement vidéo
Nouvel enregistrement vidéo
Étape 3 Vous verrez une fenêtre d'enregistrement. Cliquez sur la petite flèche du menu déroulant devant le bouton d'enregistrement, puis sélectionnez votre iPhone ou iPad. Si vous souhaitez enregistrer du son, assurez-vous de choisir le micro de votre appareil iOS.
 Enregistrer l'écran de l'iPhone avec QuickTime Player
Enregistrer l'écran de l'iPhone avec QuickTime Player
Étape 4 Cliquez sur le bouton Enregistrer pour commencer à capturer toute activité sur l'écran de votre iPhone. Appuyez sur le bouton Arrêter pour terminer le processus d'enregistrement d'écran de l'iPhone et enregistrer la vidéo.
Partie 3. Capturer des vidéos iPhone sous Windows avec iOS Screen Recorder
Si vous souhaitez capturer l'écran iOS sur un PC Windows, vous devez accorder plus d'attention à cette partie. Ici, nous vous présentons un puissant iOS Screen Recorder pour faire le travail. Cet enregistreur d'écran iPhone offre un moyen facile de refléter et d'enregistrer l'écran de votre iPhone, iPad ou iPod sur PC. Vous pouvez maintenant suivre le guide suivant pour enregistrer toute activité sur l'écran de votre iPhone.
Étape 1 Télécharger gratuitement iOS Screen Recorder
Tout d'abord, vous devez télécharger, installer et lancer gratuitement cet enregistrement d'écran iOS sur votre ordinateur. Vous pouvez facilement trouver le bouton de téléchargement sur son site officiel.
 Activer iOS Screen Recorder
Activer iOS Screen Recorder
Étape 2 Connecter iPhone et le programme au même réseau
Assurez-vous que votre iPhone et cet enregistreur d'écran iOS sont sous le même réseau. Ce n'est qu'ainsi que cet outil de capture d'écran iPhone peut fonctionner normalement.
Étape 3 Miroir de l'écran de l'iPhone sur l'ordinateur
Au cours de cette étape, vous devez mettre en miroir l'écran de votre iPhone sur votre PC via AirPlay. Vous pouvez vérifier les étapes ci-dessous pour ouvrir AirPlay.
1) Pour iOS 11/12/13
Faites glisser votre doigt depuis le bas de l'écran pour ouvrir le centre de contrôle. Appuyez sur "Screen Mirroring"> "Apeaksoft iOS Screen Recorder" pour démarrer la mise en miroir d'écran iPhone.
 Enregistrer l'écran de l'iPhone sous iOS 11/12/13
Enregistrer l'écran de l'iPhone sous iOS 11/12/13
2) Pour iOS 10
Faites glisser votre doigt depuis le bas de l'écran de l'iPhone pour ouvrir le centre de contrôle. Appuyez sur "AirPlay Mirroring" pour ouvrir AirPlay, puis appuyez sur "Apeaksoft iOS Screen Recorder" pour démarrer la mise en miroir.
 Enregistrer l'écran de l'iPhone sur iOS 10
Enregistrer l'écran de l'iPhone sur iOS 10
3) Pour iOS 9, iOS 8, iOS 7
Faites glisser votre doigt depuis le bas de l'écran de votre iPhone pour faire apparaître le centre de contrôle. Appuyez ensuite sur pour activer «AirPlay». Vous verrez une option «Apeaksoft iOS Screen Recorder», appuyez dessus et choisissez-la.
 Enregistrer l'écran de l'iPhone sous iOS 9
Enregistrer l'écran de l'iPhone sous iOS 9
Étape 4 Enregistrer l'écran iOS sur PC
Cliquez sur le bouton circulaire droit pour commencer à enregistrer l'écran de votre iPhone après avoir vu que cet écran est reflété sur l'ordinateur. Cliquez sur le bouton d'arrêt lorsque l'enregistrement d'écran est terminé. Après la capture, vous pouvez sélectionner un dossier de destination approprié pour la vidéo iPhone capturée.
Conclusion
Nous avons principalement parlé comment enregistrer l'écran iPhone dans cette page. Nous recommandons certaines des meilleures applications d'enregistrement d'écran pour iPhone. Si vous souhaitez capturer l'écran de l'iPhone sur votre ordinateur, vous pouvez également trouver des outils appropriés ici. Laissez-nous un message dans le commentaire si vous avez encore un puzzle. Sûrement, si vous avez une meilleure recommandation d'application d'enregistrement d'écran iPhone, vous pouvez également nous le dire.
Que pensez-vous de cet article ?
Note : 4,7 / 5 (basé sur 145 votes)
 Rejoignez la discussion et partagez votre voix ici
Rejoignez la discussion et partagez votre voix ici




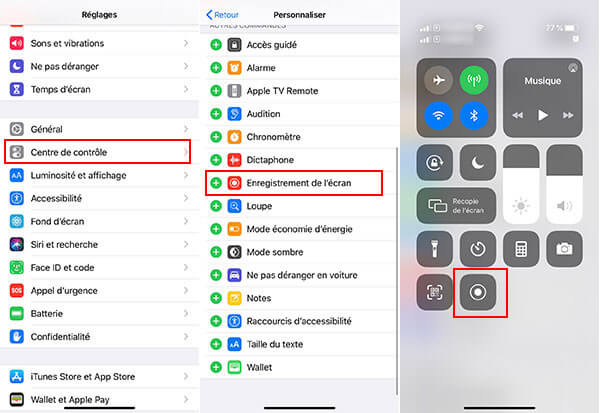







 Faire la capture d'écran iPhone
Faire la capture d'écran iPhone Enregistrer l'écran Mac
Enregistrer l'écran Mac Enregistrer son écran du PC
Enregistrer son écran du PC
