SommaireComment enregistrer des vidéos YouTube sur Mac ? Savez-vous comment capturer des vidéos en ligne, en particulier des vidéos sur YouTube ? Cet article vous montre 3 moyens pour vous aider à enregistrer des vidéos sur Mac.
YouTube propose de nombreuses vidéos intéressantes et des vidéos en streaming en direct. Il existe de nombreuses catégories pour différentes vidéos sur YouTube, et vous pouvez facilement regarder la vidéo que vous souhaitez. Cependant, YouTube permet uniquement à ses utilisateurs de regarder et de visualiser des vidéos sur le site Web, on ne peut pas télécharger de vidéos YouTube sur l'ordinateur. Pour cette raison, un grand nombre de personnes sont impatientes de savoir comment télécharger des vidéos YouTube sur l'ordinateur, afin de pouvoir les regarder sans connexion Wi-Fi ou lire sur d'autres appareils.
En fait, vous pouvez facilement enregistrer n'importe quelle vidéo YouTube sur votre ordinateur. Dans cet article, nous vous montrerons trois excellents enregistreurs d'écran YouTube pour vous aider à enregistrer des vidéos YouTube sur Mac.

Partie 1. Enregistrer une vidéo YouTube sur Mac avec le meilleur enregistreur – Aiseesoft Mac Screen Recorder
Avec l'interface simple et les fonctions faciles à utiliser, Aiseesoft Screen Recorder a aidé de nombreuses personnes à capturer leurs vidéos YouTube préférées et à enregistrer des vidéos en streaming en ligne comme Dailymotion. Vous avez hâte d'essayer cet enregistreur vidéo YouTube ? Téléchargez la version Mac d'abord sur votre ordinateur.
Screen Recorder
- Capturer des vidéos en ligne, des jeux, des podcasts, des conférences en ligne, des vidéos webcam, etc.
- Enregistrer des vidéos en ligne sur YouTube, Facebook, Vimeo, DailyMotion, etc.
- Les vidéos YouTube enregistrées sur Mac peuvent être sauvegardées en tant que fichier MP4, MOV, M4V, GIF, ce qui serait facile à lire sur n'importe quel lecteur vidéo.
- Prendre en charge de la capture d'images à partir de l'écran.
- Enregistrer le streaming audio, l'audio en ligne, la voix de microphone avec une qualité sonore élevée.
Étape 1 Téléchargez et installez YouTube Recorder sur Mac
Le logiciel Aiseesoft Screen Recorder possède la version pour Windows et la version pour Mac. Cliquez le bouton correspondant pour télécharger la version pour Mac, ensuite installez et lancez ce puissant programme d'enregistrement vidéo et audio YouTube sur votre ordinateur. Sélectionnez « Enregistreur Vidéo » pour enregistrer la vidéo YouTube.
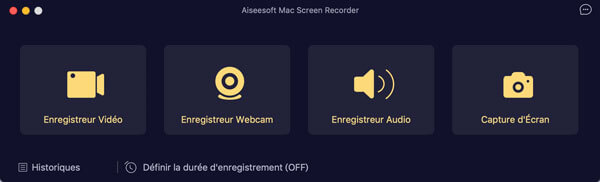 Interface de Mac Screen Recorder
Interface de Mac Screen Recorder
Étape 2 Effectuer les réglages avant l'enregistrement
Vous pouvez cliquer sur « Préférences » dans l'interface principale pour définir les paramètres avant d'enregistrer des vidéos YouTube.
Choisissez l'emplacement d'enregistrement de la vidéo de sortie et de la capture d'écran dans « Sortie ». Vous pouvez également définir les raccourcis clavier pour démarrer ou arrêter la capture, suspendre ou reprendre l'enregistrement et prendre une capture d'écran dans « Raccourcis clavier ».
De plus, choisissez le format de sortie, le codec vidéo, la qualité vidéo et définissez les préférences audio en fonction de vos besoins.
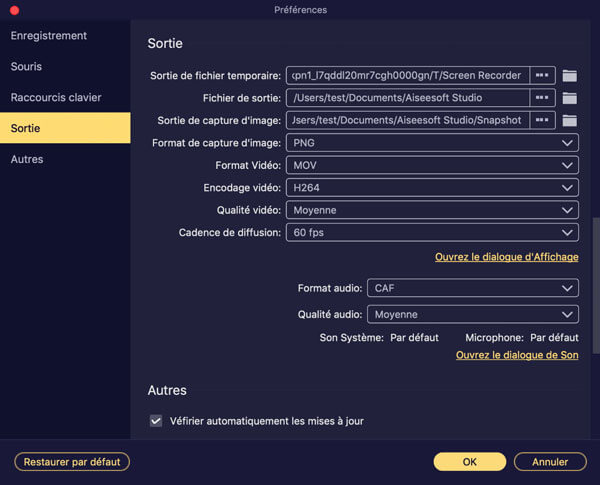 Définir les préférences
Définir les préférences
Étape 3 Préparer à enregistrer une vidéo YouTube
Rendez-vous sur youtube.com, trouvez la vidéo que vous souhaitez enregistrer. Vous pouvez trouver la vidéo rapidement en insérant les mots-clés ou en sélectionnant la catégorie dans la partie gauche de l'interface YouTube. Maximisez la vidéo en plein écran comme vous le souhaitez.
Note Si vous voulez enregistrer la vidéo avec une haute qualité, vous devez régler la qualité vidéo à partir de « Paramètres » lorsque la vidéo est en cours de lecture sur YouTube.
Sélectionnez « Son Système » comme l'entrée d'enregistrement. Éteignez le microphone car le bruit autour de vous affectera la qualité vidéo. Sélectionnez ensuite la zone d'enregistrement et vous pouvez soit choisir plein écran, soit définir la taille de l'écran d'enregistrement en fonction de vos besoins.
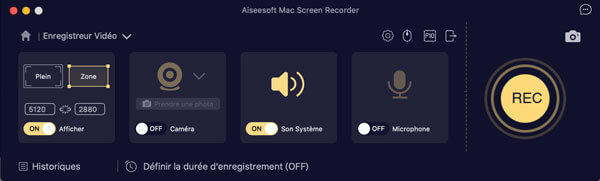 Activer Son Système
Activer Son Système
Avant de capturer la vidéo YouTube, vous pouvez définir l'heure de fin de la capture. Avec l'icône en forme d'horloge sur l'interface principale de cet enregistreur vidéo YouTube.
Étape 4 Commencer à enregistrer une vidéo YouTube
Après la préparation, vous pouvez commencer à capturer une vidéo YouTube en cliquant sur le bouton « REC ». En mode plein écran, vous pouvez utiliser le raccourci clavier pour démarrer/arrêter, suspendre/reprendre l'enregistrement et prendre une capture d'écran.
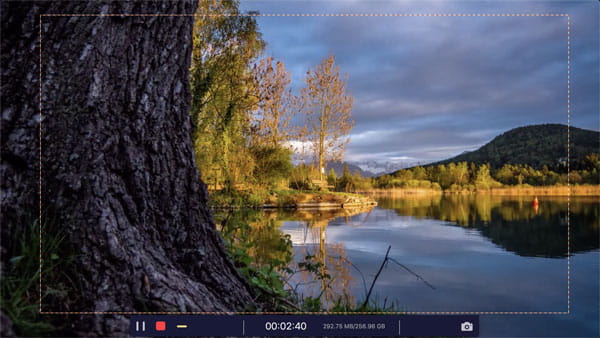 Terminer l'enregistrement
Terminer l'enregistrement
Après avoir arrêté l'enregistrement, vous pouvez pré-visualiser votre vidéo YouTube enregistrée et la sauvegarder sur votre Mac si elle est OK.
Partie 2. Enregistrer une vidéo YouTube avec un enregistreur d'écran gratuit en ligne
Si vous ne voulez pas télécharger de logiciel sur votre ordinateur, un enregistreur d'écran en ligne sera un bon choix. Aiseesoft Enregistreur d'Écran Gratuit en Ligne vous permet d'enregistrer des vidéos sur Internet gratuitement. Voici comment enregistrer une vidéo YouTube sur votre Mac avec cet enregistreur en ligne.
Étape 1 Accédez au page d'Aiseesoft Enregistreur d'Écran Gratuit en Ligne tout d'abord.
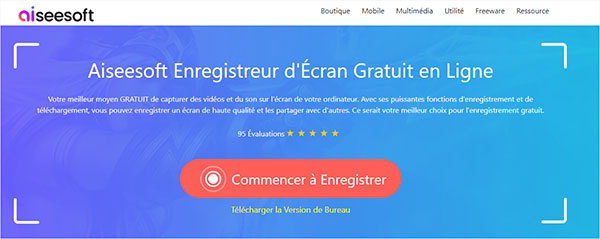 Ouvrir Enregistreur d'Écran Gratuit en Ligne
Ouvrir Enregistreur d'Écran Gratuit en Ligne
Étape 2 Ouvrez le site YouTube et lancez la lecture de la vidéo que vous espérez enregistrer.
Étape 3 Cliquez sur le bouton « Commencer à Enregistrer », une fenêtre pop-up va vous demander d'ouvrir Aiseesoft Launcher.exe, cliquez sur « Ouvrir Aiseesoft Launcher.exe » pour télécharger le launcher.
 Télécharger le launcher
Télécharger le launcher
Étape 4 Une fois le service activé, la fenêtre de l'Enregistreur d'Écran Gratuit en Ligne apparaîtra, vous êtes capable de sélectionner la zone d'enregistrement, en même temps, activez l'icône en forme de haut-parleur qui représente le son du système et désactivez l'icône en forme de microphone qui signifie le Microphone.
 Démarrer Enregistreur d'Écran Gratuit en Ligne
Démarrer Enregistreur d'Écran Gratuit en Ligne
Étape 5 Dans la fenêtre de « Paramètres », vous êtes capable de définir le format de sortie de la vidéo et la qualité vidéo, etc.
Étape 6 Cliquez sur le bouton « REC », l'enregistrement de la vidéo YouTube sera être démarré. Lorsque l'enregistrement se termine, cliquez sur « Arrêt », vous pouvez enregistrer la vidéo YouTube sur votre Mac.
Partie 3. Enregistrer une vidéo YouTube sur Mac avec QuickTime
Vous pouvez compter aussi sur QuickTime pour enregistrer une vidéo YouTube sur ordinateur. Suivez les étapes détaillées pour enregistrer des vidéos YouTube sur Mac.
Étape 1 Ouvrez QuickTime sur votre Mac. Cliquez sur « Fichier » > « Nouvel enregistrement vidéo » ou « Nouvel enregistrement de l'écran » dans QuickTime pour faire apparaître une nouvelle fenêtre d'enregistrement.
 Nouvel enregistrement de l'écran
Nouvel enregistrement de l'écran
Étape 2 Vous pouvez voir un bouton rouge « Enregistrer » dans cette fenêtre pop-up. Cliquez sur la flèche à côté de ce bouton et un menu d'options d'enregistrement apparaîtra. Choisissez d'enregistrer ou non l'audio à partir de votre appareil.
Étape 3 Trouvez la vidéo YouTube que vous souhaitez enregistrer et cliquez sur le bouton « Enregistrer » pour démarrer le processus d'enregistrement. Une fois la lecture terminée, cliquez sur « Arrêter » pour arrêter l'enregistrement vidéo YouTube.
FAQ à propos de l'enregistrement YouTube
Question 1. Comment copier l'URL d'une vidéo YouTube sur Mac ?
Si vous voulez copier l'URL d'une vidéo YouTube, faites un clic droit sur la fenêtre de lecture vidéo, sélectionnez « Copier l'URL de la vidéo » dans le menu, vous êtes réussi à copier l'adresse de la vidéo.
Question 2. Puis-je télécharger des vidéos YouTube sur mon iPhone ?
Malheureusement, YouTube ne permet pas aux utilisateurs de télécharger des vidéos directement sur iPhone ou iPad. Cependant, il existe des applications de téléchargement de vidéos YouTube qui peuvent vous aider, suivez le tutoriel de télécharger une vidéo YouTube sur iPhone.
Conclusion
Nous parlons principalement des façons d'enregistrer une vidéo YouTube sur un ordinateur Mac. Que vous souhaitiez capturer des vidéos avec enregistreur de bureau ou enregistreur en ligne, ou même logiciel par défaut sur Mac, vous pouvez trouver la méthode appropriée sur cette page. Si vous avez toujours un problème, vous pouvez nous laisser un message.
Que pensez-vous de cet article ?
Note : 4,9 / 5 (basé sur 38 votes)
 Rejoignez la discussion et partagez votre voix ici
Rejoignez la discussion et partagez votre voix ici




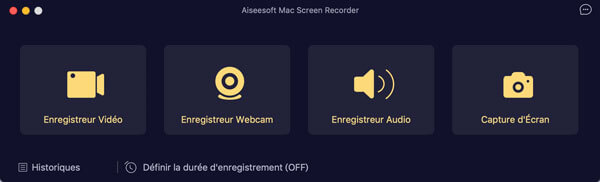
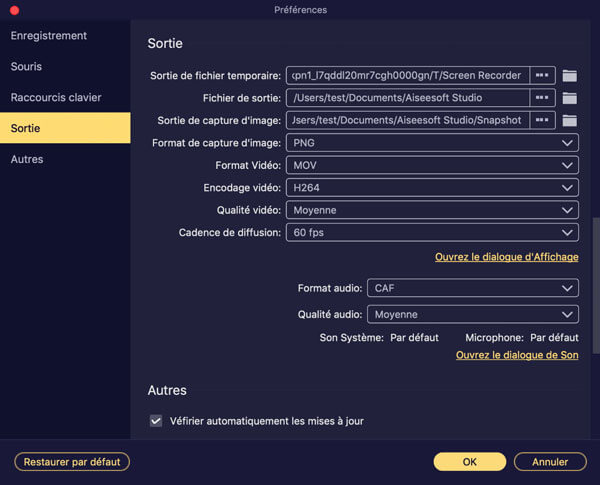
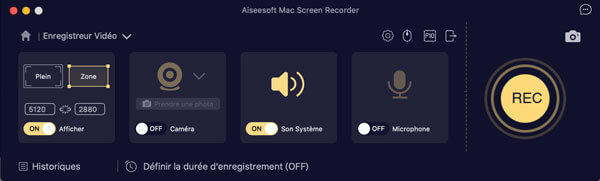
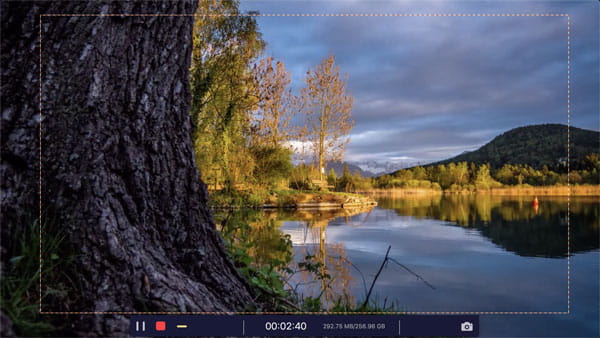
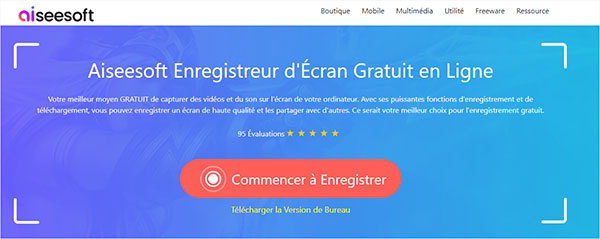



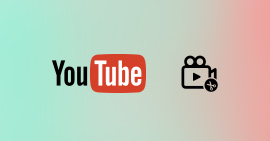 Top 12 logiciels de montage vidéo YouTube
Top 12 logiciels de montage vidéo YouTube Télécharger une vidéo YouTube 1080P en ligne
Télécharger une vidéo YouTube 1080P en ligne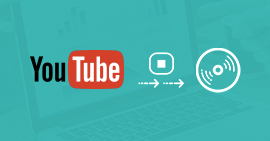 Enregistrer YouTube sur un CD
Enregistrer YouTube sur un CD
