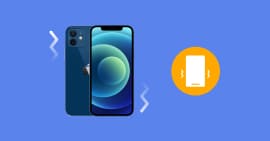5 solutions pour réparer un album partagé iPhone qui ne fonctionne pas
Un album partagé sur iPhone est un album photo que vous pouvez créer et partager avec d'autres utilisateurs d'iPhone, iPad ou Mac. Vous pouvez ajouter des photos à l'album partagé et permettre à vos amis, votre famille ou vos collègues d'y ajouter également des photos. Les albums partagés sont utiles pour plusieurs raisons, notamment : collaborer sur un projet, sauvegarder des souvenirs, partager des photos…
Ils arrivent que les utilisateurs se plaignent que l'album partagé iPhone ne fonctionne pas ; les photos ajoutées ne sont pas synchronisées avec les autres utilisateurs, il n'est pas possible de télécharger une photo… Dans cet article, nous allons voir comment créer un album partagé iPhone, présenter les causes qui peuvent l'empêcher de fonctionner et présenter des solutions pour le réparer.

Partie 1. Comment créer un album partagé iPhone ?
Avant de commencer le partage de photo, il est nécessaire d'activer la fonctionnalité d'albums partagés.
Pour activer l'album partagé dans les paramètres iCloud de votre iPhone, suivez les étapes ci-dessous :
– Ouvrez l'application « Réglages » sur votre iPhone.
– Appuyez sur votre nom en haut de l'écran pour accéder à vos paramètres iCloud.
– Sélectionnez « Photos » dans la liste des options.
– Activez le bouton à côté de « Album partagé »
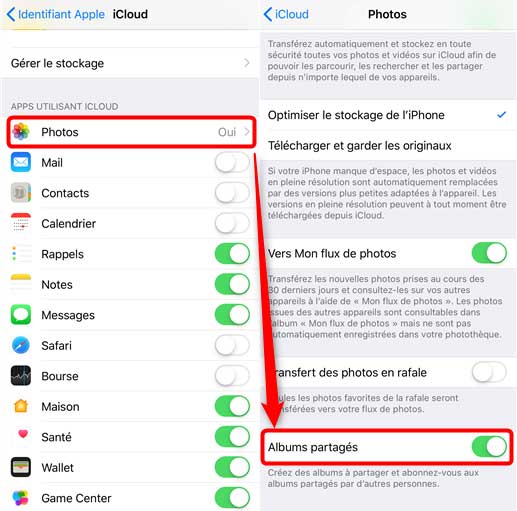 Activer un album partagé iPhone
Activer un album partagé iPhone
Une fois les albums partagés activés, vous pouvez maintenant créer un album partagé sur iPhone. Pour ce faire, ouvrez l'application Photos, sélectionnez les photos que vous souhaitez ajouter à l'album, appuyez sur l'icône Partager, puis sélectionnez « Nouvel album partagé ». Vous pouvez ensuite inviter des personnes à rejoindre l'album en leur envoyant une invitation par message texte ou par e-mail.
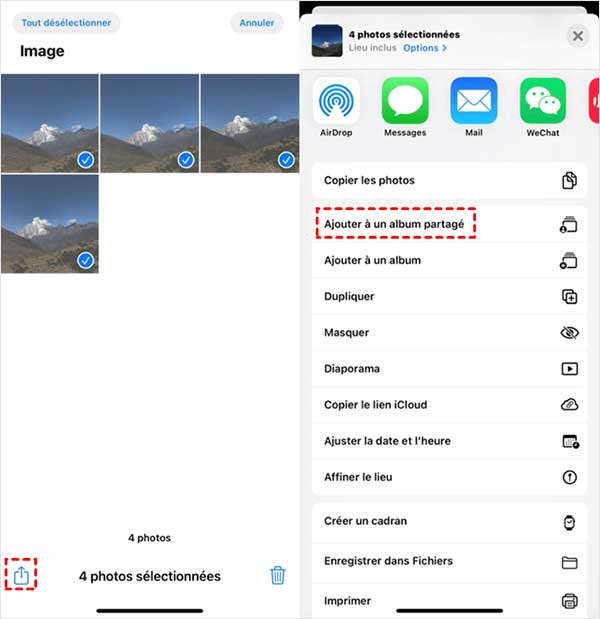 Créer un album partagé iPhone
Créer un album partagé iPhone
Partie 2. Pourquoi l'album partagé iPhone ne fonctionne pas ?
Il peut y avoir plusieurs raisons pour lesquelles l'album partagé de votre iPhone ne fonctionne pas. Voici quelques-unes des raisons les plus courantes :
1. Connexion Internet
L'album partagé nécessite une connexion Internet stable pour fonctionner correctement.
2. Autorisations
Assurez-vous que vous avez accordé les autorisations appropriées à l'application « Photos » pour accéder à vos photos et pour partager des photos avec d'autres personnes. Suivez les étapes de la partie 1.
3. Problèmes de mises à jour logicielles
Un manque de mise à jour de votre système iOS peut empêcher les albums photo de fonctionner correctement.
4. Problèmes de compte iCloud
Si vous rencontrez des problèmes avec l'album partagé, cela peut être dû à des problèmes avec votre compte iCloud.
Partie 3. Comment réparer un album partagé iPhone qui ne fonctionne pas ?
Si votre album partagé iPhone ne fonctionne pas, voici quelques étapes que vous pouvez suivre pour essayer de résoudre le problème :
Solution 1. Vérifiez votre connexion Internet
Assurez-vous que vous êtes connecté à un réseau wifi ou à un réseau de données mobiles. Si votre connexion Internet est faible ou instable, cela peut empêcher l'album partagé de fonctionner correctement.
Solution 2. Vérifiez les autorisations
Assurez-vous que les autorisations appropriées sont accordées à l'application « Photos » pour accéder à vos photos et pour partager des photos avec d'autres personnes. Vous pouvez vérifier cela en allant dans les paramètres de votre iPhone, puis en sélectionnant « Photos » et en vérifiant que les autorisations appropriées sont activées.
Solution 3. Mettez à jour votre logiciel
Assurez-vous que votre iPhone dispose de la dernière version du logiciel iOS. Vous pouvez vérifier la mise à jour iOS en allant dans les paramètres de votre iPhone, puis en sélectionnant « Général » et en vérifiant les mises à jour logicielles disponibles.
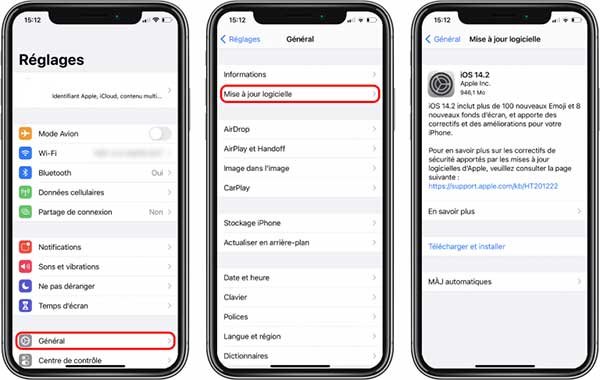 Metter à jour votre logiciel
Metter à jour votre logiciel
Solution 4. Supprimez et réinvitez les membres
Si vous partagez l'album avec d'autres personnes, essayez de les supprimer de l'album partagé, puis de les réinviter à rejoindre l'album. Autrement, essayez de créer un nouvel album partagé et d'inviter les membres à rejoindre ce nouvel album.
Solution 5. Restaurer le système iOS [recommandé]
Si aucune des solutions ci-dessous n'a pu réparer l'album photo iPhone, alors la restauration de votre iPhone apportera sans doute la solution. Restaurer un iPhone consiste à ramener le système iOS dans un état antérieur de bon fonctionnement. Cette action nécessite l'utilisation du logiciel iTunes et une sauvegarde de votre iPhone. Mais sans sauvegarde de l'iPhone, il est toujours possible de le restaurer en utilisant le logiciel Aiseesoft FoneLab - Restauration de Système iOS.
C'est un outil qui permet de réparer les systèmes iOS. Il est utile pour réparer un iPhone qui plante au démarrage, un iPhone qui redémarre en boucle, le logo Apple qui clignote sans cesse au démarrage, le trait vert sur l'écran iPhone…
La restauration de l'iPhone avec FoneLab Restauration de Système iOS suit les étapes suivantes :
- Réparer iPhone lorsqu'il a le problème du système iOS, comme l'écran bloqué sur la pomme, iphone ne s'allume plus, écran noir, etc.
- Restaurer tous les réglages et données de votre système iOS.
- Supporter tous les appareils iOS tels qu'iPhone 16/15/14/13/12/11/XS/XR/X/8/7/6/5/iPad Pro/iPad mini/iPad Air/iPod touch, etc.
Étape 1 Lancer le logiciel de restauration de système iOS
Téléchargez et installez le logiciel FoneLab Restauration de Système iOS, ensuite choisissez « Restauration de Système iOS », puis connectez votre iPhone au port USB de votre ordinateur.
Il est nécessaire de télécharger et installer iTunes sur votre ordinateur pour que FoneLab Restauration de Système iOS fonctionne correctement. Si le logiciel est déjà installé, vous pouvez tout simplement faire la mise à jour d'iTunes.
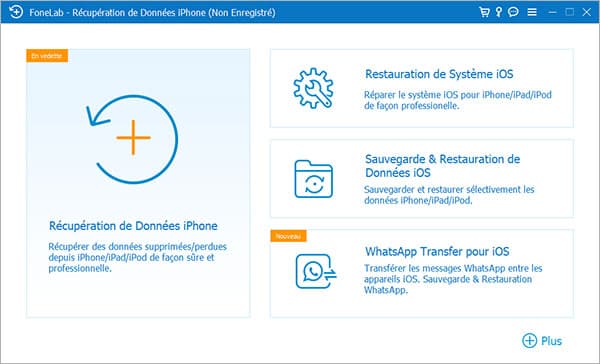 Lancer le logiciel de restauration de système iOS
Lancer le logiciel de restauration de système iOS
Étape 2 Choisir le mode de restauration
Dans la fenêtre suivante, vous devez sélectionner le mode de restauration qui vous convient. Pour réparer l'album iPhone qui ne fonctionne pas, vous pouvez utiliser le mode standard. Ce dernier n'efface pas vos données et est plus rapide.
Le mode avancé est recommandé pour des problèmes logiciels complexes, ce dernier efface vos données. Une sauvegarde de vos données iPhone est donc requise avant de restaurer votre iPhone par ce mode. Par ailleurs, un niveau de batterie supérieur à 30 % est requis pour ce mode.
Une fois le mode de restauration sélectionné, cliquez sur « Confirmer » pour passer à la prochaine étape.
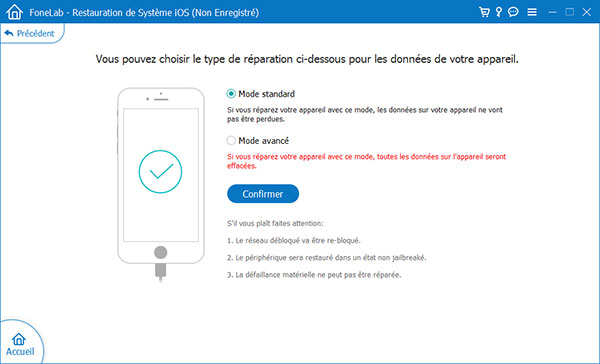 Choisir le mode de restauration
Choisir le mode de restauration
Étape 3 Télécharger le firmware et restaurer le système iOS
Le firmware est utilisé pour restaurer votre iPhone. Le téléchargement se fait automatiquement par le logiciel FoneLab Restauration de Système iOS. Pour cela, vous devez renseigner les informations de votre iPhone. Ces informations sont disponibles dans Paramètres > Général > Informations. Si vous le souhaitez, vous pouvez indiquer la version de l'iOS.
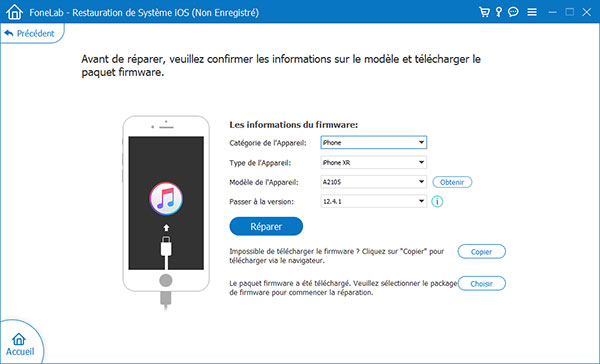 Télécharger le firmware
Télécharger le firmware
Ensuite, cliquez sur « Continuer » pour lancer la restauration du système
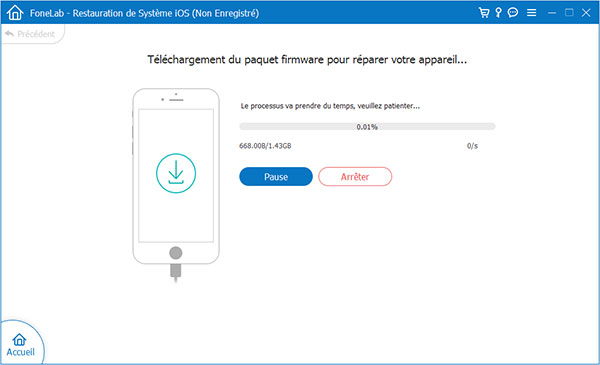 Réparer iPhone
Réparer iPhone
Une fois le processus fini, cliquez sur OK, puis débranchez votre iPhone et redémarrez-le. Si vous avez sélectionné le mode avancé, vous devez restaurer la sauvegarde de votre iPhone à la fin du processus.
Conclusion
Les albums partagés sont une fonctionnalité des appareils Apple qui vous permet de partager les photos de votre appareil avec d'autres utilisateurs d'Apple sans avoir à leur envoyer les photos directement. La synchronisation se fait automatiquement. Ils arrivent souvent que les albums partagés iPhone ne fonctionnent pas.
Pour résoudre ce problème, vous pouvez vérifier les autorisations de l'application Photos, vérifier si le partage des albums photo est activé, mettre à jour votre iPhone ou restaurer votre iPhone. La restauration de l'iPhone peut se faire sans perte de données à l'aide du logiciel Aiseesoft FoneLab - Restauration de Système iOS.
Que pensez-vous de cet article ?
-
Excellent
Note : 4,8 / 5 (basé sur 167 votes)