Sommaire
Vous pouvez recevoir l'errreur « Impossible d'ouvrir le volume en accès direct » lors de réparer le disque dur, la carte mémoire ou la clé USB en exécutant Chkdsk. Que faire en ce moment ?
Sommaire
Vous pouvez recevoir l'errreur « Impossible d'ouvrir le volume en accès direct » lors de réparer le disque dur, la carte mémoire ou la clé USB en exécutant Chkdsk. Que faire en ce moment ?

Impossible d'ouvrir le volume en accès direct
Chkdsk est une invite de commande qui peut vous aider à examiner et à réparer un disque dur, un lecteur USB ou une carte SD. Mais parfois, lorsque vous l'utiliser pour réparer les lecteurs sur votre ordinateur, il peut afficher seulement un message d'erreur comme « Impossible d'ouvrir le volume en accès direct ».
Si malheureusement, vous rencontrez aussi ce problème, ne vous inquiétez pas. Suivez cet article pour trouver la méthode de corriger cette erreur. En fait, Microsoft a donné la raison possible d'où vient ce problème.
Selon le document d'aide sur le site officiel du Microsoft, l'erreur du Chkdsk « Impossible d'ouvrir le volume en accès direct » peut résulter de l'anti-virus de tiers ou l'outil de moniteur du disque. De la même raison, vous pouvez également rencontrer l'autre erreur « Impossible de verrouiller le volume en accès direct ».
La résolution est de changer le type de démarrage des applications tierces qui peut causer ce problème. Voici le tutoriel en détail.
Étape 1 Cliquez sur Démarrer en bas à gauche de votre ordinateur, saisissez « services » dans la barre de recherche et tapez le bouton Entrée sur le clavier, et puis, vous allez trouver la fenêtre Services sur le bureau.

Étape 2Faites défiler la liste Services (Local) jusqu'au service qui peut causer l'erreur de l'invite de commande Chkdsk. Ensuite, faites un clic droit sur le service spécifique et cliquez sur Propriétés dans la liste d'options. Une fenêtre avec l'information détaillée du service va pop up.

Étape 3 Cliquez sur la liste déroulante Type de démarrage et sélectionnez l'option Désactivé, enfin, cliquez sur OK/Appliquer. N'oubliez pas de faire de même pour toutes les applications qui peuvent être à l'origine du problème de l'erreur Chkdsk. Après, réessayez avec l'invite Chkdsk pour examiner votre disque dur, clé USB ou carte mémoire.

Conseils
1. Pour éviter la perte de données pendant le processus, il est hautement conseillé de faire une sauvegarde pour les données importantes sur les lecteurs à réparer. Suivez Partie 2 pour savoir comment y arriver.
2. Lecture étendue : Les tutoriels de sauvegarder les données iPhone et de sauvegarder les données Android.
Vous pouvez facilement trouver plusieurs logiciels de sauvegarde des données sur le disque sur ou la carte mémoire. Si ce n'est pas facile pour vous de prendre la décision, nous vous donnons le meilleur choix - Aiseesoft Data Recovery. Avec lui, vous pouvez facilement sauvegarder les données depuis le disque cible vers un autre support de stockage pour éviter une perte de données en corrigeant l'erreur Chkdsk « Impossible d'ouvrir le volume en accès direct ». Voici le guide en détail de sauvegarder vos données importantes.
Étape 1 Ouvrir Data Recovery sur votre ordinateur
Tout d'abord, téléchargez et installez ce programme de sauvegarde sur votre ordinateur.
Si vous voulez juste scanner les disques internes sur votre ordinateur, sautez à Étape 2. Si c'est un disque dur externe ou une carte mémoire. Connectez-le ou la à l'ordinateur avec un lecteur s'il est nécessaire.
Étape 2 Scanner les fichiers dans les lecteurs
Ouvrez ce programme après l'installation avec succès, vous allez trouver l'interface comme ci-dessous :

L'interface est divisée en deux volets principaux, respectivement pour choisir les types de fichier et le disque à scanner. Pour sauvegarder tous les fichiers importants, cochez tous les types de données; quant au lecteur, pour le moment, il ne peut scanner qu'un lecteur pour une fois, ainsi, cochez au premier lieu un lecteur à scanner, et puis, cliquez sur le bouton Analyser pour commencer le balayage sur le lecteur sélectionné.
Après l'analyse, vous pouvez trouver tous les fichiers scannés sur l'interface qui sont classés selon deux modes : Liste de type et Liste de chemin.
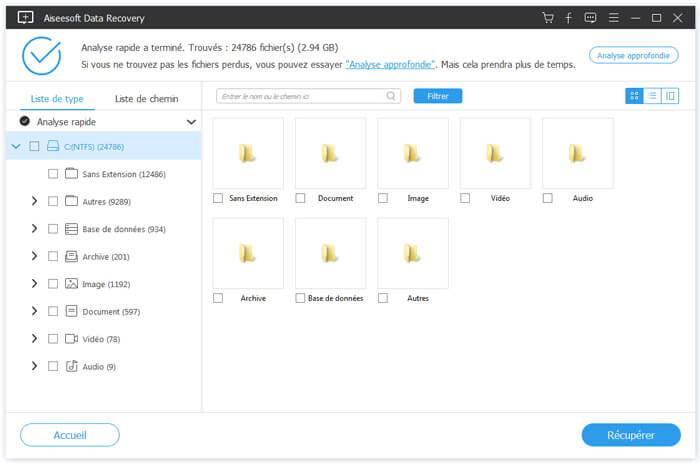
Par défaut, Data Recovery scanne les fichiers en mode Analyse rapide, ce qui peut balayer seulement les fichiers supprimés depuis le support de stockage, pour ainsi, il faut cliquer sur l'option Analyse approfondie en haut pour trouver les fichiers existants sur le support.
Étape 3 Sauvegarder les fichiers importants
Après l'analyse approfondie, trouvez et cochez les fichiers que vous voulez sauvegarder dans la liste, et puis, cliquez sur le bouton Récupérer, une fenêtre va pop up destiné à vous faire sélectionner un dossier pour les fichiers de sortie. Il faut choisissez un autre disque au lieu du disque d'origine pour éviter un écrasement des données enregistrées. Soyez patiente, le temps de sauvegarde dépend de la taille des fichiers que vous avez choisis.
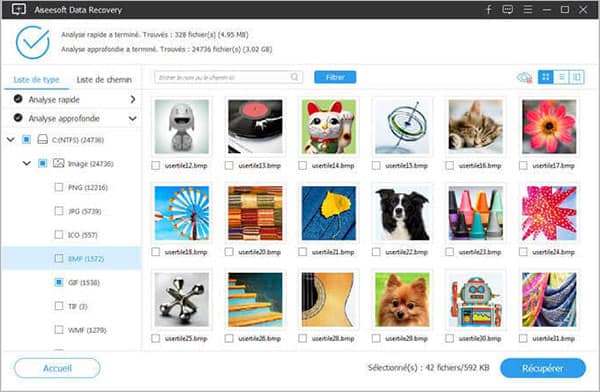
Conseils
1. Ce serait mieux de brancher un disque dur externe à l'ordinateur comme destination des fichiers de sauvegarde.
2. Vous pouvez sauvegarder les disques l'un après l'autre.
Conclusion
Dans cet article, nous vous avons présenté le moyen de corriger l'erreur Chkdsk « Impossible d'ouvrir le volume en accès direct ». Avant de suivre le guide, il est conseillé de sauvegarder tout d'abord les fichiers avec Data Recovery pour éviter une perte de données pendant le processus. En effet, ce programme peut également vous aider à récupérer des fichiers supprimés depuis Windows.
 Rejoignez la discussion et partagez votre voix ici
Rejoignez la discussion et partagez votre voix ici