"Tant pis, mon iPad 2 est bloqué quand je joue à Pokémon, maintenant je ne peux pas le redémarrer ou le balayer, quelqu'un peut m'aider, merci beaucoup."
"J'ai mis mon iPad mini 4 dans mon sac, quand je le sors, je trouve mon iPad coincé dans le logo Apple, je ne peux pas l'éteindre ou l'allumer, qu'est-ce qui ne va pas, puis-je le réparer ?"

iPad, comme l'outil de divertissement à regarder des vidéos, jouer à des jeux ou prendre des photos, est très utile pour vous. Cependant, comme d'autres produits électroniques, iPad pique une colère à vous, comme l'iPad sur l'écran de verrouillage et ne peut pas s'allumer, être figé sur le logo Apple et ne peut pas s'éteindre, etc. Lorsque l'iPad est bloqué, ne vous inquiétez pas et suivez les conseils suivants pour le fixer.
Solution 1: iPad bloqué - forcer à cesser des applications lorsque le blocage de l'écran iPad
Lorsque vous jouez à des jeux ou que vous regardez des vidéos, votre iPad se bloque. À ce stade, vous pouvez essayer de forcer les applications à quitter pour résoudre le problème blocage de l'iPad.
Étape 1 Double-cliquez sur le bouton "Home" (ou 3D Touch/appuyez fermement sur le côté gauche de l'écran sur l'iPhone 6s ou plus tard) pour faire apparaître le sélecteur d'application rapide.
Étape 2 Accédez à l'écran d'une ou de plusieurs applications que vous souhaitez quitter.
Étape 3 Faites-le glisser vers le haut et hors de l'écran.
 Forcer à cesser des applications d'iPad bloqué
Forcer à cesser des applications d'iPad bloqué
Pas utile ? Continuez à lire.
Solution 2: iPad bloqué - iPad est bloqué sur l'écran de verrouillage ou ne peut pas glisser
Si la première solution n'est pas disponible, ou si l'iPad est bloqué sur l'écran de verrouillage ou ne peut pas glisser pour le déverrouiller, essayez de redémarrer votre iPad. Appuyez et maintenez le bouton d'alimentation jusqu'à ce que vous voyez le rappel qui dit "Eteindre", vous pouvez le faire glisser pour éteindre votre iPad, puis vous pouvez redémarrer votre iPad pour le réparer.
Si les moyens ci-dessus ne sont toujours pas utiles et que votre iPad continue de bloquer, vous pouvez essayer la façon de réinitialisation matérielle de votre iPad. L'iPad à réinitialisation matérielle va redémarrer votre iPad et rafraîchir la mémoire dans laquelle les applications s'exécutent.
Appuyez et maintenez le bouton d'alimentation et le bouton d'accueil en même temps au moins 10 secondes, jusqu'à ce que le logo Apple apparaît sur l'écran, puis votre iPad s'allume.
 iPad bloqué sur l'écran de verrouillage
iPad bloqué sur l'écran de verrouillage
Solution 3: iPad bloqué - iPad ne s'allume toujours pas ou ne démarre pas
Si le redémarrage ne permet pas de revenir à la normale, vous pouvez essayer de recharger votre iPad pendant une heure.
1. Branchez votre iPad congelé, après quelques minutes, vous pouvez voir l'écran de chargement.
2. Si vous ne voyez pas l'écran de chargement pendant un moment, vous devez vérifier si la connexion est correcte. Assurez-vous que tout est branché fermement. Si cela ne fonctionne toujours pas, vous pouvez essayer un autre câble USB ou adaptateur secteur.
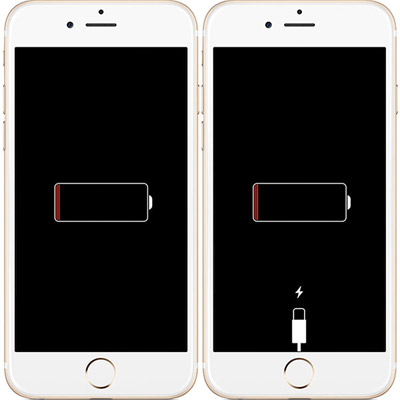 Charger iPad bloqué
Charger iPad bloqué
Solution 4: iPad bloqué - iPad s'allume mais reste bloqué pendant le démarrage
Si votre iPad est bloqué sur le logo Apple ou dans un écran rouge ou bleu au démarrage, vous devrez peut-être mettre à jour votre système iOS avec iTunes ou restaurer votre iPad bloqué aux paramètres d'usine.
Étape 1 Connectez votre iPad gelé à l'ordinateur et activez iTunes de la dernière version.
Étape 2 Pendant que votre iPad est connecté, forcez-le à redémarrer en appuyant simultanément sur les boutons Alimentation et Accueil en même temps.
Étape 3 Ne relâchez pas les boutons lorsque vous voyez le logo Apple et continuez jusqu'à ce que vous voyiez l'écran du mode de récupération.
Étape 4 Choisissez "Mettre à jour" pour permettre à iTunes de réinstaller iOS sans effacer vos données.
 iPad bloqué au démarrage
iPad bloqué au démarrage
Remarque: Veuillez noter que si vous choisissez le bouton "Restaurer", iTunes effacera toutes les données de votre iPad. Votre iPad redémarrera comme un nouvel iPad.
Solution 5: iPad bloqué - iPad est bloqué sur le logo Apple et ne peut ni glisser ni allumer/éteindre
Si les manières ci-dessus ne sont significatives pas pour vous, alors vous devez vous tourner vers cette méthode pour obtenir de l'aide. Dans ce cas, vous devez utiliser l'outil de fixation pour sortir de votre iPad gelé. Restauration de Système iOS est l'outil exact. Il peut réparer votre iPad Pro, iPad mini 4/mini 3/mini 2/mini, iPad Air 2/Air, iPad 2, iPad bloqué et iOS 10/11 est inclus.
Ce dont vous avez besoin: Câble USB, iPad, Restauration de Système, PC ou Mac
Étape 1 Exécutez Restauration du Système iOS sur votre PC et sélectionnez l'option " Restauration de Système iOS " sur l'interface principale. Pendant ce temps, connectez votre iPad bloqué au PC, et cliquez sur "Démarrer" pour faire précéder le processus.
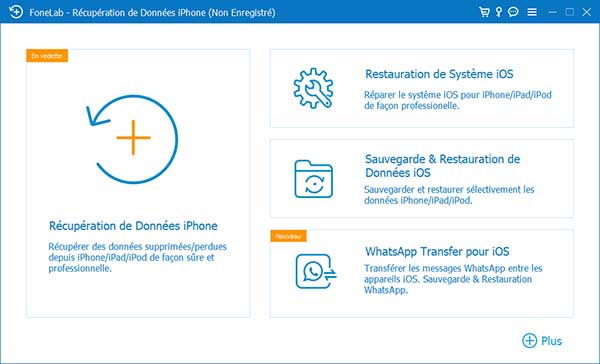 Comment débloquer un iPad bloqué - Etape 1
Comment débloquer un iPad bloqué - Etape 1
Étape 2 Suivez les trois étapes indiquées par l'interface pour mettre votre iPad en mode DFU ou en mode récupération.
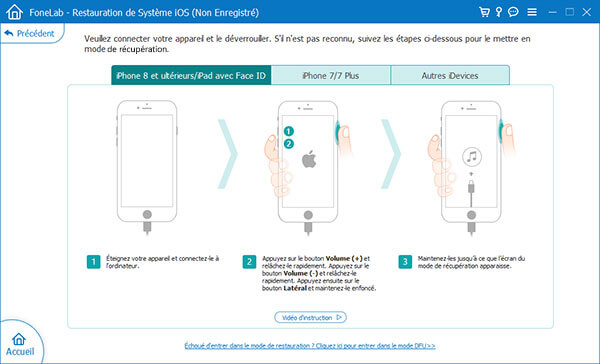 Comment débloquer un iPad bloqué - Etape 2
Comment débloquer un iPad bloqué - Etape 2
Étape 3 Dans la fenêtre pop-up, sélectionnez votre modèle d'iPad, le type, la version iOS, etc. pour vous assurer de télécharger le bon firmware. Puis cliquez sur "Réparer" pour commencer à réparer votre iPad.
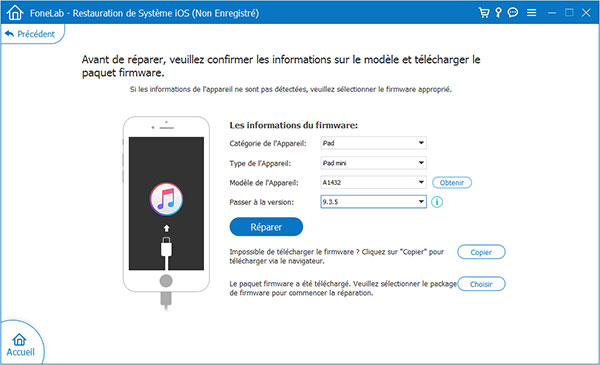 Comment débloquer un iPad bloqué - Etape 3
Comment débloquer un iPad bloqué - Etape 3
Après cela, votre iPad sortira de son état bloqué et normal.
Conclusion
Cet article présente 5 façons pour résoudre les différents cas d'iPad bloqué. Si votre iPad est en dommage de bloqué sur logo Apple, de l'écran noir/bleu/rouge, ou de ne peut plus être glissé ou touché, vous pouvez essayer la solution de 1 vers 5. Et vous pouvez utiliser directement la dernière façon de déblocage iPad avec Restauration de Système iOS. Si vous avez n'importe quelle question ou proposition, laissez des commentaires dans le suivant.
Que pensez-vous de cet article ?
Note : 4,7 / 5 (basé sur 67 votes)
 Rejoignez la discussion et partagez votre voix ici
Rejoignez la discussion et partagez votre voix ici






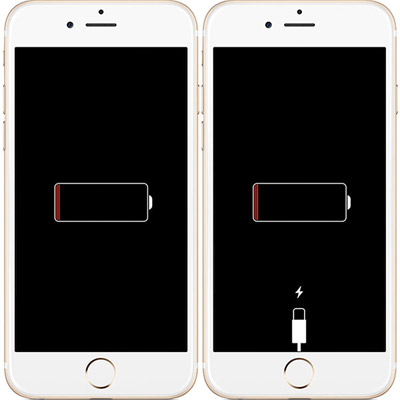

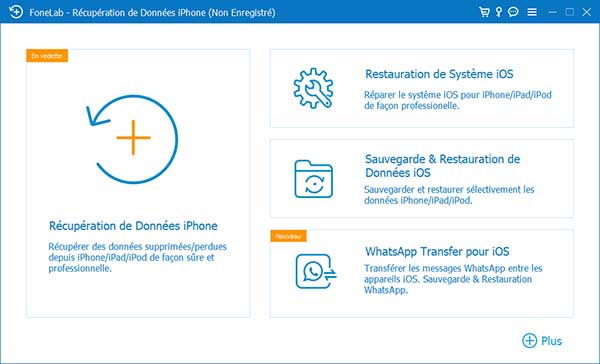
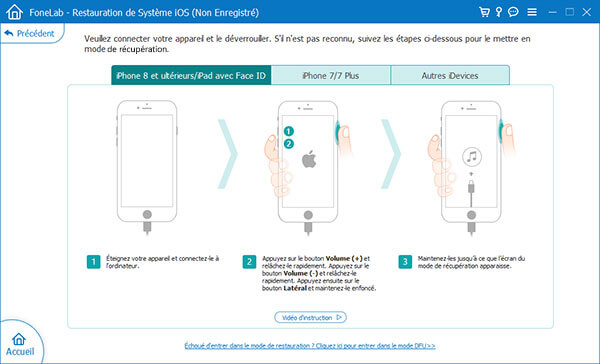
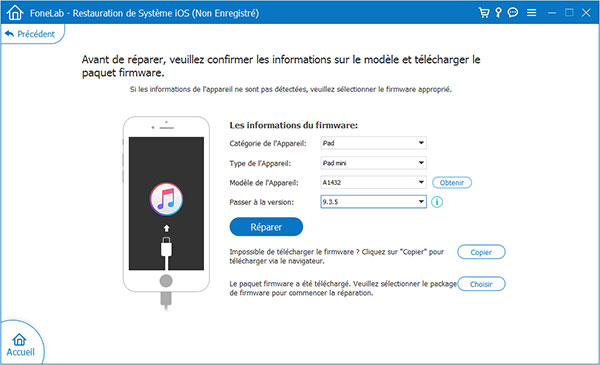
 Récupérer les fichiers supprimés iPad
Récupérer les fichiers supprimés iPad Comment faire si oublier le mot de passe iPad
Comment faire si oublier le mot de passe iPad Sauvegarder iPad
Sauvegarder iPad 
