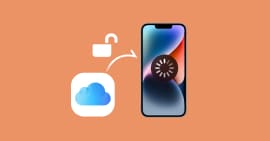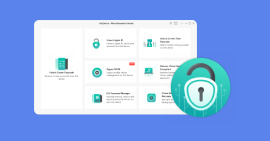Causes et solutions au message d'erreur iPad indisponible
L'affichage « iPad indisponible » survient lorsque l'appareil est bloqué après plusieurs tentatives infructueuses de code de déverrouillage. Cette fonctionnalité de sécurité intégrée vise à protéger les données en cas de tentatives d'accès non autorisés. Lorsqu'un nombre défini de tentatives incorrectes est atteint, l'iPad se verrouille temporairement pour dissuader les intrusions.
Bien que cela garantisse la sécurité des informations stockées, cela peut également entrainer des désagréments pour l'utilisateur. Pour débloquer l'iPad, il est souvent nécessaire d'attendre un laps de temps déterminé avant de pouvoir réessayer. Une fois le nombre d'essais maximal atteint, votre iPad se bloque et nécessite une réinitialisation ou restauration.
Dans cet article, nous verrons comment débloquer un iPad indisponible sans l'identifiant Apple.
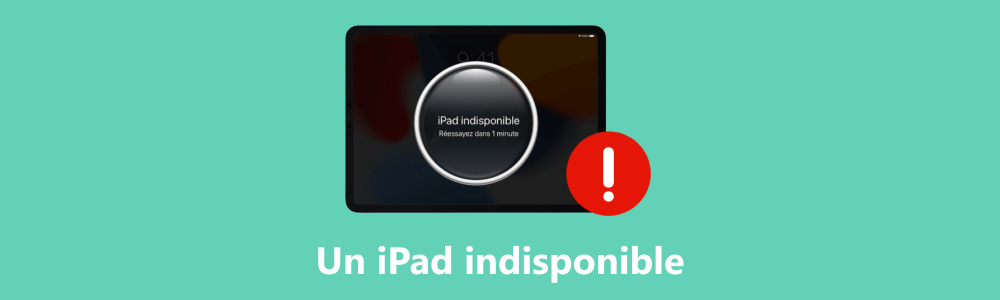
Partie 1. Pourquoi le message iPad indisponible s'affiche-t-il
Pour renforcer la sécurité de votre iPad, il est fortement recommandé de définir un code d'accès qui doit être saisi pour déverrouiller l'appareil lors de sa mise en marche ou de son réveil. Le code de déverrouillage est également utilisé pour chiffrer les données sur votre iPad.
Si lors du déverrouillage de votre iPad, vous saisissez un mauvais code d'accès six fois de suite, vous serez déconnecté de votre appareil et vous recevrez un message indiquant que l'iPad est indisponible. Si vous ne vous souvenez pas de votre code d'accès, vous avez la possibilité d'effacer votre iPad à l'aide d'un ordinateur ou en utilisant le mode de récupération, puis de définir un nouveau code d'accès.
Il est donc fortement recommandé de faire des sauvegardes de votre iPad régulièrement pour pouvoir récupérer vos données si une telle situation se présente.
Partie 2. Comment débloquer un iPad indisponible
Méthode 1. Débloquer un iPad indisponible avec Aiseesoft iPhone Unlocker
Si votre iPad est indisponible ou bloqué après avoir saisi plusieurs codes erronés, le logiciel Aiseesoft iPhone Unlocker peut vous aider à le débloquer en quelques étapes.
Aiseesoft iPhone Unlocker est un logiciel complet qui propose plusieurs outils permettant de résoudre les problèmes d'accès à un iPad ou iPhone. Il offre la possibilité de supprimer les codes d'accès à l'écran, de réinitialiser le code Temps d'Écran et de supprimer les identifiants Apple oubliés.
Ce logiciel est capable de déverrouiller les codes à 4 ou 6 chiffres, ainsi que Touch ID et Face ID. De plus, il propose la suppression de la gestion d'appareil à distance (Mobile Device Management (MDM), du verrouillage d'activation iCloud et la suppression du mot de passe de sauvegarde iTunes.
- Déverrouiller le code verrouillé de l'écran iPhone, iPad et iPod touch.
- Supprimer l'idantifiant Apple oublié et créer un nouveau sur iPhone.
- Réinitialiser le mot de passe de Temps d'Écran sans perte de données.
- Supprimer rapidement MDM (Mobile Device Management) de l'iPhone/iPad.
- Supprimer les paramètres de chiffrement de sauvegarde.
- Prendre en charge iPhone 16/16 Pro/16 Pro Max, iPhone 15/15 Pro/15 Pro Max, iPhone 14/14 Pro/14 Pro Max, iPhone 13/13 Pro/13 Pro Max, iPhone 12/12 Pro/12 Pro Max, iPhone 11/11 Pro/11 Pro Max, iPhone X/XR/8/7/6/SE et versions antérieures, tous les iPad Pro, iPad Air, iPad mini et iPad, iPod touch 5/4
Les étapes suivantes montrent comment débloquer un iPad indisponible ou bloqué avec cet outil.
Étape 1. Accès à l'outil
Téléchargez et installez Aiseesoft iPhone Unlocker sur votre ordinateur Windows ou Mac à partir du site officiel.
Avant de commencer, vous devez télécharger et installer iTunes sur votre ordinateur.
• Lancez le logiciel Aiseesoft iPhone Unlocker sur votre PC et cliquez sur l'outil « Enlever le Code de Verrouillage ».
• Cliquez sur « Démarrer » pour continuer
Étape 2. Connecter l'appareil iOS à PC
• Connectez votre iPad à l'ordinateur à l'aide de son câble USB. Votre iPad sera détecté automatiquement par le logiciel.
• Confirmez les informations sur votre iPad, puis cliquez sur « Démarrer ».
Étape 3. Télécharger le firmware
Le logiciel se chargera de télécharger le firmware qui correspond au modèle et à la version de votre iPad.
Une fois cette étape terminée, cliquez sur « Suivant ».
Étape 4. Enlever le code de verrouillage d'écran
• Gardez votre iPad connecté jusqu'à la fin de la suppression du code de verrouillage.
• Une fois votre iPhone déverrouillé, vous pouvez le redémarrer et configurer comme un nouvel identifiant Apple.
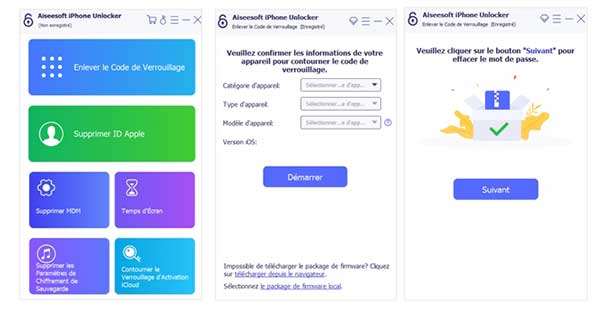
Méthode 2. Réinitialiser un iPad indisponible avec l'option « Code oublié »
En cas d'oubli de votre code d'accès, vous disposez de la possibilité de réinitialiser votre appareil sans l'aide d'un ordinateur en utilisant simplement votre identifiant Apple et votre mot de passe. Cela vous permettra d'effacer les données et de restaurer votre appareil à ses paramètres d'origine.
Étape 1. Continuez à entrer votre code d'accès sur l'écran de verrouillage jusqu'à ce que l'affichage indique « iPhone indisponible » et que votre appareil vous demande de réessayer ultérieurement.
Étape 2. Appuyez sur l'option « Code oublié ? » située dans le coin inférieur de l'écran.
Étape 3. Sur l'écran de verrouillage de sécurité, appuyez sur « Lancer la réinitialisation de l'iPad » pour valider et procéder à la réinitialisation.
Étape 4. Entrez votre mot de passe d'identifiant Apple pour vous déconnecter de votre compte sur votre iPad.
Étape 5. Appuyez sur « Effacer iPad » pour effacer de manière permanente toutes vos données et tous vos paramètres. Si vous utilisez une eSIM avec iOS 18 ou une version ultérieure, vous avez également la possibilité de conserver votre eSIM tout en effaçant vos données, ou de supprimer votre eSIM en même temps que vos données.
Une fois votre iPad redémarré, suivez les instructions affichées à l'écran pour configurer à nouveau votre appareil. Vous pourrez alors restaurer vos données à partir d'une sauvegarde iTunes.
Méthode 3. Débloquer l'iPad indisponible à l'aide d'iTunes
Vous pouvez utiliser un ordinateur pour mettre votre iPad en mode de récupération. Ce processus supprime vos données, vos réglages, y compris votre code, vous permettant ainsi de configurer à nouveau votre iPad.
Après avoir effacé votre iPad, vous pouvez restaurer vos données et réglages à partir d'une sauvegarde. Si vous n'avez pas sauvegardé votre iPad, vous pouvez le configurer comme un nouvel appareil et télécharger ultérieurement vos données stockées dans l'iCloud.
Étape 1. Prérequis
Avant de commencer, veuillez à disposer d'un ordinateur (Mac ou PC) pour mener à bien cette procédure.
Si vous utilisez un PC, assurez-vous qu'il fonctionne sous Windows 10 ou une version plus récente et qu'il est équipé de l'application « Appareils Apple » ou d'iTunes installé.
Assurez-vous également d'avoir le câble USB fourni avec votre iPad, ou un câble compatible, pour connecter votre iPhone à l'ordinateur.
Étape 2. Éteindre l'iPad
Débranchez votre iPad de l'ordinateur s'il est connecté. Éteignez votre iPad en suivant la méthode correspondant à votre modèle d'iPad :
• Si votre iPad n'a pas de bouton principal : Maintenez enfoncé l'un des boutons de volume et le bouton supérieur en même temps jusqu'à ce que le curseur d'extinction apparaisse.
• Si votre iPad possède un bouton principal : Maintenez enfoncé le bouton supérieur jusqu'à ce que le curseur d'extinction apparaisse.
Faites glisser le curseur pour éteindre votre iPad, puis attendez une minute pour vous assurer qu'il s'éteigne complètement.
Étape 3. Mettre l'iPad en mode de récupération
Ouvrez le logiciel correspond à la version de votre système d'exploitation :
• Sur un Mac avec macOS Catalina ou une version ultérieure, ouvrez une fenêtre Finder.
• Sur un Mac avec macOS Sequoia ou une version antérieure, ouvrez iTunes. Si iTunes est déjà ouvert, fermez-le, puis ouvrez-le à nouveau. Vérifiez la version de macOS utilisée sur votre Mac.
• Sur un PC, ouvrez l'application Appareils Apple ou iTunes.
Connectez votre iPad à votre ordinateur à l'aide d'un câble USB.
Gardez votre iPad connecté et appuyez sur les boutons correspondant à votre modèle d'iPad :
• Pour les modèles d'iPad sans bouton principal : Appuyez brièvement sur le bouton de volume le plus proche du bouton supérieur, puis appuyez rapidement sur le bouton de volume le plus éloigné du bouton supérieur. Ensuite, maintenez enfoncé le bouton supérieur.
• Pour les modèles d'iPad avec bouton principal : Maintenez enfoncés à la fois le bouton principal et le bouton supérieur (ou latéral) simultanément.
Continuez à maintenir le bouton enfoncé jusqu'à ce que vous voyiez l'écran du mode de récupération sur votre iPad, puis relâchez-le.
Si vous voyez l'écran du code d'accès, vous devez éteindre votre iPad et recommencer le processus.

Étape 4. Restauration de l'iPhone avec l'ordinateur
Localisez votre iPad dans le Finder, iTunes ou l'application Appareils Apple sur l'ordinateur auquel il est connecté.
Choisissez Restaurer lorsque vous voyez l'option Restaurer ou Mettre à jour. Votre ordinateur télécharge le logiciel pour votre iPad et commence le processus de restauration. Si le téléchargement prend plus de 15 minutes et que votre appareil quitte l'écran du mode de récupération, laissez le téléchargement se terminer, puis éteignez votre iPad et recommencez.
Une fois le processus terminé, débranchez votre iPad de l'ordinateur, puis configurez et utilisez votre iPad.
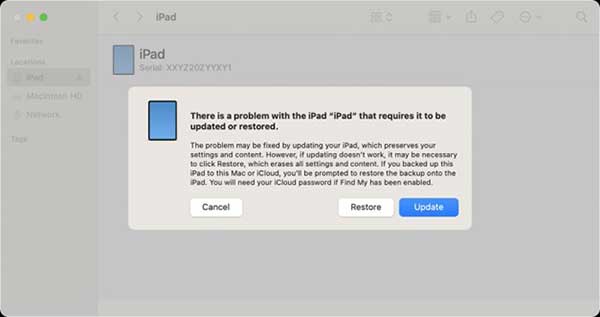
Conclusion
Cet article a présenté les différentes causes et solutions au message d'erreur « iPad indisponible ». Nous avons examiné trois méthodes pour débloquer un iPad indisponible. La première méthode consiste à utiliser le logiciel Aiseesoft iPhone Unlocker, qui offre une solution complète pour résoudre les problèmes d'accès à un iPad ou iPhone.
En plus de déverrouiller les codes d'accès à l'écran, ce logiciel permet également de réinitialiser le code Temps d'Écran et de supprimer les identifiants Apple oubliés. L'avantage principal de cette méthode est qu'elle ne nécessite pas l'identifiant Apple. Les deux autres méthodes présentées nécessitent de connaitre les identifiants Apple afin de pouvoir débloquer l'iPad indisponible.
Que pensez-vous de cet article ?
-
Excellent
Note : 4,7 / 5 (basé sur 147 votes)