FoneLab Récupération de Données iPhone permet de récupérer les données supprimées à partir de l'appareil iOS, de la sauvegarde iTunes ou iCloud !
Télécharger TéléchargerFoneLab Récupération de Données iPhone permet de récupérer les données supprimées à partir de l'appareil iOS, de la sauvegarde iTunes ou iCloud !
Télécharger TéléchargerIl existe des problèmes pourraient causer la perte de données de l'iPhone, comme vous supprimez accidentellement les données de l'iPhone, la mise à niveau iOS, le système iPhone bloqué, etc. et cela peut être très frustrant lorsque vous ne savez pas comment restaurer l'iPhone. Heureusement, Apple vous a fourni des iTunes utiles pour vous aider à protéger les données. Tant que vous suivez l'habitude de sauvegarder régulièrement les données iPhone avec iTunes, vous pouvez facilement restaurer le fichier perdu depuis iTunes facilement.
Alors, comment sauvegarder et restaurer iPhone à partir d'iTunes ? Dans l'article suivant, nous vous donnerons la façon de sauvegarder et de restaurer iPhone d'iTunes étape par étape. Si vous avez déjà perdu le fichier sans sauvegarde iTunes, ne vous inquiétez pas. Nous vous montrerons également une méthode alternative pour restaurer l'iPhone sans sauvegarde iTunes.

Si vous souhaitez restaurer iPhone à partir d'iTunes, vous devez d'abord effectuer une sauvegarde iPhone sur iTunes. Pour sauvegarder les informations sur iPhone/iPad, la première chose est de s'assurer que l'ordinateur a installé la dernière version d'iTunes. Ensuite, vous pouvez suivre les étapes ci-dessous:
Étape 1 Branchez votre iPhone sur un PC avec un câble USB et attendez que votre icône iPhone apparaisse sur iTunes.
Étape 2 Cliquez sur votre icône iPhone et toutes les données de votre iPhone seront listées dans la barre de gauche. Sous “Résumé”> “Sauvegardes”, choisissez “Cet ordinateur”, puis cliquez sur “Sauvegarder maintenant”. iTunes va commencer à sauvegarder votre iPhone.
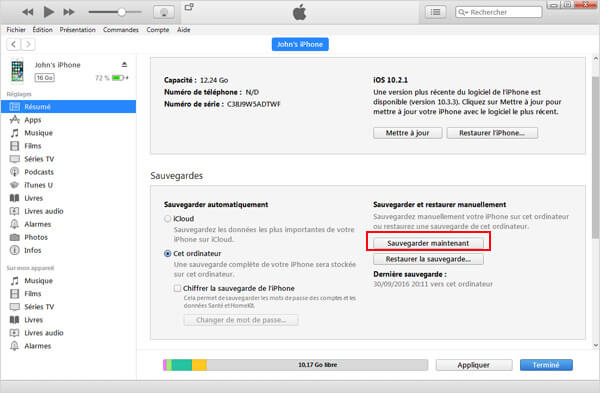
Après avoir sauvegardé l'iPhone avec iTunes, vous pouvez restaurer l'iPhone à partir de la sauvegarde iTunes en fonction de vos besoins. Comment afficher les fichiers de sauvegarde iTunes ? Comment restaurer la sauvegarde iPhone à partir d'iTunes ? Il existe deux méthodes pour vous. Vous pouvez choisir de restaurer l'iPhone à l'aide d'iTunes directement ou vous pouvez restaurer les fichiers iPhone de la sauvegarde iTunes à l'aide d'un extracteur de sauvegarde iTunes.
iTunes vous permet non seulement de sauvegarder les données de l'iPhone, mais aussi de restaurer l'iPhone directement. Avant de restaurer l'iPhone avec la sauvegarde iTunes, vous devez savoir qu'iTunes ne peut pas vous permettre de visualiser ou d'ouvrir un fichier de sauvegarde, vous devrez réinitialiser iPhone à partir d'iTunes avec toutes les données sauvegardé à la fois. Visitez voir la sauvegarde iTunes pour affichier les données sauvegardées avec iTunes. Pour restaurer iPhone à partir d'iTunes, voir les étapes ci-dessous:
Étape 1 Branchez votre iPhone avec un câble USB sur un PC et lancez iTunes sur votre PC/Mac
Étape 2 Attendez jusqu'à ce que l'icône de l'iPhone s'affiche sur iTunes, cliquez sur l'icône. Ensuite, cliquez sur “Restaurer la sauvegarde” pour restaurer la bibliothèque de musique, les contacts, les messages, les photos, etc. depuis iTunes sur votre iPhone.

Au lieu de restaurer la sauvegarde iPhone via iTunes, vous pouvez obtenir de l'aide d'un extracteur de sauvegarde iTunes, ce qui vous permet de visualiser et de restaurer sélectivement l'iPhone depuis la sauvegarde iTunes. Aiseesoft FoneLab Récupération de données iPhone est l'outil complet qui permet de visualiser la sauvegarde iTunes et d'extraire de sauvegarde iTunes.
Il vous permet d'afficher les fichiers de sauvegarde iTunes (photos, messages, contacts, favoris/historique Safari, etc.) et restaurer les données (photos, contacts, musique, notes, etc.) à partir de la sauvegarde iTunes facilement. Maintenant, téléchargez gratuitement ce programme sur votre PC ou Mac, et suivez les étapes ci-dessous.
Étape 1 Exécuter cet Extracteur de Sauvegarde iTunes
Installez Extracteur de Sauvegarde iTunes sur votre PC et lancez ce programme. Pour vous assurer que vous pouvez restaurer l'iPhone depuis iTunes avec succès, vous devez exécuter iTunes sur votre ordinateur dans cette méthode.
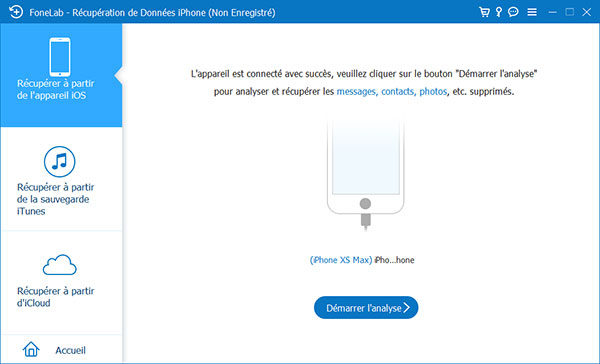 Exécuter cet Extracteur de Sauvegarde iTunes
Exécuter cet Extracteur de Sauvegarde iTunes
Étape 2 Scanner la sauvegarde iTunes
Choisissez le mode de récupération, “Récupérer à partir de la sauvegarde iTunes” > “Démarrer le balayage” pour analyser votre sauvegarde iTunes sur ce PC. Il faut attendre des secondes pour analyser la sauvegarde iTunes.
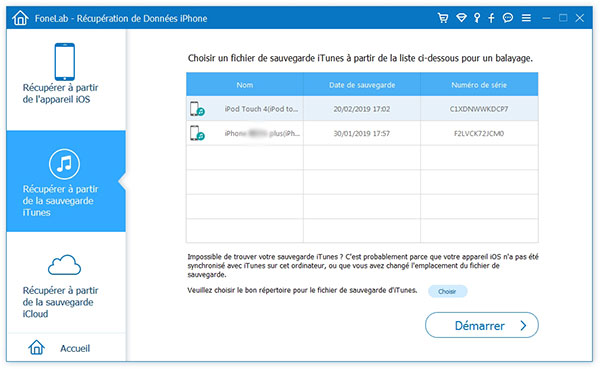 Scanner la sauvegarde iTunes
Scanner la sauvegarde iTunes
Étape 3 Afficher et restaurer la sauvegarde d'iTunes
Après la numérisation, vous trouverez toutes les sauvegardes iTunes s'affichent sur ce logiciel, Photos, musique, messages, contacts, historique des appels, calendriers, rappels, favoris/historique de Safari, etc. Choisissez les données que vous souhaitez restaurer à partir d'iTunes, cliquez sur “Récupérer” pour restaurer l'iPhone à partir de la sauvegarde iTunes.
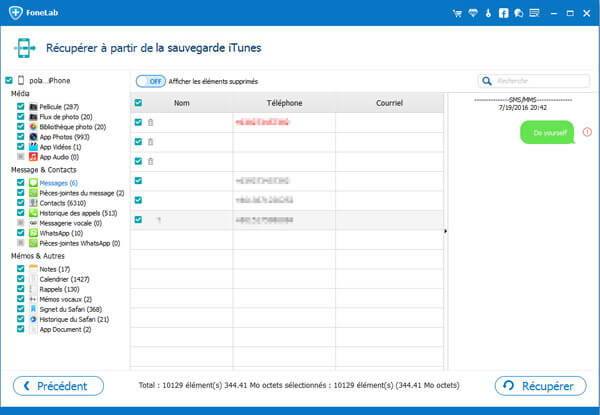 Afficher et restaurer la sauvegarde d'iTunes
Afficher et restaurer la sauvegarde d'iTunes Pour résoudre ce problème, vous pouvez mettre à jour iTunes ou redémarrer l'appreil iOS ou mettre à jour iOS.
Les moyens mentionnés ci-dessus vous permet aussi de restaurer la sauvegarde iPad avec iTunes.
En plus de faire une sauvegarde iPhone avec iTunes, vous pouvez aussi sauvegarder votre iPhone avec iCloud. D'ailleurs, Aiseesoft FoneLab Récupération de données iPhone vous permet également de restaurer la sauvegarde à partir d'iCloud.
Conclusion
Dans cet article, nous vous avons appris comment sauvegarder et restaurer iPhone avec iTunes. Vous pouvez choisir de restaurer l'iPhone à partir de la sauvegarde iTunes directement, ou vous pouvez réinitialiser iPhone à partir d'iTunes. Si vous n'avez pas de sauvegarde iTunes, vous pouvez également choisir de restaurer l'iPhone sans iTunes. Vous avez toujours d'autres questions? N'hésitez pas à laisser vos commentaires ci-dessous.
Que pensez-vous de cet article ?
Note : 4,7 / 5 (basé sur 127 votes)