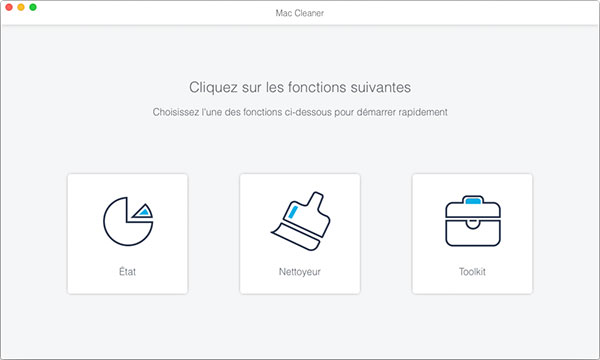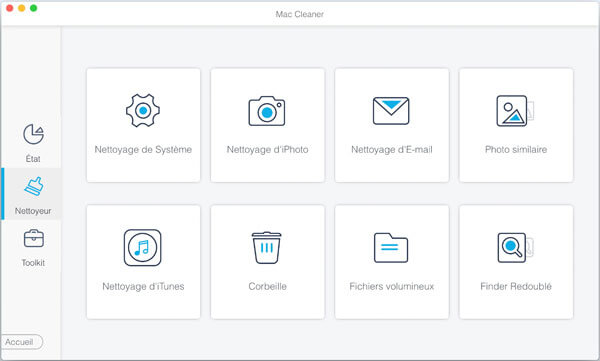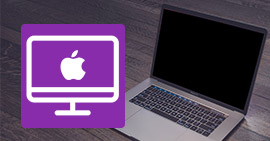Deux façons de supprimer des photos sur Mac
Il est fréquent de supprimer des photos sur Mac pour effacer des images inutiles ou des doublons pour libérer la mémoire de stockage. Certainement, le moyen de suppression des photos que vous ne souhaitez pas garder est plus facile, et il vous suffit de cliquer sur la photo avec le bouton droit de la souris, et puis de sélectionner Supprimer la photo. Cependant, si vous ne connaissez pas l'emplacement exact des photos, comment les supprimer pour libérer l'espace de stockage ? Continuez à lire cet article, nous vous présentons deux façons de suppression des photos sur Mac.

Partie 1: Supprimer des photos sur Mac par le nettoyeur professionnel
Lorsqu'on a besoin de supprimer plusieurs données indésirables ou cachés dans l'ordinateur, en vue d'économiser la mémoire et d'accélérer la performance, il faudrait mieux se servir d'un nettoyeur professionnel. Ici, nous vous conseillerions d'essayer Mac Cleaner, qui nous permet de trouver et d'effacer des fichiers inutiles en quelques clics. Effectuez des étapes ci-dessous pour supprimer des photos de manière facile et efficace.
Mac Cleaner
- Supprimer les fichiers indésirables, volumineux, anciens et cachés sur Mac, y compris des photos, des vidéos, des audios, des documents, etc.
- Désinstaller les applications indésirables et effacer les fichiers associés en toute sécurité.
- Effacer des cookies, des caches ou l'historique de divers navigateurs sur Mac, tel que Safari, Google Chrome, Firefox, etc.
- Gérer et surveiller la performance de Mac, comme l'utilisation du disque, l'état de la batterie, les performances de la mémoire et l'utilisation de CPU.
- Prendre en charger tous les appareils Mac, tel que iMac, iMac Pro, MacBook Air/Pro.
Étape 1 Ouvrir le nettoyeur professionnel sur Mac
Après le processus gratuit de téléchargement et de l'installation, ouvrez le nettoyeur de photos sur Mac. Sur son interface principale, sélectionnez l'option « Nettoyeur ».
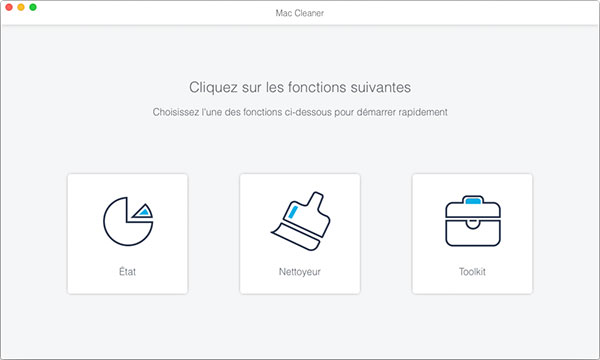
Note : Par ailleurs, la fonction « État » peut nous aider à connaître la performance de Mac, comme l'état de CPU, Mémoire, Disque, et à travers « Toolkit », on est capable de supprimer des cookies sur Mac, d'optimiser la performance de Mac, et d'effectuer le gestionnaire de fichier, et de plus.
Étape 2 Chercher et scanner des photos sur Mac
Dans l'interface de Nettoyeur, choisissez la catégorie « Nettoyage d'iPhoto ». Et puis, cliquez sur « Scanner » pour commencer à chercher des photos sur Mac.
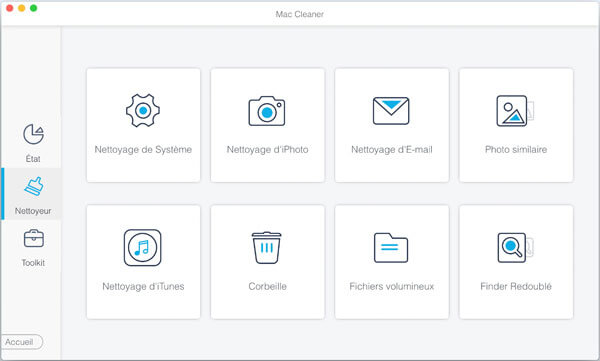
Note : Certainement, si vous avez besoin de supprimer seulement des doutons photos sur votre Mac, cliquez sur « Photo similaire ».
Étape 3 Supprimer des photos de Mac
Après le balayage, tous les photos existantes sur votre Mac sont présentées dans l'interface. Sélectionnez des photos que vous voulez supprimer, cliquez ensuite sur « Nettoyer » pour effectuer la suppression des photos.

Partie 2: Supprimer des photos sur Mac par l'app Photos
Il est également possible de supprimer des photos avec l'app Photos. Exécutez le processus suivant :
Étape 1 Lancez le programme Photos sur Mac et sélectionnez des photos à supprimer.
Étape 2 Dans la barre de menu principal en haut, cliquez sur « Image » > « Supprimer la photo ».

Conclusion
Dans cet article, nous vous avons présenté deux façons efficaces de supprimer des photos sur Mac. En outre, il vaut mieux installer un nettoyeur sur Mac en vue non seulement d'effacer des fichiers inutiles, mais aussi d'optimiser la performance de Mac, ce qui peut accélérer le Mac qui rame et maintenir un bon état de fonctionnement.
Que pensez-vous de cet article ?
Excellent
Note : 4,5 / 5 (basé sur 43 votes)