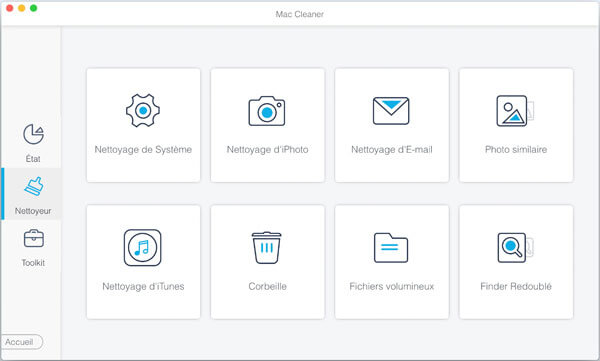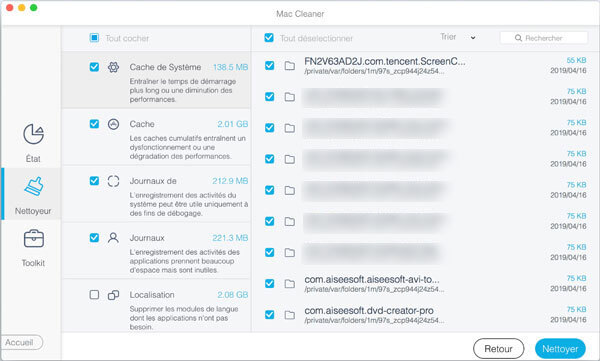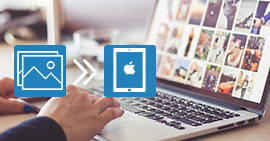Comment réparer un écran noir sur iMac ou MacBook Pro/Air
Avez-vous déjà rencontré un Mac qui affiche de manière inattendue un écran noir sans raison apparente ? Ce problème nous rend frustrants et fâchés. Et alors, que devrions-nous faire ? En fait, il existe plusieurs raisons qui conduisent à écran noir sur Mac. Ce tutoriel va présenter d'abord les causes, montrera ensuite des mesures avec lesquels on peut remédier à votre écran noir iMac ou MacBook Pro/Air.

Partie 1: Les causes de l'écran noir sur l'iMac ou le MacBook
1. Problèmes d'affichage
Lorsque votre Mac affiche un écran noir, l'affichage du problème est généralement la raison la plus simple. En cas de problème d'affichage, vous pouvez toujours entendre le son émis au démarrage, tel que la tonalité, le son du ventilateur ou un autre son, mais l'écran reste noir.
2. Problèmes liés à l'alimentation
Cela peut sembler évident et les problèmes liés à l'alimentation sont la cause la plus fréquente pour laquelle l'écran de votre Mac s'affiche noir. Que la batterie soit endommagée ou que le câble d'alimentation défectueux, vous serez pris au piège dans un écran noir.
3. Autorisations de disque incorrectes
Les autorisations de disque sur les systèmes Mac affectent en réalité les paramètres tels que la lecture et l'écriture de données, l'exécution du programme, etc. Par conséquent, des autorisations de disque incorrectes ou "brisées" peuvent provoquer des problèmes inattendus, tels que l'écran noir Mac.
4. Erreurs d'application tierce
S'il y a des erreurs ou des dysfonctionnements dans les applications tierces, cela peut également entraîner l'affichage anormal du Mac. Si votre iMac aura un écran noir lors de l'utilisation d'une application tierce ou de l'installation d'une nouvelle application, il ne fait aucun doute que le problème est dû à l'application.
5. Éléments de connexion incompatibles
Des dégâts ou une incompatibilité d'éléments de démarrage ou de connexion peuvent être à l'origine de plusieurs problèmes, notamment l'écran noir sur iMac/iMac Pro ou MacBook Pro/Air.
Partie 2: Les solutions de résoudre Mac écran noir
Nous avons résumé cinq raisons communes pour lesquelles l'écran noir apparaît sur l'écran Mac. Voici sept solutions pour y remédier.
Solution 1. Vérifier les problèmes d'affichage du Mac
Si vous rencontrez des problèmes d'affichage, lorsque vous démarrez votre Mac. Commencez par vérifier tous les câbles sont correctement connectés. Si votre Mac utilise un moniteur externe, assurez-vous qu'il est allumé. En outre, pour économiser de l'énergie, le Mac et le moniteur se mettent automatiquement en veille lorsqu'ils ne sont pas utilisés et devient parfois difficile à réveiller. Vous devez toujours vérifier que votre Mac n'est pas en sommeil.

Solution 2. Vérifier l'état d'alimentation du Mac
Si votre Mac a un écran noir et que vous avez éliminé les problèmes d'affichage, assurez-vous qu'il est alimenté en électricité. Tout d'abord, assurez-vous que le câble d'alimentation et l'adaptateur sont correctement connectés à votre Mac et branchés sur une prise électrique en état de fonctionnement. Si la prise fonctionne et le Mac n'est toujours pas alimenté, essayez un autre câble ou adaptateur. Et branchez le câble d'alimentation et l'adaptateur assez longtemps pour charger suffisamment la batterie.

Solution 3. Redémarrer iMac ou MacBook Pro/Air
Si ce n'est pas un problème d'alimentation, votre meilleure solution consiste à redémarrer votre Mac. Dans la plupart des cas, le redémarrage de votre Mac peut aider à résoudre le problème d'écran noir. Vous pouvez le faire de différentes manières :
1. Appuyez sur le bouton d'alimentation et maintenez-le enfoncé pendant environ 5 secondes pour l'éteindre. Attendez 15 secondes et appuyez à nouveau pour redémarrer.
2. Appuyez sur le bouton « Contrôle » + « Éjection » pour faire apparaître la boîte de dialogue et appuyez sur le bouton « Entrée » pour fermer le Mac. Puis appuyez sur le bouton d'alimentation pour le redémarrer.
3. Appuyez sur « Contrôle » + « Commande » + « Éjection » pour forcer le redémarrage du Mac. Un redémarrage sera automatiquement déclenché.

Solution 4. Résoudre les problèmes liés aux applications tierces
Si vous trouvez que certaines applications démarrent automatiquement au démarrage, ou lorsque vous utilisez une application tierce ou installez une nouvelle application récemment, l'écran Mac s'affiche noir, désactivez-les ou supprimez-les à tout moment.

Solution 5. Réparer les autorisations du disque
1. Redémarrez votre Mac et maintenez enfoncée les touches « Commande » + « R » sur votre clavier.
2. Lors d'entrer dans la fenêtre « Utilitaires macOS », sélectionnez « Utilitaire de disque ».
3. Cliquez sur l'onglet « S.O.S », ensuite pour vérifier les autorisations, cliquez sur « Vérifier les autorisations du disque », et pour réparer les autorisations, cliquez sur « Réparer les autorisations du disque ».

Solution 6. Réinitialiser NVRAM ou PRAM sur Mac
Si vous avez essayé plus de 5 solutions mais que vous avez toujours un écran noir Mac, vous devez réinitialiser NVRAM/PRAM pour voir si cela fonctionne.
1. Éteignez le Mac, et puis allumez-le et maintenez immédiatement les quatre touches « Option » + « Commande » + « P » + « R » enfoncées.
2. Appuyez sur ces boutons pendant environ 20 secondes au cours desquelles le Mac peut redémarrer.
3. Relâchez les touches après le second son au démarrage ou lorsque le logo Apple apparaît et disparaît pour la deuxième fois.

Solution 7. Réinitialiser le contrôleur de gestion du système
En règle générale, les réinitialisations SMC aident à résoudre de nombreux problèmes, comme l'alimentation, l'écran noir Mac, la gestion thermique, l'accélération de Mac qui rame, et de plus. Voici comment réinitialiser le SMC sur la plupart des MacBook Pro ou MacBook Air.
1. Éteignez votre MacBook Air/MacBook Pro.
2. Maintenez enfoncé les touches « Maj » + « Contrôle » + « Option » et appuyez simultanément sur le bouton d'alimentation pendant 10 secondes.
3. Relâchez tous les touches et le bouton d'alimentation en même temps - Les petites lumières de l'adaptateur MagSafe peuvent changer de couleur brièvement pour indiquer que le SMC a été réinitialisé. Puis démarrez votre Mac comme d'habitude.
Partie 3: Le moyen de bloquer l'écran noir Mac
Après avoir essayé les 7 solutions ci-dessus, l'écran de votre Mac est à présent allumé, mais vous craignez que l'écran noir Mac ne réapparaisse. Nous vous recommandons de nettoyer votre Mac régulièrement pour l'éviter.
Aiseesoft Mac Cleaner est un outil puissant et polyvalent pour la gestion des applications et des données sur votre Mac. Il peut vérifier toutes les extensions tierces, connexions, plugins, applications sur le Mac et les activer ou les désactiver en un seul clic. Pour les connexions incompatibles, vous pouvez l'utiliser pour les effacer. Pour les applications tierces qui rencontrent des problèmes ou des erreurs, utilisez cet outil pour désinstaller les applications indésirables et supprimer les fichiers associés sur votre Mac. Bien que cela ne garantisse pas un écran noir permanent sur votre Mac, cela peut vous aider à nettoyer votre Mac pour améliorer ses performances.
Mac Cleaner
- Supprimer des fichiers inutiles, volumineux, anciens et cachés ou des doublons sous Mac pour accélérer les performances de Mac.
- Vérifier les connexions, les extensions et les applications sur le Mac et les activer, les désactiver ou les supprimer pour éviter l'écran noir, le fonctionnement lente ou d'autres problèmes.
- Surveiller les performances de Mac, y compris l'utilisation du disque, l'état de la batterie, les performances de la mémoire et l'utilisation de CPU.
- Supporter iMac, iMac Pro, MacBook Air, MacBook Pro dans le dernier MacOS Sequoia.
Étape 1 Téléchargez la version gratuite Mac Cleaner et lancez-le. Vérifiez l'état du système de votre Mac en cliquant sur « État ».

Étape 2 Cliquez sur « Nettoyeur », et choisissez l'option tel que « Fichiers volumineux », « Nettoyage de Système », etc. Et puis, tapez le bouton « Scanner » pour analyser vos fichiers Mac.
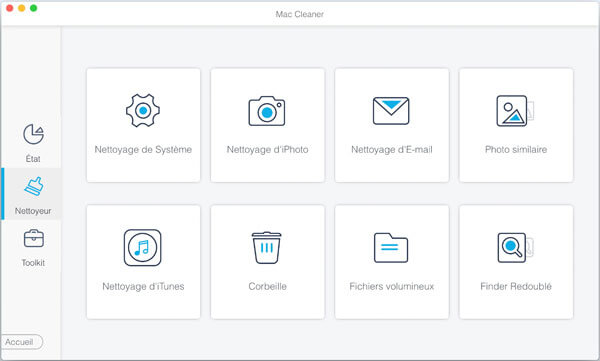
Étape 3 Vérifiez les éléments que vous souhaitez nettoyer, puis vous pouvez les supprimer en cliquant sur le bouton « Nettoyer ».
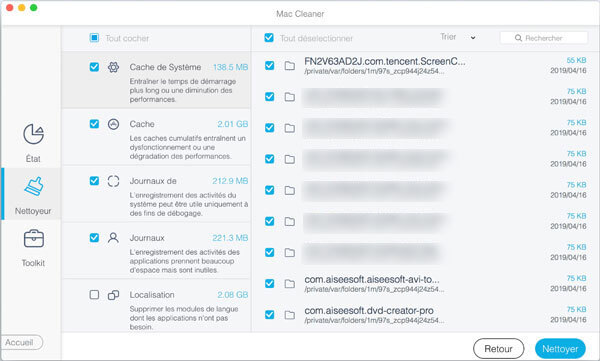
Conclusion
C'est à peu près tout ce que vous pouvez faire pour réparer l'écran noir Mac. Par ailleurs, il faudrait mieux nettoyer votre Mac souvent en évitant que le Mac est bloqué, ou reste l'écran noir et plus encore.
Que pensez-vous de cet article ?
Excellent
Note : 4,7 / 5 (basé sur 49 votes)