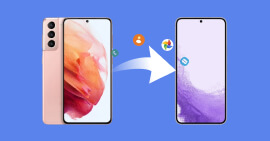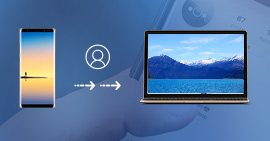5 façons faciles de transférer la photo PC vers un téléphone portable
De nos jours, certains appareils photo sont dotés des fonctions Bluetooth et Wi-Fi, qui permettant de transférer les photos PC vers le téléphone portable directement. Cependant, de nombreux appareils ne sont pas dotés de ces fonctions, si vous souhaitez importer des photos vers le téléphone portable, il faut les importer sur l'ordinateur puis les transférer vers des mobiles.
Dans cet article, on va partager les 5 meilleurs moyens de transférer les photos PC vers un téléphone portable Android/iPhone sur Windows/Mac/Android/iPhone facilement et pratiquement.

Partie 1. Transférer les photos PC vers un téléphone portable Android/iPhone en un clic
Pour faire le transfert des photos depuis PC vers le téléphone portable Android ou iPhone, il vaut mieux faire appel à un logiciel de transfert professionnel. Aiseesoft MobieSync est destiné à transférer et gérer les données de téléphone portable Android/iPhone.
Il permet de transférer les photos et d'autres types de fichiers entre 2 périphériques comme vous voulez, donc vous êtes en mesure de transférer les photos vers Samsung, Huawei, Wiko, Xiaomi, HTC, iPhone sans peine.
- Supporter divers types de données comme Photos, Contacts, Musique, Vidéo, Messages, etc.
- Effectuer le transfert de données entre l'appareil et PC ou entre deux appareils, y compris Android vers Android, iOS vers Android/Android vers iOS, iOS vers iOS.
- Sauvegarder tous les contacts de votre appareil Android/iOS sur ordinateur en un clic.
- Créer des sonneries personnalisées avec vos chansons préférées.
- Convertir l'image HEIC en JPEG/PNG pour voir les photos sur ordinateur sans aucune limite.
- Transférer sélectivement les photos entre des appareils Android/iOS et entre les appareils et PC
- Pré-visualiser les photos pour sélectionner les photos à transférer
- Supporter presque tous les appareils Android/iOS populaire, comme Huawei, Samsung, Wiko, Sony, LG, iPhone, iPad, iPod, etc.
Voici comment transférer les photos PC vers le téléphone portable.
Étape 1 Lancer Aiseesoft MobieSync
Téléchargez d'abord le logiciel Aiseesoft MobieSync, puis ouvrez ce programme de transfert les photos PC vers le téléphone portable sur votre ordinateur.
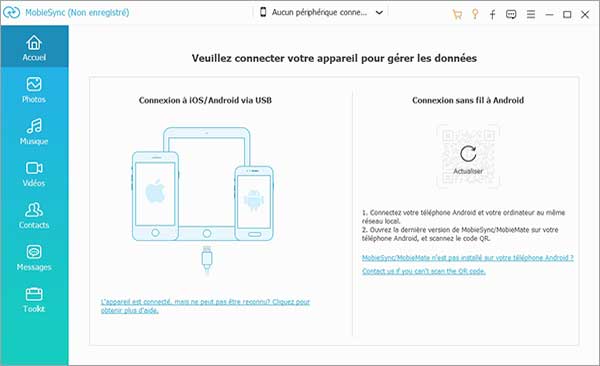
Étape 2 Connecter le téléphone portable au PC sous Windows
Allumez votre téléphone portable, et le connectez à l'ordinateur avec un câble USB correspondant.
Vous pouvez connaître les informations essentielles de votre téléphone portable, telles que le modèle, l'espace utilisé et disponible, etc.
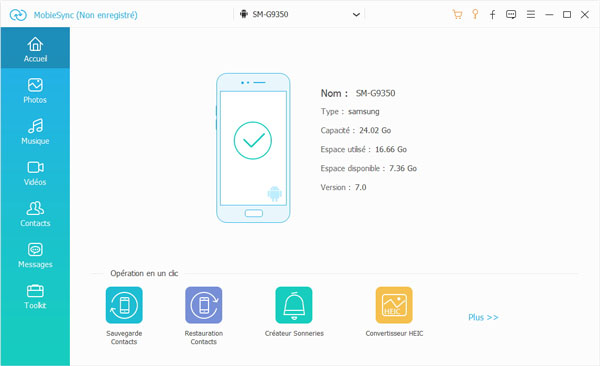
Étape 3 Transférer les photos PC vers le téléphone portable
Cliquez sur « Photos » à gauche de l'interface, vous êtes capable d'apercevoir toutes les photos de votre téléphone. Pour transférer les photos de PC vers le téléphone portable, déroulez le menu « Ajouter Fichier(s) », puis cliquez sur « Ajouter Fichier(s) » ou « Ajouter Dossier ».
Ensuite sélectionnez les photos que vous souhaitez transférer. Et cliquez sur « Ouvrir » pour commencer le transfert des photos de PC vers le téléphone portable.
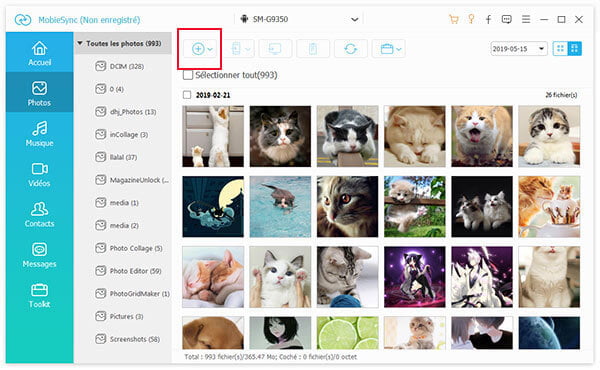
NoteCe logiciel permet non seulement de transférer des fichiers entre l'ordinateur et le téléphone portable, mais aussi de transférer des données entre deux appareils : comme transférer des données depuis Android vers iPhone.
Partie 2. Transférer les photos PC vers un téléphone portable avec Google Photo
Google Photos est conçu pour stocker les photos et les vidéos, on peut l'utiliser sur l'ordinateur et sur le téléphone portable en même temps, donc il est pratique de transférer les photos PC vers un téléphone portable à l'aide de Google Photos.
Étape 1 Accédez à la page Web Google Photos (https://photos.google.com/), enregistrez-vous avec votre compte Google. Si vous n'avez pas de compte Google, vous pouvez en créer un, tout comme créer un compte Apple.
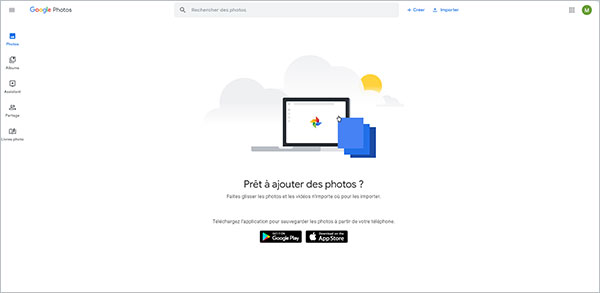
Étape 2 Si vous n'avez pas encore album, cliquez sur le bouton « Créer » > « Album » pour établir un nouvel album.
Étape 3 Nommez cet album selon vos besoins et cliquez sur « Ajouter des photos » pour importer les photos PC que vous voulez transférer vers un téléphone portable.
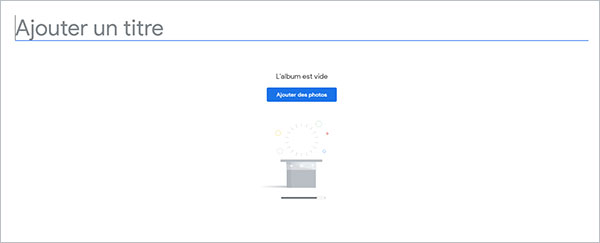
Étape 4 Téléchargez l'application Google Drive sur votre téléphone portable, connectez-vous avec le même compte Google. Trouvez l'album que vous avez mis les photos. Vous êtes en mesure de visionner les photos et les télécharger sur l'appareil portable.
Ce sont les étapes exactes à suivre pour utiliser votre compte Google pour transférer des photos PC vers un téléphone portable via Google Photos. Vous pouvez également transférer des photos Android sur votre ordinateur en synchronisant les données Android.
Partie 3. Comment transférer les photos PC vers un téléphone portable directement
Il est possible de transférer les photos de PC vers le téléphone portable Android/iPhone avec un câble USB directement. Comme le transfert des données Android est plus libre qu'iPhone, ici, on prend le transfert de photos d'un PC vers un téléphone Android comme l'exemple.
Étape 1 Connectez votre appareil portable Android à l'ordinateur par le câble USB, débloquez votre téléphone en entrant le mot de passe.
Étape 2 Cliquez sur « Ouvrir l'appareil mobile pour afficher les fichiers » > « Phone » > « DCIM » > ouvrez le dossier que vous voulez mettre les photos ou créez un nouveau dossier.
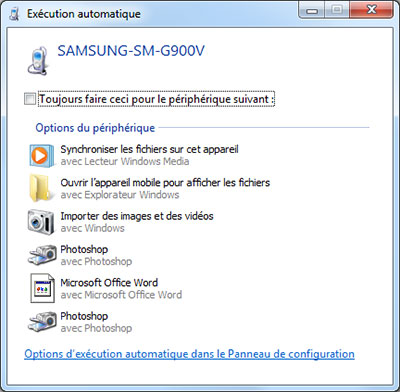
Étape 3 Accédez le dossier des photos sur le PC, sélectionnez les photos PC à transférer et faites glisser dans le nouveau dossier que cous avez créé dans l'étape 2, le transfert se termine rapidement.
Partie 4. Transférer les photos PC vers un téléphone portable iPhone par iTunes
Si vous êtes utilisateur iPhone, vous pouvez également transférer les photos PC vers l'appareil iPhone avec iTunes.
iTunes est un logiciel développé par Apple qui peut être utilisé pour transférer des données, sauvegarder l'iPhone et restaurer la sauvegarde de l'iPhone. Il est simple à utiliser et peut vous aider à gérer gratuitement les données de votre iPhone.
Étape 1 Tout d'abord, connectez votre iPhone à votre ordinateur à l'aide d'un câble USB, puis ouvrez la dernière version d'iTunes.
Étape 2 Ensuite, dans iTunes, connectez votre iPhone et sélectionnez l'option Photos.
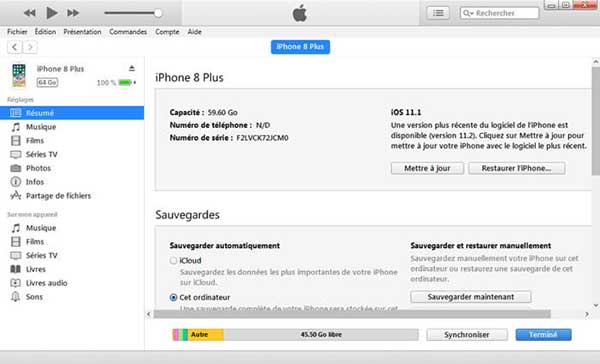
Étape 3 Cochez ensuite le bouton Sync Photo et sélectionnez le dossier d'images sur votre ordinateur que vous souhaitez transférer vers votre téléphone portable iPhone comme chemin d'entrée.
Étape 4 Cliquez ensuite sur le bouton Appliquer pour commencer à transférer les photos PC vers un téléphone portable iPhone.
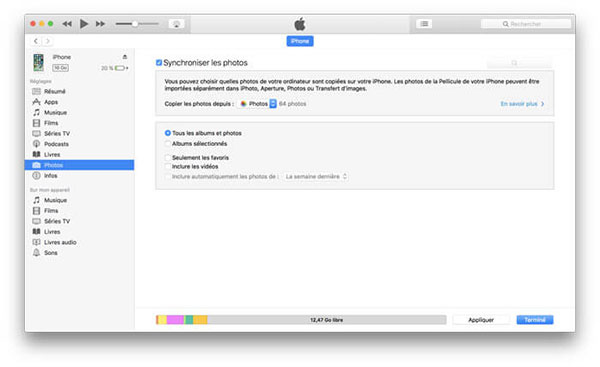
Partie 5. Transférer les photos PC vers un téléphone portable Android/iPhone via E-mail
Le courrier électronique est également un outil important pour transférer des données, mais les courriers électroniques ont souvent des limites quant à la taille des fichiers à transférer.
Par conséquent, si vous n'avez pas beaucoup de photos à transférer, vous pouvez utiliser E-mail pour transférer des photos PC vers un téléphone portable Android/iPhone.
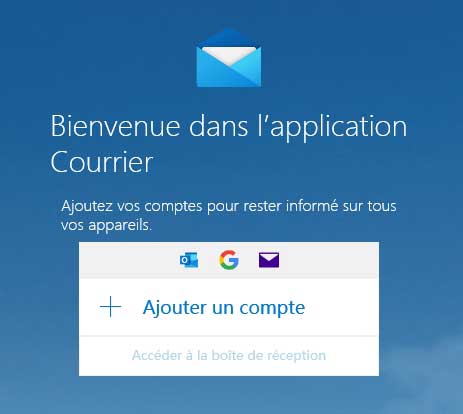
Étape 1 Connectez-vous d'abord à votre compte de messagerie sur votre ordinateur, puis rédigez un nouvel e-mail.
Étape 2 Ensuite, vous pouvez cliquer sur l'option d'ajout de pièce jointe pour ajouter les images sur l'ordinateur que vous souhaitez transférer par la pièce jointe.
Étape 3 Cliquez ensuite sur Envoyer pour envoyer cet e-mail vers votre autre boîte aux lettres.
Étape 4 Que vous souhaitiez transférer des photos PC vers un téléphone portable Android ou iPhone, il vous suffit de vous connecter à votre messagerie sur l'appareil mobile, d'ouvrir l'e-mail que vous venez d'envoyer avec succès et d'enregistrer les images jointes sur votre téléphone.
1. Gmail peut envoyer des fichiers d'une taille maximale de 25 Mo et il faut télécharger le fichier sur Google Drive et envoyer le lien au destinataire.
2. C'est une bonne idée d'avoir 2 boîtes aux lettres, mais sinon, vous pouvez envoyer l'e-mail à votre ami, puis télécharger la pièce jointe à partir de laquelle il a été envoyé.
Conclusion
Ces 5 moyens vous permet de transférer les photos PC vers le téléphone portable sans limite, sélectionnez le moyen qui vous convient le mieux. Comme Aiseesoft MobieSync offre seulement la version pour le système d'exploitation Windows, si votre ordinateur est sous le système macOS, suivez le tutoriel de transférer les photos depuis Mac vers iPhone.
Que pensez-vous de cet article ?
-
Excellent
Note : 4,7 / 5 (basé sur 149 votes)