"J'utilise un téléphone Samsung Galaxy S7. J'ai beaucoup de photos stockées sur mon téléphone. Maintenant, je veux transférer mes photos de Samsung à Mac. Que devrais-je faire ?" - Mario
La fonction « Caméra » sur le smartphone devient de mieux en mieux. Vous pouvez prendre des photos avec le téléphone en très bonne qualité. Par conséquent, vous allez enregistrer de nombreuses photos sur le téléphone. Si vous souhaitez que vos photos soient mieux vues ou si vous souhaitez sauvegarder vos photos sur Mac, vous devez copier vos photos sur Mac.
Mais malheureusement, vous ne pouvez pas le trouver comme sur les photos Windows de Samsung et copier directement sur l'ordinateur. Dans cet article, nous allons vous montrer les méthodes de transférer de photos de Samsung vers Mac.

Transférer des photos de Samsung vers Mac avec Mac FoneLab pour Android
Si vous souhaitez transférer des photos de Samsung vers Mac, nous vous recommandons Aiseesoft Mac FoneLab - Récupération de données Android. Avec le logiciel, vous pouvez copier des médias, des nouvelles et des photos de Samsung à Mac comme vous le souhaitez. Vous pouvez télécharger et essayer le logiciel gratuitement.
Étape 1 Démarrer le logiciel
Après avoir installé le programme sur votre Mac, démarrez le logiciel. Connectez votre Samsung à Mac via un câble USB. Le programme détectera automatiquement votre téléphone.
 Démarrer le logiciel
Démarrer le logiciel
Étape 2 Activer le mode de débogage USB
Si vous souhaitez accéder aux photos sur votre Samsung, vous devez activer le mode de débogage USB. Suivez les instructions du programme.
 Activer le mode de débogage USB
Activer le mode de débogage USB
Étape 3 Sélectionner le type de données photo
Vous pouvez maintenant voir différents types de données. Cochez la case devant « Galerie » et « Photothèque ». Cliquez sur « Suivant » pour numériser les photos sur Samsung.
 Sélectionnez le type de données photo
Sélectionnez le type de données photo
Étape 4 Transférer des photos de Samsung vers Mac
Après la détection, sélectionnez « Photos » sur le côté gauche. Ensuite, vous pouvez voir vos photos de Samsung dans le programme. Sélectionnez les photos que vous voulez. Cliquez sur « Récupérer » pour transférer les photos de Samsung à Mac. Vous pouvez définir l'emplacement vous-même avant le transfert.
 Transférer des photos de Samsung vers Mac
Transférer des photos de Samsung vers Mac
Remarque: Récupération de données Android vous offrir l'analyse standard. Si vous ne trouvez pas les photos que vous souhaitez et vous voulez ce logiciel approfondir l'analyse des données, il faut rooter votre téléphone. Ensuite, vous pouvez récupérer vos photos Samsung supprimées.
D'autres façons de transfert de photo Samsung vers Mac
Si vous ne voulez pas utiliser ce logiciel, il existe d'autres méthodes gratuites pour copier des photos de Samsung vers Mac. Vous pouvez essayer l'une des méthodes suivantes.
Migrer des photos Samsung sur Mac par e-mail
De nombreuses boîtes aux lettres permettent aux utilisateurs de synchroniser des données provenant de différents appareils. Vous pouvez, par exemple, connectez-vous à votre compte Google sur votre Samsung et enregistrez vos photos dessus. Connectez-vous ensuite avec votre compte Google sur votre Mac. Vous pouvez enregistrer des photos directement de votre compte Google sur Mac.
Transférer des photos de Samsung vers Mac via Bluetooth
Bluetooth est un outil pratique si vous voulez partager des fichiers. Vous pouvez connecter votre Samsung à votre Mac via Bluetooth. Après la connexion, vous pouvez transférer votre photo de Samsung à Mac.
Synchroniser des photos sur Mac avec Samsung Kies
Samsung Kies est conçu pour la transmission de données de Samsung. Vous pouvez télécharger et utiliser l'outil de Samsung gratuitement. Le logiciel peut copier des contacts, des messages et des photos de Samsung vers Mac.
Conclusion
Dans cet article, nous vous avons présenté les méthodes de transfert de photos de Samsung à Mac. Vous pouvez choisir une méthode appropriée en fonction de vos besoins. Si vous avez des questions, écrivez-nous un commentaire ci-dessous.
Que pensez-vous de cet article ?
Note : 4,6 / 5 (basé sur 73 votes)
 Rejoignez la discussion et partagez votre voix ici
Rejoignez la discussion et partagez votre voix ici







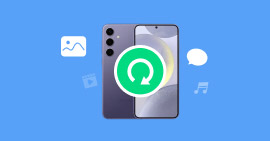 Sauvegarder Samsung
Sauvegarder Samsung Samsung Cloud
Samsung Cloud Android File Transfer
Android File Transfer
