Quand on les compresse un peu trop les images perdent en netteté. Et dès qu'on veut les afficher en grand ou les imprimer, on s'aperçoit qu'elles sont trop pixelisées et même difficile à regarder. Ne les supprimez pas tout de suite de votre album. Il est en effet possible de remédier à ce problème de netteté avec des outils dopés à l'intelligence artificielle et qui font tout pour vous ou à l'aide de logiciels de retouche d'image. Le but de cet article est justement de vous présenter 3 solutions éprouvées pour améliorer la qualité d'une photo.

Partie 1. Comment améliorer la qualité d'une photo avec Aiseesoft Image Upscaler Online
Si votre photo est au format JPEG ou BMP, alors essayez Aiseesoft Image Upscaler Online. Ce service en ligne est entièrement gratuit et ne demande pas la création d'un compte utilisateur. L'image traitée doit cependant avoir des dimensions inférieures ou égales à 3000 x 3000 pixels. La résolution peut être agrandie jusqu'à 8 fois, dans cette limite de 3000 pixels.
Son intelligence artificielle détecte les zones de flou et les remplit avec plus de détails en analysant le voisinage d'un pixel et elle affine aussi très bien les visages pour les rendre plus nets. En passant, vous trouverez sur le même site d'autres outils pour convertir, compresser ou même retirer le filigrane d'une photo gratuitement.
Étape 1 Importer la photo
Rendez-vous sur le site d'Aiseesoft Image Upscaler Online et téléversez l'image au moyen du bouton Charger Photo. Il faudra quelques secondes au serveur distant pour analyser l'image et passer à l'étape suivante.
 Importer la photo
Importer la photo
Étape 2 Ajuster la mise à l'échelle et enregistrer
Cliquez sur l'un des facteurs d'agrandissement 2x, 4x, etc. pour augmenter la taille au maximum, dans la limite de 3000 x 3000 pixels. L'intelligence artificielle se charge de tout le reste : amplifier la qualité, affiner les visages, remplir les zones de flous avec de nouveaux pixels, etc.
Vous pouvez constater l'amélioration en promenant le pointeur de la souris sur l'image : une loupe s'affiche pour montrer la différence avant / après.
Enfin, cliquez sur Enregistrer pour sauvegarder l'image localement.
 Ajuster la mise à l'échelle et enregistrer
Ajuster la mise à l'échelle et enregistrer
Partie 2. Comment améliorer la qualité d'une photo avec l'application Upscale.media
On a ici une solution un peu hybride : Upscale.media existe sous forme de service en ligne et sous forme d'application pour iOS et Android. Cette application pour améliorer la qualité d'une photo a besoin d'une connexion internet pour fonctionner, car elle s'appuie en fait sur un serveur distant.
Elle aussi bénéficie d'une intelligence artificielle qui repère toutes les zones de contours et d'arêtes pour les lisser lors de l'agrandissement de l'image et analyse les textures pour les agrandir selon les besoins. La résolution de l'image peut être multiplié par 2 ou par 4. On peut traiter les images au format JPEG, WebP ou PNG. Par contre l'image source doit être relativement petite (résolution maximale limitée à 1500 x 1500 pixels).
Étape 1 Importer l'image dans Upscale.media
Installez l'application Upscale.media sur votre smartphone ou rendez-vous sur son site web.
Cliquez sur Uploader une image et allez chercher dans votre album la photo à améliorer ou même prenez directement une photo avec la caméra.
 Importer l'image dans Upscale.media
Importer l'image dans Upscale.media
Étape 2 Ajuster les paramètres et télécharger le résultat
Pour une amélioration la meilleure possible, changez le paramètre Mise à l'échelle vers sur 4x et Améliorer la qualité sur On, pour supprimer les artefacts en équilibrant la netteté et la douceur et en préservant l'aspect naturel.
Cliquez sur le bouton Télécharger l'image.
 Ajuster les paramètres et télécharger le résultat
Ajuster les paramètres et télécharger le résultat
Partie 3. Comment améliorer la qualité d'une photo avec le logiciel GIMP
Si vous n'aimez pas trop les solutions automatisées, vous pouvez utiliser un logiciel de retouche d'image. Par exemple le gratuiciel GIMP est très reconnu dans ce domaine et il existe sur Windows, Mac OS et Linux. Cette fois, c'est votre ordinateur qui travaillera et il n'y a aucune limite à la résolution de l'image de départ ni au facteur de grossissement. GIMP demande un certain temps d'apprentissage mais il est très efficace pour toutes sortes d'améliorations, comme réduire la taille d'un JPEG en gardant une bonne qualité.
Étape 1 Importer la photo dans GIMP
Ouvrez la photo à traiter dans GIMP à l'aide du menu "Fichier > Ouvrir".
 Importer la photo dans GIMP
Importer la photo dans GIMP
Étape 2 Augmenter l'échelle de l'image
Ouvrez le menu "Image > Échelle et taille de l'image…"
Augmentez la valeur de la "Largeur". Vous pouvez par exemple la multiplier par 2 ou par 4, ou même plus. La valeur de la "Hauteur" changera proportionnellement.
Choisissez l'interpolation "Cubique" (c'est celle qui affinera le mieux la netteté de la photo).
Cliquez sur le bouton Mise à l'échelle.
 Augmenter l'échelle de l'image
Augmenter l'échelle de l'image
Étape 3 Exporter la photo
Ouvrez le menu "Fichier > Exporter sous…"
Donnez un nom à la nouvelle image en ajoutant le suffixe correspondant au format qu'on veut lui donner (par exemple ".jpg" ou ".png"). Cliquez sur Exporter pour passer aux options suivantes.
Réglez la qualité sur 100 (ou au moins sur une valeur supérieure à 90) et cliquez sur Exporter.
Fermez GIMP ou recommencez le processus avec une autre photo.
 Exporter la photo
Exporter la photo
Conclusion
Le traitement d'image à beaucoup progressé ces dernières années. L'utilisation plus intensive de l'intelligence artificielle permet d'automatiser bon nombre de tâches comme celle consistant à reconnaître les contours d'un objet ou d'un être vivant. Il devient alors possible d'améliorer la qualité d'une photo pour la rendre plus nette, en utilisant un service en ligne performant comme Aiseesoft Image Upscaler Online. Les possibilités sont multiples, on trouve aussi des outils pour réduire la taille d'une photo sans nuire à sa qualité, retirer son arrière-plan et tout cela sans jamais avoir besoin d'installer de logiciel.
En passant, sachez qu'il existe aussi de très bon outil pour améliorer la qualité d'une vidéo comme Aiseesoft Convertisseur Vidéo Ultime.
Aiseesoft Convertisseur Vidéo Ultime
- Faire le montage audio et vidéo, tels que, couper, compresser et fusionner des fichiers audio et vidéo, améliorer la qualité d'une vidéo.
- Supporter la conversion de la plupart des formats vidéo et audio populaires, y compris WMV, FLV, MP4, MKV, AVI, MOV, 3GP, MPG, AMV, M4V, VOB, TS, FLAC, AAC, AC3, WMA, WAV, M4R, MP3, OGG, etc.
- Créer une vidéo avec des clips vidéo et des images.
- Faire un collage vidéo avec des vidéos et des images.
- La boîte à outils offre une dizaine d'outils pour faciliter votre traitement des fichiers multimédias.
Que pensez-vous de cet article ?
Note : 4,7 / 5 (basé sur 119 votes)
 Rejoignez la discussion et partagez votre voix ici
Rejoignez la discussion et partagez votre voix ici











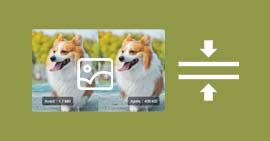 Compresser des photos
Compresser des photos Enlever le fond d'une image
Enlever le fond d'une image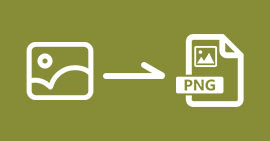 Convertir des images en PNG
Convertir des images en PNG
