Audacity est un logiciel d'édition de son pour enregistrer et éditer l'audio. Comme l'un des plus populaires enregistreurs audio, il peut fonctionner sous système Mac OS, Windows, Linux et d'autres systèmes d'exploitation.
Maintenant, on va partager comment enregistrer le son du Mac avec Audacity. Comme Audacity a encore des limitations, on vous presentera aussi une alternative de cet enregistreur pour enregistrer le son du Mac.

Aiseesoft Screen Recorder
- Enregistrer le son de l'ordinateur Mac/PC sous Windows.
- Filmer les vidéos en ligne sur PC et Mac.
- Enregistrer une vidéo ou audio avec une Webcam ou un microphone.
- Capturer l'écran dans la zone sélectionnée ou en plein écran en format MP4, AVI, MOV, WMV, etc.
- Enregistrer les fichiers audio depuis le son système ou le son du microphone en format MP3, M4A, WMA, AAC, etc.
- Éditer et annoter une vidéo en cours de l'enregistrement vidéo.
- Prendre des instantanés en PNG, JPEG, BMP, GIF, TIFF, etc.
Partie 1. Enregistrer l'audio sur Mac avec Audacity
Pour profiter de ce logiciel gratuit, téléchargez la version convenable sur le site officiel d'Audacity selon votre système d'exploitation. Ensuite, suivez le tutoriel d'enregistrer le son de votre Mac.
Étape 1 Lancez Audacity, vous pouvez régler le volume du son d'enregistrement et le volume de lecteur sur l'interface principale.
 Lancer Audacity
Lancer Audacity
Étape 2 Le périphérique de lecteur est "Sortie intégrée" par défaut, vous pouvez sélectionner le canal d'enregistrement selon vos besoins.
Étape 3 Cliquez sur le bouton "Enregistrement" pour commencer à enregistrer un fichier audio. Après l'enregistrement, cliquez sur le bouton "Arrêt".
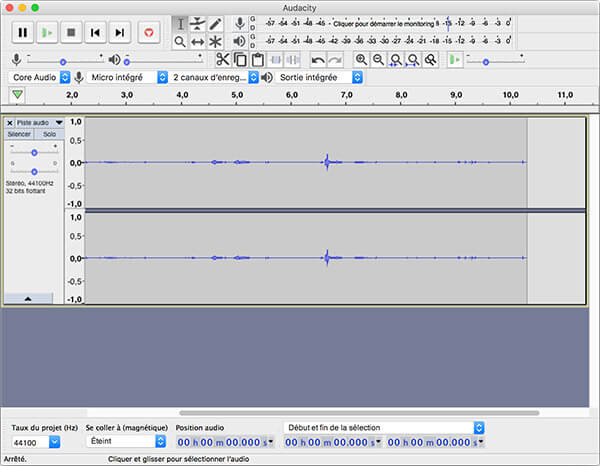 Enregistrer le son avec Audacity
Enregistrer le son avec Audacity
Si vous voulez juste suspendre l'enregistrement, cliquez sur le bouton "Pause".
Étape 4 Après l'enregistrement, vous pouvez écouter le fichier audio enregistré avant de sauvegarder en cliquant sur "Lecture".
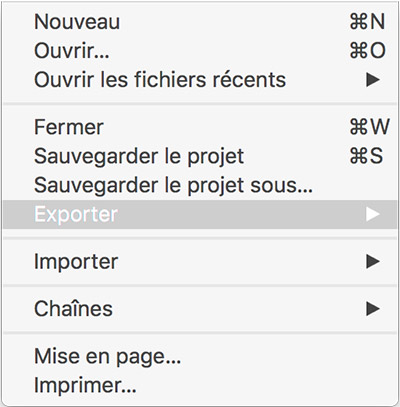 Exporter le fichier depuis Audacity
Exporter le fichier depuis Audacity
Enfin, cliquez sur "Fichier", dans la liste déroulante, vous pouvez voir l'option "Exporter", sélectionnez le format que vous voulez en définissant le chemin de sortie.
Partie 2. La meilleur alternative d'Audacity pour enregistrer le son sur Mac
Bien que le logiciel Audacity soit facile à utiliser, il y a encore des inconvénients. Il exporte seulement le son enregistré en format MP3, WAV et OGG.
Si vous voulez sauvegarder le fichier audio en d'autres formats, Aiseesoft Screen Recorder est votre meilleur choix. Téléchargez et installez ce logiciel sur votre Mac, puis suivez les étapes pour enregistrer le son du Mac.
Étape 1 Exécuter cet enregistreur audio puissant
Après avoir installé Aiseesoft Screen Recorder sur votre ordinateur, démarrez-le.
Puis cliquez sur le bouton "Microphone" pour activer la fonction "Enregistreur Audio" dans l'interface principale, et désactiver la webcam et le screen.
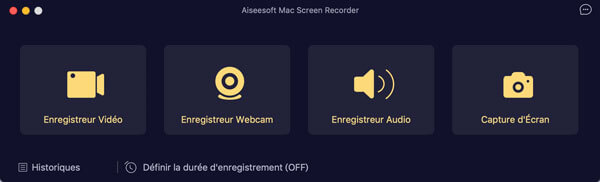 Exécuter cet enregistreur audio puissant
Exécuter cet enregistreur audio puissant
Étape 2 Définir les préférences de l'audio
Cliquez sur "Préférences" pour sélectionner le chemin de sortie d'enregistrement. Vous pouvez aussi définir le format audio et la qualité audio selon votre besoin dans la section "Sortie".
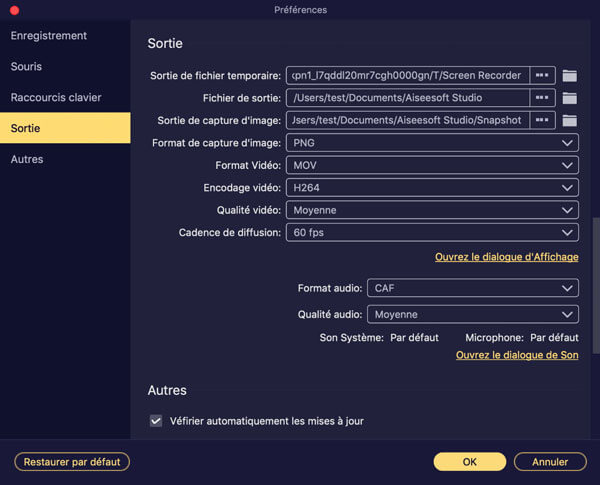 Définir les préférences de l'audio
Définir les préférences de l'audio
Étape 3 Commencer à enregistrer le son
Activez le bouton "Son Système" pour enregistrer le son source, désactivez le "Microphone" si vous ne voulez pas enregistrer la voix externe.
Si vous êtes prêt, cliquez sur le bouton "REC" pour commencer l'enregistrement sur votre MacBook Pro/Air, après trois secondes de rebours, l'enregistrement commencera. Lors que l'enregistrement terminé, cliquez sur "Arrêter".
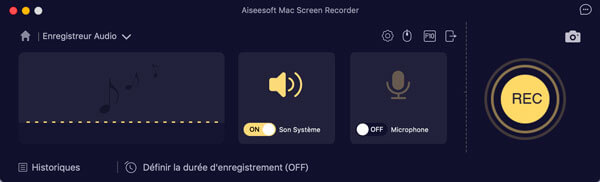 Enregistrer le son Mac
Enregistrer le son Mac
Étape 4 Sauvegarder l'enregistrement
Si vous êtes satisfaites de ce fichier enregistré, cliquez sur "Enregistrer" pour le sauvegarder sur votre ordinateur.
Cliquez sur le bouton "Historique d'enregistrement" si vous souhaitez prévoir l'enregistrement comme ci-dessous.
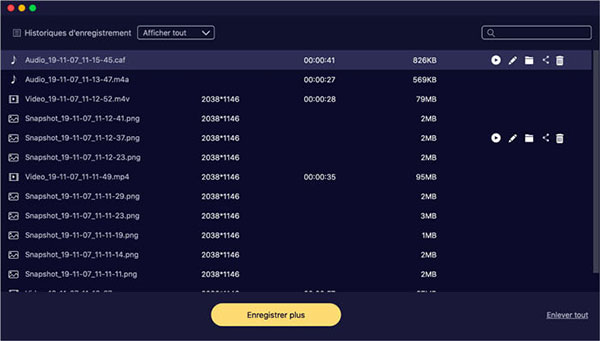 Sauvegarder l'enregistrement
Sauvegarder l'enregistrement
Conclusion
Vous avez su comment enregistrer le son sur Mac avec Audacity pour le moment. Comme la meilleure alternative d'Audacity, Aiseesoft Screen Recorder peut également enregistrer l'écran sur Mac et faire un screenshot sur Mac.
Faites un essai tout de suite ! Si vous avez certaines questions, veuillez laisser vos commentaires ci-dessous.
Que pensez-vous de cet article ?
Note : 4,6 / 5 (basé sur 69 votes)
 Rejoignez la discussion et partagez votre voix ici
Rejoignez la discussion et partagez votre voix ici





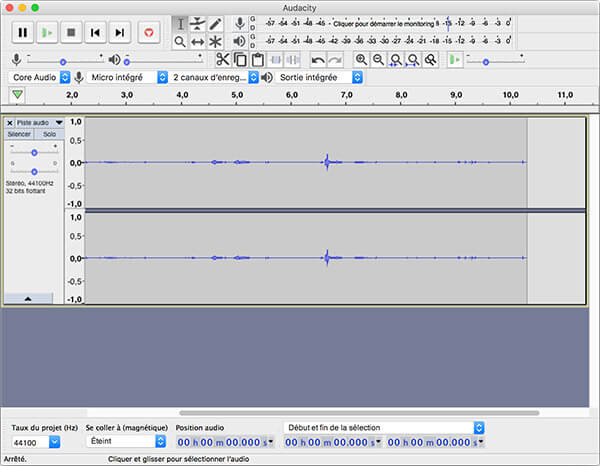
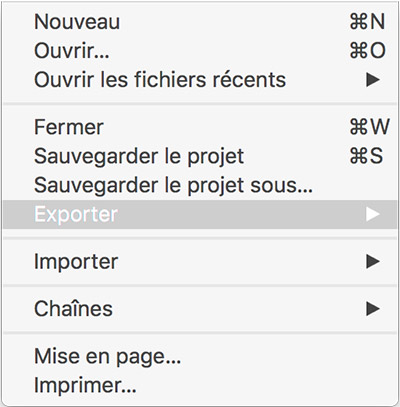
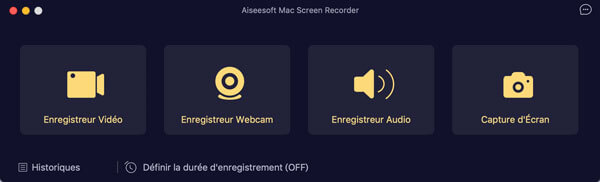
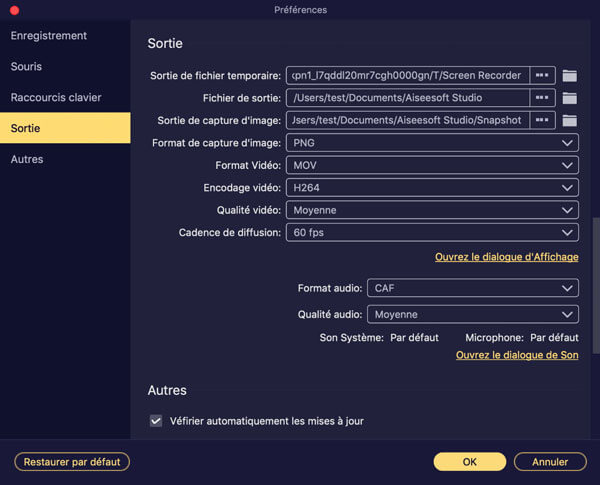
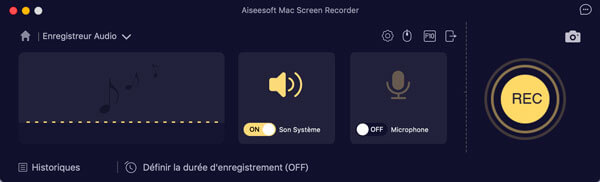
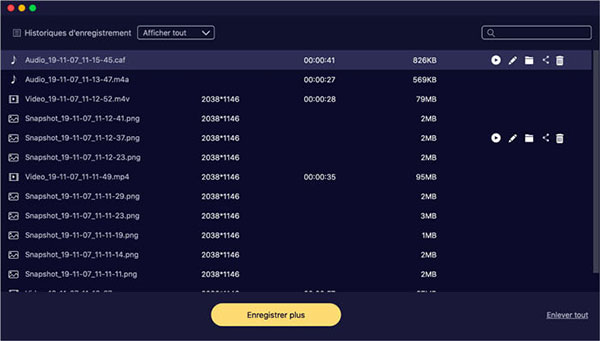
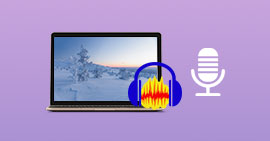 Enregistrer le son du PC avec Audacity
Enregistrer le son du PC avec Audacity Audacity ne reconnaît pas le microphone
Audacity ne reconnaît pas le microphone Logiciels pour enregistrer sa voix
Logiciels pour enregistrer sa voix
