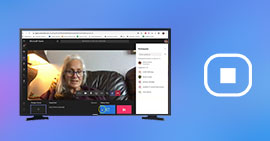Meilleure alternative à CamStudio
CamStudio est un logiciel Windows à code source ouvert de capture d'écran. Il permet aux utilisateurs d'enregistrer facilement ce qui se passe sur leur écran sous forme de vidéos, y compris les mouvements de la souris, les clics et les saisies du clavier au format AVI (Audio Video Interleave) ou SWF (Shockwave Flash).
Il offre des options d'enregistrement simple et ne dispose pas d'un éditeur vidéo intégré. Les fonctionnalités de CamStudio sont présentées en détail dans la suite de cet article.
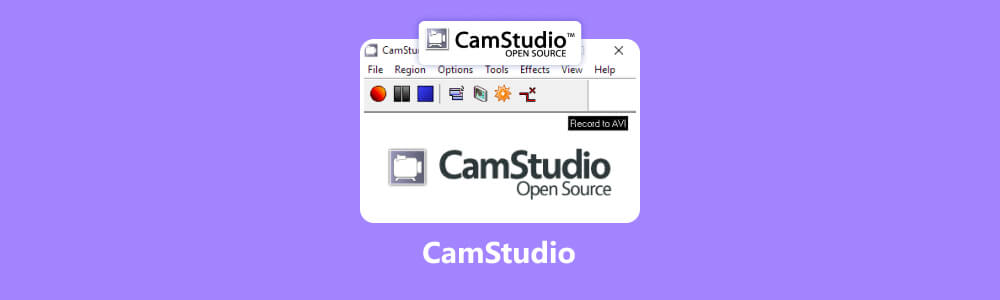
Partie 1. Les fonctionnalités de CamStudio
CamStudio est un logiciel de capture vidéo d'écran gratuit à code source ouvert. Il offre des fonctionnalités basiques pour la capture vidéo d'écran avec la prise en charge de l'enregistrement audio. Les fonctionnalités et les limites de CamStudio sont les suivantes :
Les avantages de CamStudio
Enregistrement de l'écran
CamStudio vous permet d'enregistrer l'activité de votre écran, y compris les mouvements de la souris, les clics et les saisies clavier.
Annotations à l'écran
Pendant l'enregistrement, vous pouvez ajouter des annotations, des bulles d'aide, et même des légendes pour rendre votre vidéo plus informative.
Options audio
Vous pouvez choisir d'enregistrer l'audio provenant de votre microphone ou l'hautparleur pour ajouter des commentaires ou de la musique de fond à votre vidéo.
Paramètres de qualité
CamStudio offre des options pour régler la qualité de la vidéo et la fréquence d'images afin de personnaliser l'enregistrement selon vos besoins.
Zoom et pan
Vous pouvez utiliser la fonction de zoom et de panoramique pour mettre en évidence certaines parties de l'écran pendant l'enregistrement.
Réglage de la zone d'enregistrement
Vous pouvez choisir d'enregistrer la totalité de l'écran ou définir une zone spécifique à enregistrer.
Les limites de CamStudio
Formats de sortie limités
Le logiciel CamStudio permet d'enregistrer la vidéo en AVI et SWF uniquement.
Option audio limité
Il n'est pas possible d'enregistrer le son du microphone et celui de l'hautparleur en même temps. Par ailleurs la qualité audio et le volume sont trop faibles.
Absence de mise à jour
La dernière mise à jour du logiciel date de 2013. Les problèmes d'incompatibilité avec les nouvelles versions de Windows sont courants.
Version Windows uniquement
CamStudio est disponible pour Windows uniquement
Partie 2. Effectuer un enregistrement vidéo avec CamStudio
Les étapes détaillées pour réaliser une capture vidéo d'écran sont les suivantes :
Étape 1Téléchargement et installation de CamStudio
Le logiciel CamStudio est en téléchargement libre sur le site internet officiel (https://camstudio.org).
Étape 2Régler les paramètres d'enregistrement
Avant de commencer à enregistrer, vous devez configurer les paramètres d'enregistrement :
Sélectionnez la zone d'enregistrement : Cliquez sur Region dans la barre d'outils de CamStudio et choisissez entre Region (enregistre une zone rectangulaire spécifique que vous pouvez définir), Window (enregistre une fenêtre spécifique), Full Screen (enregistre tout l'écran) ou Fixed Region (enregistre une région spécifique à une taille fixe).
Paramètres audio : Cliquez sur Options dans la barre d'outils, sélectionnez Record audio from microphone pour enregistrer votre voix ou tout autre audio provenant de votre microphone.
Paramètres vidéo : Vous pouvez ajuster les paramètres vidéo tels que le codec utilisé, la qualité de la vidéo, etc., en cliquant sur Options et en sélectionnant Video Options.
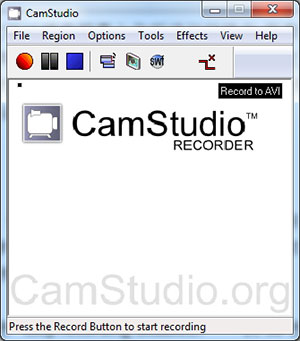 Régler les paramètres d'enregistrement
Régler les paramètres d'enregistrement
Étape 3Commencez l'enregistrement
Une fois les paramètres configurés, cliquez sur le bouton rouge Record pour démarrer l'enregistrement. Vous pouvez également utiliser le raccourci clavier Ctrl + F8 pour commencer l'enregistrement.
Étape 4Arrêtez l'enregistrement
Pour arrêter l'enregistrement, cliquez sur le bouton Stop (un carré bleu) dans la barre d'outils de CamStudio, ou utilisez le raccourci clavier Ctrl + F8.
Étape 5Enregistrez et exportez la vidéo
Après avoir arrêté l'enregistrement, CamStudio vous demandera où enregistrer la vidéo enregistrée. Choisissez l'emplacement et le nom de fichier appropriés, puis enregistrez la vidéo sur votre ordinateur.
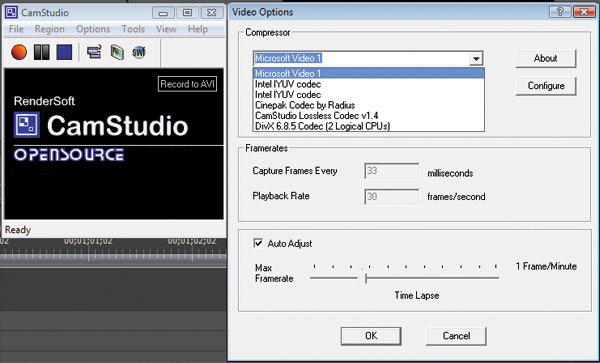 Enregistrer avec CamStudio
Enregistrer avec CamStudio Partie 3. Alternative à CamStudio : Aiseesoft Screen Recorder
Aiseesoft Screen Recorder est un logiciel d'enregistrement d'écran qui permet aux utilisateurs de capturer facilement des vidéos en streaming, des jeux, des appels vidéo et bien encore avec une qualité vidéo élevée.
Cette alternative à CamStudio offre des options pour enregistrer une zone personnalisée de l'écran ou l'intégralité de celui-ci, ainsi que l'audio du système ou à partir du microphone. Aiseesoft Screen Recorder propose également des fonctionnalités d'édition pour ajouter des annotations, des formes et des textes pendant l'enregistrement.
Contrairement à CamStudio Aiseesoft Screen Recorder est un outil professionnel pour tous ceux qui ont besoin d'enregistrer leur écran à des fins personnelles ou professionnelles.
Avantages d'Aiseesoft Screen Recorder
Interface conviviale
Le logiciel propose une interface utilisateur intuitive, facile à utiliser, ce qui le rend accessible même aux débutants.
Enregistrement de haute qualité
Aiseesoft Screen Recorder permet d'enregistrer des vidéos en streaming, des jeux et des présentations avec une qualité vidéo élevée, garantissant des enregistrements clairs et nets.
Options d'enregistrement flexibles
Les utilisateurs peuvent choisir d'enregistrer une zone spécifique de l'écran ou l'intégralité de celui-ci, selon leurs besoins.
Capture audio complète
Le logiciel permet d'enregistrer à la fois l'audio du système et le son provenant du microphone, ce qui est idéal pour les tutoriels vocaux et les commentaires.
Édition en temps réel
Aiseesoft Screen Recorder propose des fonctionnalités d'édition en temps réel, telles que l'ajout d'annotations, de textes, de flèches et de formes, ce qui permet de personnaliser les enregistrements pendant qu'ils sont effectués.
Formats de sortie variés
Aiseesoft Screen Recorder prend en charge plusieurs formats vidéo populaires tels que MP4, AVI, WMV, MOV, etc., ce qui permet aux utilisateurs de choisir le format qui convient le mieux à leurs besoins.
Pas de filigrane
Contrairement à certains logiciels gratuits, Aiseesoft Screen Recorder n'ajoute pas de filigrane aux enregistrements, assurant des vidéos propres et professionnelles.
Limites d'Aiseesoft Screen Recorder
Édition vidéo limitée
L'éditeur vidéo intégré permet seulement d'effectuer des tâches basiques comme couper les parties inutiles de la vidéo.
Pas de prise en charge de l'enregistrement multiécran
Aiseesoft Screen Recorder ne prend pas en charge l'enregistrement simultané de plusieurs écrans. Si vous avez plusieurs écrans, vous devez sélectionner un.
Partie 4. Capture vidéo d'écran avec Aiseesoft Screen Recorder
Les étapes suivantes montrent comment effectuer un enregistrement vidéo de l'écran avec Aiseesoft Screen Recorder :
Étape 1Téléchargement et installation
Vous pouvez télécharger et installer Aiseesoft Screen Recorder sur votre ordinateur en accédant au site officiel d'Aiseesoft. Les étapes d'installation sont simples et l'ensemble du processus ne prend que quelques minutes.
Étape 2Lancement du logiciel
Lancez Aiseesoft Screen Recorder après l'installation.
 Aiseesoft Screen Recorder
Aiseesoft Screen Recorder
Étape 3Sélection des paramètres d'enregistrement
Après avoir lancé le logiciel, vous devrez choisir le type d'enregistrement que vous souhaitez effectuer (par exemple vidéo, audio, jeu ou téléphone).
Pour réaliser un enregistrement vidéo, accédez à l'option Enregistreur Vidéo dans la fenêtre principale du logiciel. Ensuite, sélectionnez la zone que vous voulez enregistrer : vous pouvez cliquer sur plein pour enregistrer l'écran entier ou choisir zone pour définir une zone prédéfinie ou personnalisée selon vos besoins.
Il est aussi nécessaire de sélectionner la source audio que vous souhaitez enregistrer (le son du système, le son du microphone, ou les deux).
Enfin, si nécessaire, vous pouvez également inclure la webcam dans l'enregistrement pour capturer votre réaction en direct.
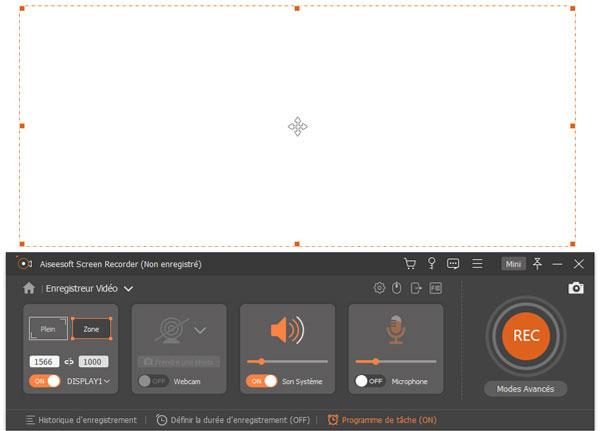 Modifier les paramètres d'enregistrement
Modifier les paramètres d'enregistrement
Étape 4Début de l'enregistrement
Une fois les réglages effectués, cliquez sur le bouton REC pour démarrer l'enregistrement.
Étape 5Arrêt de l'enregistrement
Une fois que vous avez terminé l'enregistrement, cliquez simplement sur le bouton Arrêter dans la barre d'outils d'Aiseesoft Screen Recorder pour mettre fin à l'enregistrement en cours.
Étape 6Éditer la vidéo
À la fin de l'enregistrement, un éditeur vidéo s'ouvre, vous permettant de couper les parties inutiles de la vidéo enregistrée.
Une fois que vous avez apporté les modifications souhaitées, cliquez sur Terminer pour sauvegarder la vidéo éditée dans le format et l'emplacement de votre choix.
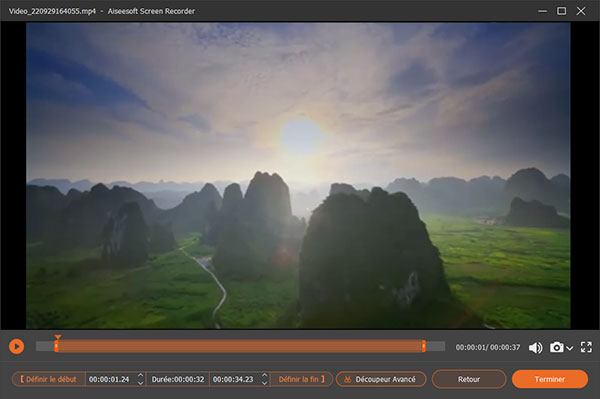 Exporter la vidéo
Exporter la vidéo Partie 5. CamStudio vs Aiseesoft Screen Recorder
| Fonctionnalités | CamStudio | Aiseesoft Screen Recorder |
|---|---|---|
| Plateformes prises en charge | Windows | Windows et Mac |
| Enregistrement d'écran |  |
 |
| Enregistrement audio |  |
 |
| Capture de jeux vidéo |  |
 |
| Capture d'appels Skype, Teams, etc. |  |
 |
| Capture de vidéos webcam |  |
 |
| Éditeur vidéo avancé |  |
 |
| Enregistrement multi-écran |  |
 |
| Prise en charge du format 4K |  |
 |
| Formats vidéo pris en charge | AVI, SWF | MP4, AVI, WMV, MOV, etc. |
| Enregistrement avec watermark (filigrane) |  |
 |
| Enregistrement planifié |  |
 |
| Prise en charge des raccourcis |  |
 |
| Exportation vers de nombreux formats |  |
 |
| Prix | Gratuit | 49,96/PC € à vie |
| Support client | Aucun | Par email |
Conclusion
CamStudio est un logiciel de capture d'écran gratuit à code source ouvert qui offre des fonctionnalités basiques pour l'enregistrement d'écran, mais présente également certaines limitations, notamment des formats de sortie restreints, une option audio limitée et l'absence de mises à jour récentes.
En revanche, Aiseesoft Screen Recorder est une excellente alternative offrant des fonctionnalités d'enregistrement vidéo avancées telles que la haute qualité, une prise en charge des formats 4K, un éditeur vidéo avancé et la possibilité de capturer des jeux vidéo, des appels vidéo et des vidéos webcam.
Que pensez-vous de cet article ?
-
Excellent
Note : 4,8 / 5 (basé sur 168 votes)