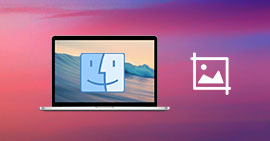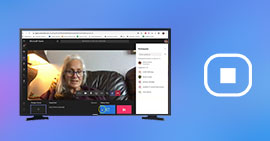Meilleure alternative à Camtasia
TechSmith Camtasia est un logiciel de montage vidéo et de capture d'écran développé par TechSmith, une société spécialisée dans les outils de création de contenu numérique. Camtasia permet aux utilisateurs d'enregistrer facilement leur écran d'ordinateur, ce qui en fait un outil précieux pour créer des tutoriels, des démonstrations de logiciels, des présentations, etc.
La capture d'écran peut inclure des mouvements de curseur, des clics, des sélections de fenêtres et des effets de zoom pour mettre en évidence les actions clés. En plus de la capture d'écran, Camtasia Studio permet également d'enregistrer à partir d'une webcam, permettant ainsi aux créateurs de vidéo de se présenter en même temps qu'ils présentent le contenu à l'écran.

- Partie 1. Les fonctionnalités de Camtasia
- Partie 2. Effectuer un enregistrement vidéo de l'écran avec Camtasia
- Partie 3. Alternative à Camtasia : Aiseesoft Screen Recorder
- Partie 4. Capture vidéo d'écran avec Aiseesoft Screen Recorder
- Partie 5. TechSmith Camtasia vs Aiseesoft Screen Recorder
- Partie 6. FAQs
Partie 1. Les fonctionnalités de Camtasia
Camtasia Studio est un logiciel qui présente deux principales fonctionnalités, l'enregistrement vidéo de l'écran et le montage vidéo. Nous allons nous focaliser sur la fonctionnalité de capture vidéo.
Les avantages de Camtasia
Capture d'écran
TechSmith Camtasia permet d'enregistrer l'intégralité de votre écran d'ordinateur ou de sélectionner une région spécifique à enregistrer. Cela permet de capturer des présentations, des démonstrations de logiciels, des tutoriels et plus encore.
Sélection de fenêtre
En plus de capturer l'ensemble de l'écran, vous pouvez choisir d'enregistrer une fenêtre spécifique, ce qui est particulièrement utile lorsque vous souhaitez montrer un logiciel ou une application spécifique en action.
Capture de pointeur et clics
Camtasia Studio peut enregistrer le mouvement du pointeur de la souris et les clics effectués pendant la capture d'écran.
Effets de zoom et de panoramique
Pendant la capture, vous pouvez ajouter des effets de zoom et de panoramique pour attirer l'attention sur des parties spécifiques de l'écran.
Enregistrement de webcam
TechSmith Camtasia permet aux utilisateurs d'enregistrer des vidéos à partir de leur webcam en même temps qu'ils capturent l'écran. Cela permet de présenter le créateur de la vidéo en train de parler, ce qui ajoute une touche personnelle aux vidéos.
Raccourcis clavier personnalisables
Camtasia Studio propose des raccourcis clavier personnalisables pour faciliter le contrôle de la capture vidéo. Cela permet de démarrer, de mettre en pause, d'arrêter et de reprendre l'enregistrement sans avoir à utiliser l'interface du logiciel.
Planification des enregistrements
Vous pouvez planifier des enregistrements à une heure spécifique, cette fonction est particulièrement utile lorsque vous avez besoin de capturer des actions qui se produisent à un moment précis.
Les limites du logiciel Camtasia Studio
Pas de prise en charge de sources externes audio/vidéo
Camtasia ne prend pas en charge l'enregistrement à partir de sources externes telles que des caméras professionnelles ou des interfaces audios externes. Vous ne pouvez enregistrer que depuis la webcam et le microphone intégrés à votre ordinateur.
Pas de prise en charge d'enregistrement multi-écrans
TechSmith Camtasia ne prend pas en charge l'enregistrement simultané de plusieurs écrans. Si vous avez plusieurs écrans, vous devrez choisir celui que vous souhaitez enregistrer.
Pas de fonction de diffusion en direct
Camtasia Studio ne prend pas en charge la diffusion en direct ou l'enregistrement en streaming directement depuis le logiciel.
Partie 2. Effectuer un enregistrement vidéo de l'écran avec Camtasia
Les étapes détaillées pour réaliser une capture vidéo d'écran sont les suivantes :
Étape 1 Télécharger et installer Camtasia
Tout d'abord, assurez-vous d'avoir installé Camtasia sur votre ordinateur. Vous pouvez le télécharger à partir du site Internet officiel (https://www.techsmith.fr/camtasia.html).
Étape 2 Créer un nouveau projet
Lorsque Camtasia est ouvert, vous verrez l'écran d'accueil. Cliquez sur le bouton « Nouveau projet « pour créer un nouveau projet de capture vidéo.
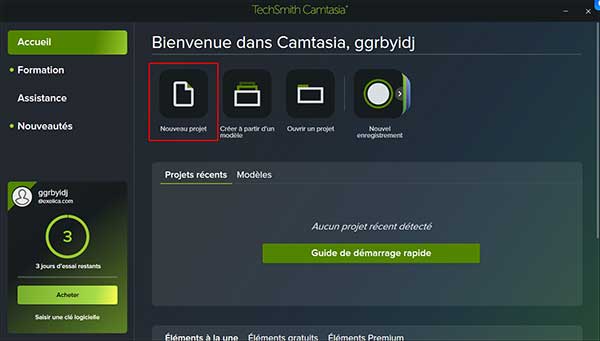 Créer un projet sur Camtasia
Créer un projet sur Camtasia
Étape 3 Paramétrer l'enregistrement
Une fois le projet créé, vous verrez l'interface principale de Camtasia. Cliquez sur le bouton « Enregistrement », puis sur « Video/Audio ». Avant de commencer l'enregistrement, assurez-vous que les paramètres d'enregistrement sont configurés correctement.
Assurez-vous que le bon écran est sélectionné pour la capture en cas d'utilisation de plusieurs écrans. Cliquez sur le bouton de la webcam pour activer ou désactiver l'enregistrement de votre caméra. Vérifiez les options audio pour enregistrer à partir du microphone de l'ordinateur ou d'une autre source audio si nécessaire.
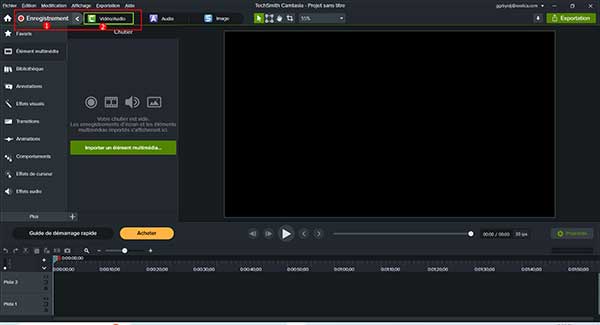 Paramétrer l'enregistrement
Paramétrer l'enregistrement
Étape 4 Commencer l'enregistrement
Une fois les paramètres définis, cliquez sur le bouton « Commencer » pour démarrer l'enregistrement de votre écran. Camtasia commencera à compter à rebours avant de commencer l'enregistrement.
Étape 5 Effectuer l'enregistrement
Une fois l'enregistrement lancé, vous pouvez effectuer les actions que vous souhaitez capturer à l'écran. Vous pouvez déplacer le curseur, ouvrir des applications, naviguer sur Internet, ou effectuer toute autre action que vous voulez enregistrer.
Étape 6 Mettre fin à l'enregistrement
Lorsque vous avez terminé l'enregistrement, cliquez sur le bouton « Arrêter » dans la barre d'outils de Camtasia pour arrêter l'enregistrement.
Étape 7 Enregistrement sauvegardé
Une fois l'enregistrement terminé, Camtasia enregistrera automatiquement le fichier vidéo dans le projet en cours. Vous pouvez maintenant fermer l'interface de capture vidéo et passer à l'étape suivante : l'édition puis l'exportation.
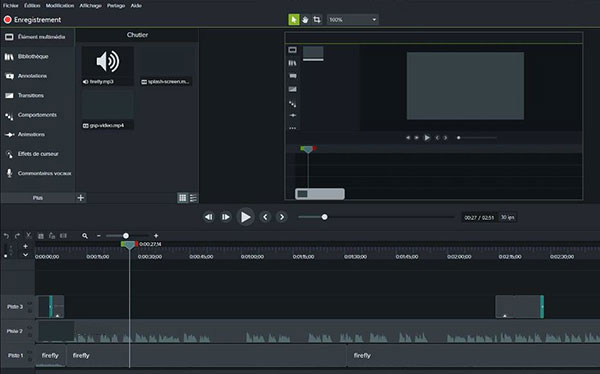 Sauvegarder l'enregistrement
Sauvegarder l'enregistrement Partie 3. Alternative à Camtasia : Aiseesoft Screen Recorder
Aiseesoft Screen Recorder est une alternative à Camtasia spécialisée dans l'enregistrement vidéo/audio de l'écran. Il permet de capturer facilement les activités sur l'écran, y compris les jeux, les vidéos, les appels Skype, les webinaires, etc.
Le logiciel prend en charge l'enregistrement vidéo, l'enregistrement audio à partir du système ou du microphone et sert aussi de logiciel de capture d'écran. Il offre des fonctionnalités d'édition pour couper, compresser, fusionner et convertir les fichiers enregistrés.
Avantages de Aiseesoft Screen Recorder
Enregistrement vidéo
Il permet d'enregistrer des vidéos de l'écran de l'ordinateur, que ce soit pour capturer des jeux vidéo, des appels Skype, des présentations, des webinaires, des vidéos webcams, etc. Il offre des options pour enregistrer en plein écran ou sélectionner une zone personnalisée à enregistrer.
Enregistrement audio
Le logiciel peut enregistrer l'audio du système de l'ordinateur, ce qui permet de capturer le son de la vidéo en cours de lecture ou des fichiers audio. Il prend également en charge l'enregistrement de la voix à partir d'un microphone de haute qualité pour ajouter des commentaires ou des explications à la vidéo.
Enregistrement de jeux
Aiseesoft Screen Recorder est particulièrement utile pour les joueurs, car il permet d'enregistrer les jeux vidéo. Il peut enregistrer à la fois le son du jeu et le microphone pour commenter le jeu en direct.
Édition de l'enregistrement
Le logiciel offre des fonctionnalités d'édition pour couper une vidéo et effectuer de simples éditions vidéo. Il permet également d'ajouter des images, des autocollants, des flèches, du texte, des lignes, des rectangles, des ellipses, etc. pour personnaliser la vidéo.
Capture d'instantanés
Il permet également de prendre des instantanés de l'écran et de les enregistrer sous forme d'images aux formats PNG, JPEG, BMP, GIF, TIFF, etc.
Prise en charge de plusieurs formats
Le logiciel prend en charge divers formats vidéo, audio et d'image populaires tels que MP4, MOV, WMA, MP3, JPG, PNG, etc.
Limites de Aiseesoft Screen Recorder
Pas de fonction d'édition avancée
Bien que le logiciel propose des options d'édition basiques, il ne dispose pas d'une gamme complète d'outils d'édition avancée tels que des effets spéciaux, des filtres, des transitions, etc. Pour des projets d'édition vidéo plus complexes, un logiciel d'édition dédié serait nécessaire.
Pas de prise en charge d'enregistrement multiécran
Il ne prend pas en charge l'enregistrement simultané de plusieurs écrans, ce qui peut être une limitation pour les utilisateurs qui travaillent avec plusieurs moniteurs.
Partie 4. Capture vidéo d'écran avec Aiseesoft Screen Recorder
Les étapes suivantes montrent comment effectuer un enregistrement vidéo de l'écran avec Aiseesoft Screen Recorder :
Étape 1 Téléchargement et installation
Téléchargez et installez Aiseesoft Screen Recorder sur votre ordinateur à partir du site officiel d'Aiseesoft.
Étape 2 Lancement du logiciel
Lancez Aiseesoft Screen Recorder après l'installation.
 Aiseesoft Screen Recorder
Aiseesoft Screen Recorder
Étape 3 Sélection des paramètres d'enregistrement
Avant de commencer l'enregistrement, vous devez configurer les paramètres d'enregistrement : cliquez sur « Enregistreur Vidéo » dans la fenêtre principale du logiciel. Définissez la zone d'enregistrement en sélectionnant la région spécifique de l'écran que vous souhaitez enregistrer.
Vous pouvez choisir entre l'enregistrement de la région personnalisée ou de tout l'écran. Choisissez la source audio pour enregistrer le son du système, le son du microphone, ou les deux simultanément.
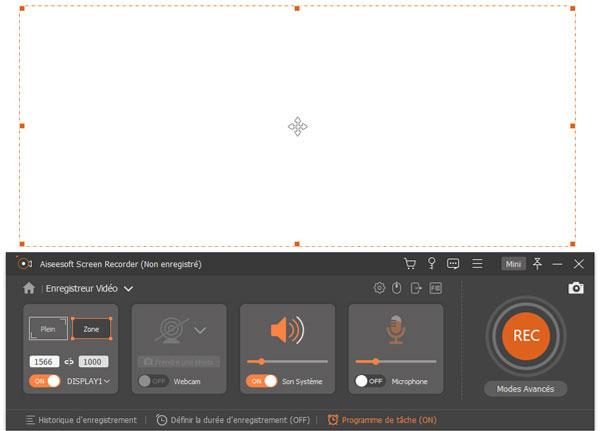 Modifier les paramètres d'enregistrement
Modifier les paramètres d'enregistrement
Étape 4 Début de l'enregistrement
Après avoir configuré les paramètres, cliquez sur le bouton « REC » pour démarrer l'enregistrement. Un compte à rebours apparaîtra avant que l'enregistrement ne commence.
Étape 5 Effectuer l'enregistrement
Une fois que l'enregistrement a commencé, effectuez les actions que vous souhaitez capturer à l'écran. Vous pouvez déplacer le curseur, ouvrir des applications, naviguer sur Internet, ou effectuer toute autre action que vous voulez enregistrer.
Étape 6 Arrêt de l'enregistrement
Lorsque vous avez terminé l'enregistrement, cliquez sur le bouton « Arrêter » dans la barre d'outils de Aiseesoft Screen Recorder pour mettre fin à l'enregistrement.
Étape 7 Éditer la vidéo
Une fois l'enregistrement terminé, le fichier vidéo sera automatiquement sauvegardé dans un dossier prédéfini sur votre ordinateur. Si vous le souhaitez, vous pouvez prévisualiser l'enregistrement et utiliser les outils d'édition de Aiseesoft Screen Recorder pour couper ou rogner la vidéo, ajuster le volume audio, ajouter des effets, etc.
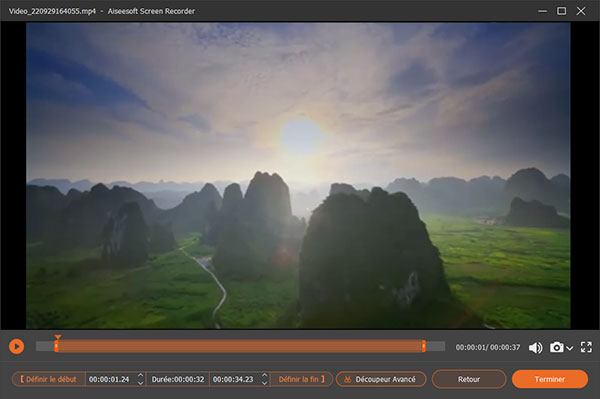 Exporter la vidéo
Exporter la vidéo Partie 5. TechSmith Camtasia vs Aiseesoft Screen Recorder
| Caractéristiques | TechSmith Camtasia | Aiseesoft Screen Recorder |
|---|---|---|
| Plateformes prises en charge | Windows, macOS | Windows, macOS |
| Enregistrement d'écran |  |
 |
| Enregistrement audio |  |
 |
| Capture de jeux vidéo |  |
 |
| Capture d'appels Skype, Teams, Zoom, etc. |  |
 |
| Capture de vidéos webcam |  |
 |
| Éditeur vidéo avancé |  |
 |
| Enregistrement multiécran |  |
 |
| Prise en charge du format 4K |  |
 |
| Formats vidéo pris en charge | MP4, AVI, WMV, MOV, M4V, MKV, GIF, etc. | MP4, WMV, MOV, AVI, GIF, TS, etc. |
| Enregistrement avec watermark (filigrane) |  |
 |
| Enregistrement planifié |  |
 |
| Prise en charge des raccourcis |  |
 |
| Exportation vers de nombreux formats |  |
 |
| Performance du système | Requiert une configuration puissante | Léger et n'affecte pas les performances |
| Prix | 195,01 € à vie / Essai gratuit 3 jours avec limites | 49,96 € à vie / Essai gratuit avec limites |
| Support client | Service client dédié | Support par e-mail/FAQ |
Partie 6. FAQs
Question 1. Comment télécharger le programme d'installation de Camtasia ?
Pour télécharger le programme d'installation de Camtasia, rendez-vous sur le site officiel de TechSmith et suivez les instructions de téléchargement.
Question 2. Comment enlever le filigrane de Camtasia ?
Le filigrane de Camtasia peut être enlevé en achetant la version complète du logiciel.
Question 3. Comment changer la langue sur Camtasia en français ?
Pour changer la langue sur Camtasia en français, accédez aux paramètres ou préférences du logiciel et sélectionnez Français dans les options de langue.
Question 4. Comment enregistrer une vidéo avec Camtasia ?
Pour enregistrer une vidéo avec Camtasia, ouvrez le logiciel, cliquez sur Enregistrement puis sur Video/Audio pour commencer l'enregistrement.
Question 5. Comment convertir un fichier Camtasia en MP4 ?
Pour convertir un fichier Camtasia en MP4, accédez à l'onglet Exporter, choisissez le format MP4 parmi les options de sortie et lancez l'exportation.
Question 6. Comment exporter un projet Camtasia ?
Pour exporter un projet Camtasia, cliquez sur Exporter, choisissez les paramètres d'exportation souhaités, puis cliquez sur Exporter pour sauvegarder le projet dans le format désiré.
Conclusion
TechSmith Camtasia est un logiciel pour la capture d'écran et le montage vidéo, idéal pour créer des tutoriels et des présentations de haute qualité. Cependant, il présente des limites telles que l'absence de prise en charge de sources externes audio/vidéo et d'enregistrement multiécran, ainsi que l'incapacité de diffuser en direct.
Aiseesoft Screen Recorder, en revanche, offre une alternative plus légère et abordable pour l'enregistrement vidéo de l'écran, bien qu'il ne propose pas d'édition avancée.
Que pensez-vous de cet article ?
-
Excellent
Note : 4,8 / 5 (basé sur 168 votes)