C'est souvent une très bonne idée de convertir ses vidéos XviD vers MP4. Cela ne change pas grand-chose à la taille du fichier, mais par contre les vidéos MP4 sont compatibles avec bien plus d'appareils (du téléviseur numérique au smartphone en passant par certains lecteurs MP3), et bien plus largement acceptées sur les sites d'hébergement de vidéo en ligne ou les réseaux sociaux. Les logiciels de montage vidéo aussi n'acceptent pas tous XviD, mais ils prennent toujours en compte MP4. Bref, MP4 est devenu la norme vidéo universelle.
Si vous voulez convertir vos vidéos XviD en MP4, vous trouverez ci-dessous 2 logiciels et un service Web pour vous servir.

Partie 1. Convertir une vidéo XviD en MP4 avec Aiseesoft Convertisseur Vidéo Ultime
Si vous avez plusieurs vidéos XviD à convertir en MP4, alors Convertisseur Vidéo Ultime est un excellent outil car il sait faire de la conversion par lots. Il propose la conversion entre les formats suivants : MP4, MPG, AVI, MKV, WMV, MOV, FLV, 3GP, WEBM, M4V, MTS, MT2S, VOB, pour ne citer que les plus connus.
Si vos vidéos XviD ne sont pas d'excellente qualité, alors vous pourrez utiliser sa boîte à outil pour les améliorer avant de les convertir en MP4.
Note : le processus expliqué ci-dessous fonctionne aussi pour convertir MP4 en XviD.
Aiseesoft Convertisseur Vidéo Ultime
- Convertir XviD en MP4 et d'autres formats audio et vidéo populaires, comme GIF, MOV, MKV, VOB, FLV, WAV, OGG, FLAC, etc.
- Couper les fichiers vidéo et audio, tels que, MP4, MKV, AVI, VOB, FLV, WAV, OGG, FLAC, etc.
- Éditer une vidéo, tels que, ajuster l'effet vidéo, ajouter un filigrane, ajouter le sous-titre, etc.
- Créer des GIF personnalisés de haute qualité à partir de clips vidéo ou images.
- Faire un collage vidéo avec des vidéos et des images.
- La boîte à outils offre une dizaine d'outils pour faciliter votre traitement des fichiers multimédias.
Étape 1 Ouvrir Convertisseur Vidéo Ultime et importer les vidéos XviD
Ouvrez Convertisseur Vidéo Ultime sur votre PC/Mac. Placez-vous dans l'onglet Convertisseur, et importez les fichiers XviD :
• En cliquant sur le bouton Ajouter Fichier(s),
• Ou en cliquant sur le + au milieu de l'accueil.
Vous pouvez même glisser-déposer un dossier complet dans la fenêtre d'accueil.
 Ajouter des fichiers
Ajouter des fichiers
Étape 2 Choisir le format de conversion MP4
Déroulez la liste des formats (juste à côté de Convertir tout en) et procédez comme suit pour choisir MP4 :
1. Allez dans l'onglet Vidéo
2. Cliquez sur MP4 dans la colonne gauche
3. Cliquez sur Identique à la source dans la colonne droite.
Note : si votre préoccupation principale est d'avoir un format qui sera lu par un maximum de plateformes, logiciels et appareils, alors choisissez bien MP4. Ainsi vous aurez l'encodeur H.264, le plus répandu des encodeurs MP4. Mais si vous êtes d'abord intéressé par la réduction de la taille du fichier alors choisissez le format HEVC MP4, qui utilise l'encodeur plus récent H.265.
Étape 3 Convertir XviD en MP4
Une fois le format choisi, la liste se referme automatiquement. Pressez alors le bouton Convertir Tout pour lancer la conversion de tous les fichiers XviD de la liste vers MP4.
Note : sous le nom des fichiers en entrée, vous trouverez deux icônes pour ouvrir les outils d'édition et de découpage de la vidéo XviD à convertir. À droite du nom du fichier de sortie se trouvent aussi deux icônes, la première pour éditer les métadonnées du fichier MP4 et la deuxième pour régler son taux de compression et ainsi diminuer sa taille selon vos besoins.
 Convertir XviD en MP4
Convertir XviD en MP4
Partie 2. Convertir une vidéo XviD en MP4 avec Aiseesoft Convertisseur Vidéo Gratuit en Ligne
Parmi tous les convertisseurs vidéo en ligne Aiseesoft Convertisseur Vidéo Gratuit en Ligne est probablement le meilleur choix, et ce pour au moins deux raisons :
1. Il ne limite pas la taille des fichiers vidéo à convertir.
2. Il écrit directement sur votre appareil le fichier converti. Vous économisez ainsi le temps du téléversement et du téléchargement et vous protégez votre vie privée.
Du côté des formats vidéo, il connaît les plus courant. En plus de XviD et MP4, vous pourrez aussi traiter des vidéos au format MOV, MKV, AVI, M4V, FLV, WMV, WEBM, VOB, 3GP et même GIF.
Étape 1 Ouvrir la page de Convertisseur Vidéo Gratuit en Ligne et ajouter la vidéo XviD
Une fois rendu sur la page Web d'Aiseesoft Convertisseur Vidéo Gratuit, ajoutez vos vidéos à convertir à l'aide du bouton au centre de la page Ajouter Fichier(s) à Convertir. Vous pouvez en ajouter plusieurs à la fois.
Note : le site lance va vous demander l'autorisation d'exécuter ou installer Aiseesoft Launcher. C'est grâce à ce petit utilitaire que vous économisez le temps de téléversement et de téléchargement du processus de conversion. C'est très rapide.
 Aiseesoft Convertisseur Vidéo Gratuit en Ligne
Aiseesoft Convertisseur Vidéo Gratuit en Ligne
Étape 2 Choisir le format MP4 et lancer la conversion
Vous pouvez rajouter à la liste un fichier XviD à l'aide du bouton Ajouter un fichier.
Cochez la case MP4 dans la liste des formats en bas de la liste et cliquez sur Convertir. Dans l'explorateur de fichiers qui s'ouvre alors, choisissez dans quel dossier écrire les vidéos XviD converties en MP4 et le traitement démarrera automatiquement.
 Choisir le format MP4 et lancer la conversion
Choisir le format MP4 et lancer la conversion
Partie 3. Convertir une vidéo XviD en MP4 avec le Lecteur multimédia VLC
Le Lecteur multimédia VLC a la réputation de pouvoir lire n'importe quel fichier vidéo. Ce qui n'est pas loin de la réalité. C'est aussi un encodeur multimédia. Les fichiers vidéo qu'il sait lire, comme XviD, il sait aussi les convertir dans d'autres formats, comme MP4.
Il peut même faire de la conversion par lots.
Étape 1 Ouvrir VLC et son outil de conversion
Ouvrez le Lecteur multimédia VLC sur votre PC/Mac et cliquez Menu > Convertir/Enregistrer. Vous ouvrez ainsi son outil de conversion multimédia.
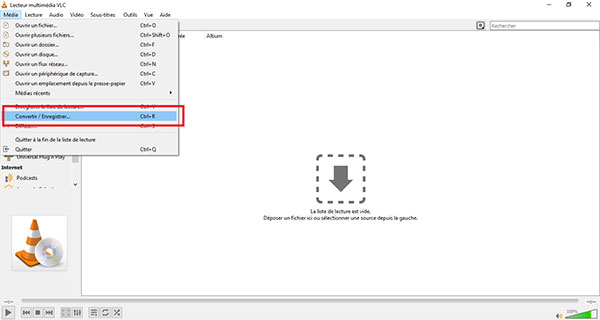 Ouvrir VLC et son outil de conversion
Ouvrir VLC et son outil de conversion
Étape 2 Ajouter les fichiers vidéo XviD
Dans l'onglet Fichier, cliquez sur Ajouter et importez vos fichiers XviD.
Passez à la fenêtre suivante en cliquant sur Convertir/Enregistrer.
 Ajouter les fichiers vidéo XviD
Ajouter les fichiers vidéo XviD
Étape 3 Choisir le format MP4 et lancer la conversion
Dans la fenêtre Convertir, choisissez le profil MP4. Choisissez celui avec H.264 si vous voulez une vidéo MP4 compatible avec le maximum de lecteurs possibles ou celui avec H.265 si vous préférez le meilleur rapport qualité / taille de fichier.
L'icône "clé à molette" permet d'éditer le profil pour ajuster le débit, l'échelle, la qualité, etc.
Cliquez sur Démarrer et VLC commence l'écriture des vidéos en MP4.
 Choisir le format MP4 et lancer la conversion
Choisir le format MP4 et lancer la conversion
Conclusion
Pour convertir une vidéo XviD en MP4, les outils ne manquent pas. VLC peut le faire mais il n'est pas facile de régler tous les paramètres pour avoir un bon compromis taille / qualité. Aiseesoft Convertisseur Vidéo Gratuit en ligne est très rapide et la qualité du MP4 est fidèle à celle du XviD d'origine.
Au final, Aiseesoft Convertisseur Vidéo Ultime est aussi rapide que le convertisseur en ligne et il a en plus des outils pour améliorer la qualité des vidéos XviD d'origine et les éditer. Il vaut certainement la peine de le tester gratuitement.
Que pensez-vous de cet article ?
Note : 4,7 / 5 (basé sur 91 votes)
 Rejoignez la discussion et partagez votre voix ici
Rejoignez la discussion et partagez votre voix ici








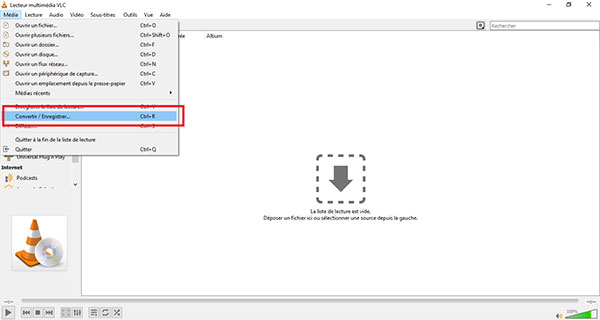


 Convertir une vidéo en MP4
Convertir une vidéo en MP4 Convertir PPT en MP4
Convertir PPT en MP4 Convertir FLV en MP4
Convertir FLV en MP4
