Le format AVI est largement utilisé pour lire et échanger des vidéos sur supports numériques. L'acronyme AVI signifie Audio-Video Interleave, c'est-à-dire en français "Imbrication audio-vidéo". Un fichier AVI fonctionne comme un conteneur qui peut stocker des pistes vidéo, des pistes audio et aussi des fichiers de sous-titres.
Typiquement il contiendra une piste vidéo et des pistes audios en différentes langues, ainsi que des fichiers de sous-titres en plusieurs langues. C'est ainsi que le spectateur peut changer de langue ou changer la langue des sous-titres du film en cours de visionnage.
Certains lecteurs affichent automatiquement les sous-titres. Il faudra alors désactiver la lecture des sous-titres, ou, si c'est impossible, enlever les fichiers de sous-titres du fichier AVI. Voici 3 solutions.

Partie 1. Enlever les sous-titres d'un fichier AVI avec Aiseesoft Convertisseur Vidéo Ultime
Avec Aiseesoft Convertisseur Vidéo Ultime vous pouvez éditer de très nombreux formats vidéo différents comme AVI, MP4, MOV, MKV, 3GP, etc. Il peut créer un nouveau film AVI, dont il aura enlevé toutes les pistes de sous-titres.
Aiseesoft Convertisseur Vidéo Ultime
- Enlever les sous-titres d'un fichier AVI, MP4, MOV, MKV, FLV, VOB, etc.
- Éditer une vidéo, comme augmenter le son vidéo, améliorer la qualité vidéo, ajuster l'effet vidéo, etc.
- Couper un fichier AVI et d'autres fichiers vidéo ou audio, tels que MTS, MP4, AVI, MOV, MKV, FLV, VOB, TS, WMV, WAV, MP3, OGG, FLAC, etc.
- Convertir les fichiers vidéo et audio en n'importe quel format, tels que MP4, AVI, MOV, MKV, WMV, MP3, OGG, FLAC, etc.
- Compresser une vidéo de haute qualité.
- Créer des GIF personnalisés de haute qualité à partir de clips vidéo ou images.
Étape 1 Ouvrir Convertisseur Vidéo Ultime et importer le fichier AVI
Installez puis ouvrez Convertisseur Vidéo Ultime.
Dans la fenêtre principale, vous trouverez 3 façons d'importer une vidéo :
1. Cliquez en-haut à gauche sur le bouton "Ajouter Fichier(s)",
2. Ou cliquez sur le gros "+" au centre de la fenêtre,
3. Ou glissez-déposez votre fichier au centre de la fenêtre.
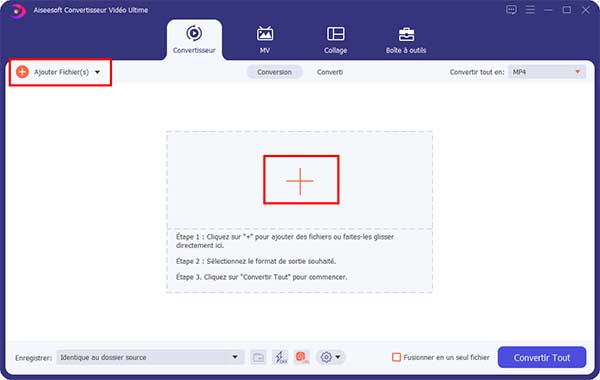 Importer le fichier AVI
Importer le fichier AVI
Étape 2 Choisir le format de conversion
Cliquez sur le menu déroulant "Convertir tout en" situé en haut à droite.
Dans la fenêtre qui s'ouvre, placez-vous dans l'onglet "Vidéo". Dans la colonne de gauche, cliquez sur "AVI". Et dans la colonne de droite, cliquez sur "Identique à la source". De cette façon vous ne changerez pas le format de la vidéo. Vous enlèverez seulement les sous-titres.
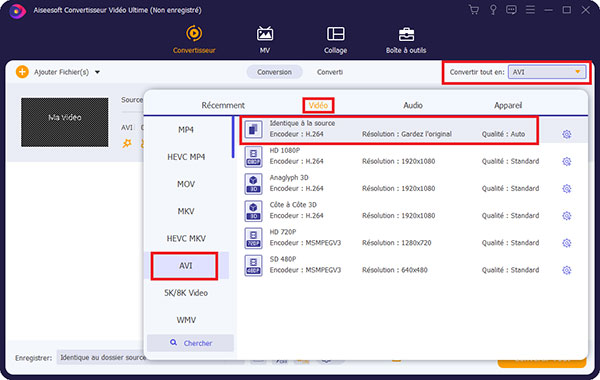 Choisir le format de conversion
Choisir le format de conversion
Étape 3 Désactiver les sous-titres et convertir le fichier
Vous pouvez modifier le nom du fichier de sortie à l'aide de l'icône en forme de crayon.
Vérifiez que l'option de sous-titres est bien réglée sur "Sous-titre désactivé". Dans cette liste déroulante vous pouvez voir apparaître la liste de tous les pistes de sous-titres contenues dans la vidéo d'origine.
Choisissez le dossier où enregistrer le nouveau film et cliquez sur le bouton "Convertir Tout".
 Désactiver les sous-titres de fichier AVI
Désactiver les sous-titres de fichier AVI
Partie 2. Enlever les sous-titres d'un fichier AVI avec Aiseesoft Convertisseur Vidéo Gratuit (logiciel)
Aiseesoft Convertisseur Vidéo Gratuit connaît les formats vidéo les plus courants, comme AVI. Il peut aussi sauvegarder un fichier AVI dont il a enlevé les pistes de sous-titres.
Aiseesoft Convertisseur Vidéo Gratuit
- Enlever les sous-titres des fichiers vidéo.
- Convertir des vidéos/audio gratuitement avec une vitesse ultra rapide.
- Prendre en charge 300+ formats vidéo et audio.
- Convertir la vidéo pour différents appareils mobiles.
- Ajouter les titres d'ouverture et de fin à la vidéo.
- Supporter le système Windows et Mac.
Étape 1 Ouvrir Convertisseur Vidéo Gratuit et ajouter le fichier AVI
Installez puis ouvrez le logiciel et cliquez sur le bouton "Ajouter Fichier(s)" en haut à gauche ou le bouton orange au centre de la fenêtre pour importer le fichier vidéo.
 Charger le fichier
Charger le fichier
Étape 2 Choisir le format de conversion
Après avoir ajouté le fichier, cliquez sur le bouton en forme de pellicule photo à droite du nom du fichier de sortie. Dans la liste déroulante qui s'ouvre, cliquez sur "Vidéo Générale" puis sur "AVI – Audio-Video Interleaved (*.avi)". Vous pouvez aussi choisir "H.264 AVI", "DivX Video" ou "XviD Video". Ce sont tous des formats AVI, mais qui utilisent des encodeurs audio-vidéo différents.
Enfin cliquez sur "Edition" pour modifier l'image qui sera ajoutée au début et à la fin de votre vidéo.
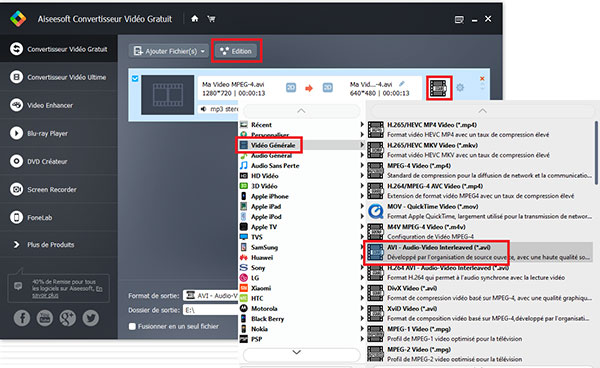 Choisir le format de conversion
Choisir le format de conversion
Étape 3 Éditer l'image de début et de fin
Le bouton "Edition" ouvre la fenêtre d'édition de l'image qui sera ajoutée au début et à la fin de la vidéo. Choisissez d'abord l'image, puis cliquez sur "Suivant" pour modifier le texte de l'image. Vous ne pourrez pas supprimer la mention à "Aiseesoft".
Après avoir modifié le texte, cliquez sur "Suivant" pour passer à la page de visualisation et enfin "Enregistrer" quand l'image et le texte vous conviennent. Vous revenez alors dans la fenêtre principale.
 Sélectionner le thème
Sélectionner le thème
Étape 4 Enlever les sous-titres et convertir en AVI
Changez le nom du fichier de sortie : pointez la souris sur le nom et une icône en forme de crayon apparaît. Cliquez sur cette icône pour modifier le nom.
Sous le nom de fichier, vérifiez bien que l'option de sous-titres est réglée sur "Non Sous-titre".
Enfin choisissez le dossier de sortie et cliquez sur le bouton "Convertir".
 Enlever les sous-titres et convertir en AVI
Enlever les sous-titres et convertir en AVI
Partie 3. Désactiver les sous-titres lors de la lecture avec VLC
Les lecteurs multimédias vous permettent de ne pas afficher les sous-titres lors de la lecture, ou même de rajouter un fichier de sous-titres de votre choix (un fichier au format SRT par exemple).
VLC est l'un d'entre eux.
Étape 1 Ouvrir VLC et lancer la lecture du fichier AVI
Installez VLC puis lancez-le.
Dans le menu "Média" cliquez sur "Ouvrir un fichier…" ou pressez Ctrl+0. Un explorateur de fichier s'ouvre. Choisissez votre vidéo à lire. VLC commence la lecture directement.
Vous pouvez aussi glisser-déposer votre fichier AVI au milieu de la fenêtre de VLC. Cette fois la lecture ne se lance pas automatiquement.
 Le menu Ouvrir un fichier
Le menu Ouvrir un fichier
Étape 2 Désactiver les sous-titres
Lancez la lecture de votre fichier et mettez immédiatement la lecture sur pause.
Ouvrez le menu "Sous-titres" et dans "Piste de sous-titres" sélectionnez l'option "Désactiver".
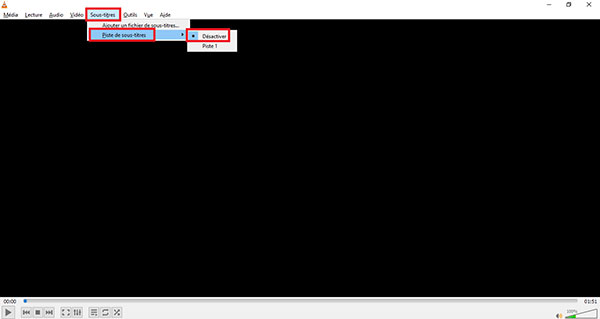 L'option Désactiver les sous-titres
L'option Désactiver les sous-titres
Vous pouvez aussi cliquez avec le bouton droit de la souris pour ouvrir le menu contextuel de la vidéo en train d'être lue. À l'entrée "Sous-titre", "Piste de sous-titres" choisissez "Désactiver".
Ensuite poursuivez la lecture du fichier AVI.
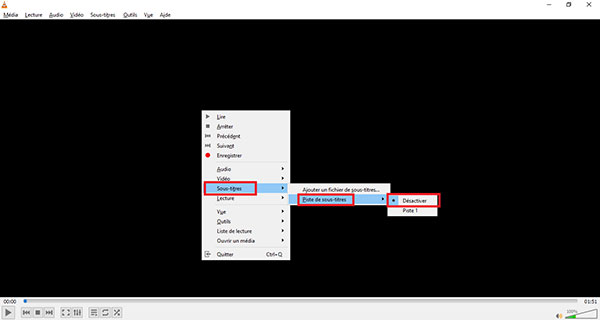 Désactiver les sous-titres
Désactiver les sous-titres
Conclusion
Le format AVI a été conçu pour offrir à l'utilisateur une grande liberté de choix lors de la lecture d'une vidéo. Il peut changer la langue de la piste audio pendant le visionnage et aussi la langue des sous-titres. Vous pouvez trouver un lecteur qui permet de désactiver les sous-titres, comme VLC.
Mais certains appareils lisent automatiquement les sous-titres et il est impossible de désactiver leur lecture. Si c'est le cas, il existe des solutions pour enlever les sous-titres d'un fichier AVI.
Aiseesoft Convertisseur Vidéo Gratuit peut retirer ces sous-titres. Dans les faits il crée un nouveau fichier AVI du même format, mais auquel il n'ajoute pas les pistes de sous-titres. Par contre il ajoute une image pendant 3 secondes au début et à la fin.
Aiseesoft Convertisseur Vidéo Ultime fonctionne comme Convertisseur Vidéo Gratuit, mais sans rajouter de publicité. Et de plus vous pourrez contrôler la compression du nouveau fichier AVI et sa taille finale.
Que pensez-vous de cet article ?
Note : 4,7 / 5 (basé sur 78 votes)
 Rejoignez la discussion et partagez votre voix ici
Rejoignez la discussion et partagez votre voix ici




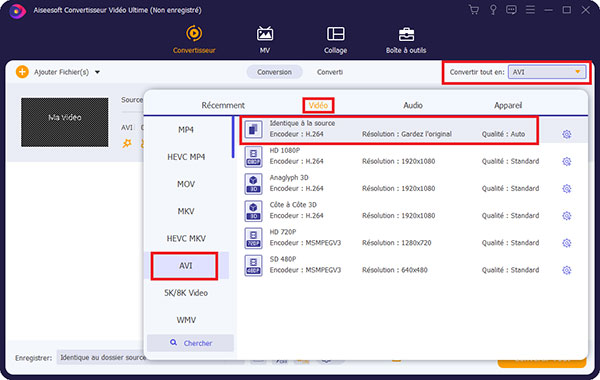


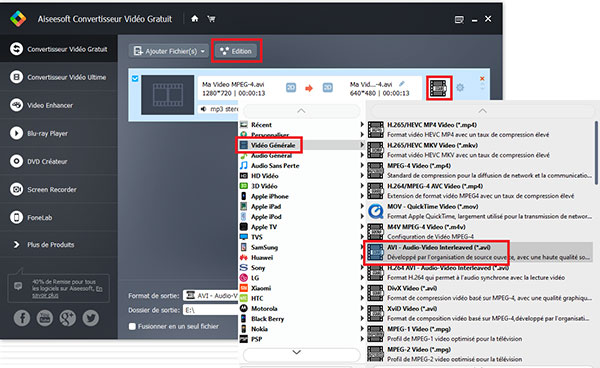



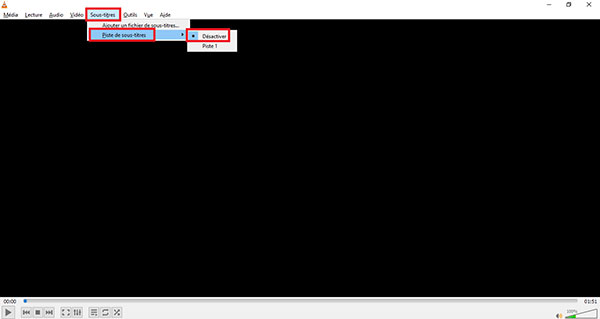
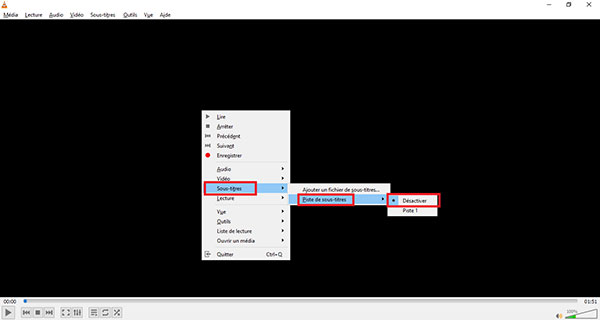
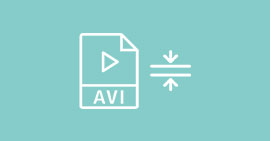 Compresser un fichier vidéo AVI
Compresser un fichier vidéo AVI Lecteur AVI
Lecteur AVI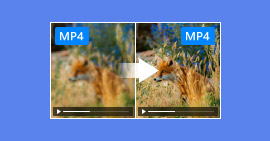 Améliorer la qualité vidéo d'un MP4
Améliorer la qualité vidéo d'un MP4
