Steam est une plate-forme de jeux et de logiciels développée par Valve, sur laquelle les joueurs peuvent acheter, télécharger, discuter, et partager des jeux et des logiciels. Et dans la communauté Steam, nous pouvons partager des vidéos de jeux entre les joueurs, et prendre également des captures d'écran dans le jeu pour faire vos photos préférées. Ce tutoriel présente comment enregistrer une vidéo Steam.

Partie 1. Le processus d'enregistrer une vidéo Steam
Ici, nous vous présentons un logiciel d'enregistrement de jeu - Aiseesoft Screen Recorder qui peut vous aider à enregistrer une vidéo Steam en format MP4, AVI, MOV, WMV, TS, etc., et faire une capture d'écran de jeux Steam en GIF, BMP, JPG, PNG.
Aiseesoft Screen Recorder
- Enregistrer des vidéos de jeux sur Steam, Discord, Origin, Uplay, GOG.com, ou sur d'autres plateformes de jeux.
- Enregistrer un jeu ou un gameplay sur PC ou Mac, comme Minecraft, LoL, CS:GO, Clash Royale, PUBG, Fortnite, WoW, etc.
- Enregistrer toutes les activités sur l'écran de PC ou Mac, comme des vidéos en ligne, des appels vidéo/audio, une vidéo de la webcam, une visioconférence, des actions de souris, etc.
- Enregistrer le son système ou le son du microphone en format MP3, M4A, WMA, AAC, etc.
- Prendre une capture d'écran en un clic en format GIF, BMP, JPG, PNG, etc.
Étape 1 Lancer le logiciel d'enregistrement de vidéo jeux
Après avoir téléchargé et installé l'enregistreur gameplay sur votre ordinateur, ouvrez-le et cliquez sur « Enregistreur Jeu » sur son interface pour lancer la fonction de capture de jeux.
 Interface de Screen Recorder
Interface de Screen Recorder
Étape 2 Définir des réglages de l'enregistrement de sortie
Cliquez sur le bouton « Réglage d'enregistrement » en forme d'engrenage pour lancer la fenêtre Préférences.
Sélectionnez ensuite « Sortie » dans la barre latérale pour définir Format vidéo, Format de capture d'écran, Fichier de sortie où la vidéo Steam enregistre, ou d'autres réglages.
 Définir des réglages de l'enregistrement de sortie
Définir des réglages de l'enregistrement de sortie
Étape 3 Régler le sons système
Déplacez le curseur Son Système vers droit pour activer la capture de son source Steam. Si vous souhaitez enregistrer votre voix, activez l'option Microphone.
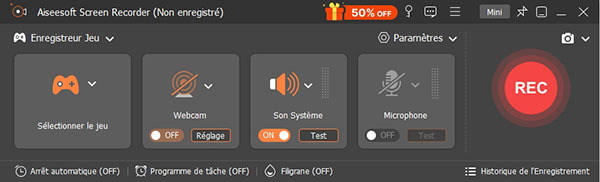 Régler le sons système
Régler le sons système
Étape 4 Enregistrer une vidéo Steam
Ouvrez Steam, puis cliquez sur « Sélectionner le jeu » pour choisir la fenêtre activée à enregistrer via ce programme lui-même. Lorsque vous voulez effectuer l'enregistrement de Steam, cliquez sur le bouton rouge « REC ».
Ensuite, le programme ouvrira automatiquement la fenêtre de Steam et définira automatiquement la zone d'enregistrement, et sans avoir à sélectionner manuellement la zone d'enregistrement.
Et le logiciel permet d'annoter la vidéo en cours de l'enregistrement. Enfin, cliquez sur « Arrêter » pour terminer l'enregistrement. Et après l'enregistrement vidéo, nous pouvons prévisualiser ou couper la vidéo avant de la « Enregistrer » sur notre ordinateur.
 Enregistrer une vidéo Steam
Enregistrer une vidéo Steam
Note La fonction « Instantané » nous autorise à faire une capture d'écran sur Steam en un clic.
Partie 2. FAQs sur l'enregistrement de vidéo Steam
Question 1. Comment faire une capture d'écran de jeux Steam ?
Sur la plateforme Steam, vous pouvez prendre des captures d'écran dans le jeu et les sauvegarder localement ou télécharger vos propres captures d'écran dans la communauté. La touche de capture d'écran par défaut est F12 sur le clavier. Les utilisateurs de Steam peuvent personnaliser le bouton de capture d'écran par cliquer sur le menu Steam > Paramètres > Raccourci des captures d'écran.
Question 2. Comment enregistrer un jeu sur PC Windows 10 ?
En cours de partie jeu, appuyez sur la touche Windows + G sur votre clavier pour lancer Xbox Game Bar. Cliquez sur Enregistrer à partir de maintenant pour démarrer enregistrer votre partie, et tapez Arrêter l'enregistrement pour arrêter l'enregistrement. Sélectionnez Prendre une capture d'écran en forme d'appareil photo pour prendre une photo du jeu pendant vos parties sur PC.
Conclusion
À l'aide d'Aiseesoft Screen Recorder, il est facile d'effectuer l'enregistrement de vidéo Steam et faire une capture d'écran de Steam. De plus, avec ce logiciel de l'enregistrement vidéo de jeux sur PC ou Mac, nous pouvons enregistrer le processus de jeu PUBG, CS:GO, LoL, Minecraft, etc. en forme de vidéo pour le partager avec d'autres.
Que pensez-vous de cet article ?
Note : 4,7 / 5 (basé sur 87 votes)
 Rejoignez la discussion et partagez votre voix ici
Rejoignez la discussion et partagez votre voix ici






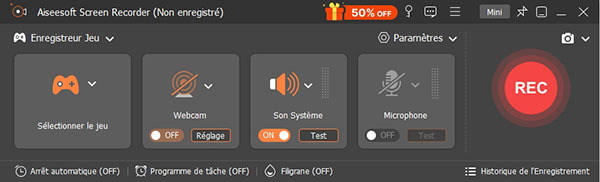

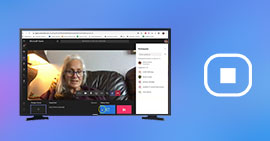 Enregistrer une visioconférence
Enregistrer une visioconférence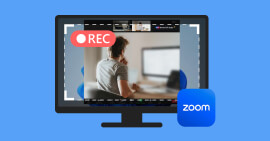 Enregistrer une réunion Zoom
Enregistrer une réunion Zoom Enrgeistrer la conversation Discord
Enrgeistrer la conversation Discord
