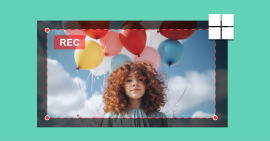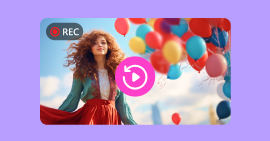Comment prendre une capture d'écran avec le logiciel LICEcap
La capture d'écran sur PC est une fonctionnalité essentielle permettant de capturer l'affichage actuel de l'écran sous forme d'image statique. Cette méthode est largement utilisée à des fins diverses, notamment pour illustrer des problèmes techniques, créer des tutoriels, ou partager des informations visuelles. Les utilisateurs peuvent effectuer des captures d'écran de l'ensemble de l'écran, d'une fenêtre spécifique ou d'une zone sélectionnée.
Les logiciels de capture d'écran offrent généralement des options telles que le retardateur, et la possibilité d'annoter les images capturées. Le logiciel LICEcap est un logiciel de capture d'écran qui permet de capturer une zone d'écran et d'enregistrer en fichier GIF animé. Les fonctionnalités de LICEcap seront présentées en détail dans la suite de cet article.
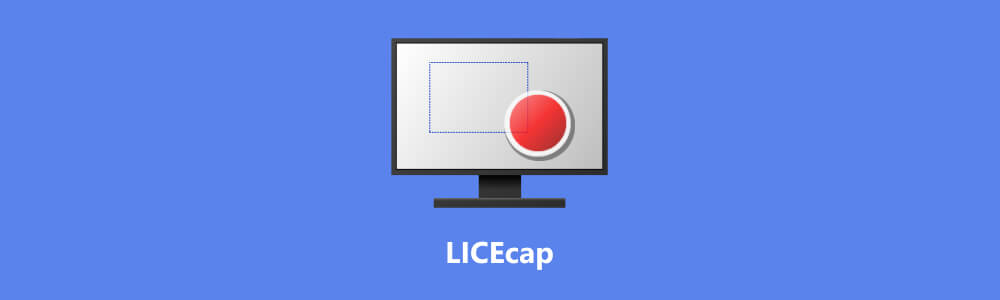
- Partie 1. Les fonctionnalités et limites de LICEcap
- Partie 2. Guide de capture d'écran avec LICEcap
- Partie 3. Alternative à LICEcap : Aiseesoft Screen Recorder
- Partie 4. Capture d'écran vidéo en image GIF animée avec Aiseesoft Screen Recorder
- Partie 5. Capture d'image en GIF avec Aiseesoft Screen Recorder
Partie 1. Les fonctionnalités et limites de LICEcap
LICEcap est un logiciel de capture d'écran simple qui se distingue par sa facilité d'utilisation. Conçu pour Windows et macOS, LICEcap permet de capturer des GIF animés à partir de n'importe quelle zone de l'écran. L'interface minimaliste de ce logiciel en fait un choix idéal pour les utilisateurs cherchant une solution légère et intuitive pour créer des captures d'écran animées.
Avec LICEcap, les utilisateurs peuvent définir la zone de capture, ajuster la fréquence d'images, et même ajouter des légendes en temps réel. Que ce soit pour démontrer des procédures, créer des tutoriels animés, ou partager des séquences amusantes, LICEcap offre une approche conviviale pour générer des GIF dynamiques à partir de l'écran de votre ordinateur.
Fonctionnalités de LICEcap
• Capturer en GIF ou en LCF : LICEcap permet aux utilisateurs de capturer une zone de leur bureau et de l'enregistrer directement en format GIF ou dans son propre format de fichier natif sans perte, le format LCF.
• Déplacer la fenêtre de capture : Les utilisateurs peuvent déplacer dynamiquement la fenêtre de capture d'écran pendant l'enregistrement, offrant ainsi une flexibilité dans le choix de la zone à capturer.
• Pause et reprise de l'enregistrement : LICEcap permet aux utilisateurs de mettre en pause et de reprendre l'enregistrement à leur convenance, avec la possibilité d'insérer des messages texte pendant ces intervalles.
• Cadre de titre basique : LICEcap inclut une fonction de cadre de titre basique que les utilisateurs puissent utiliser avec ou sans texte supplémentaire pour présenter ou expliquer le contenu capturé.
• Enregistrer les clics de souris : Le logiciel peut capturer et afficher les clics de bouton de la souris pendant l'enregistrement, améliorant la clarté du contenu instructif ou démonstratif.
• Logiciel gratuit sous licence GPL : LICEcap est distribué en tant que logiciel gratuit sous licence GPL, offrant aux utilisateurs l'accès au code source et la liberté de modifier et de partager le logiciel.
Limites de LICEcap
• Le logiciel LICEcap ne dispose pas d'éditeur d'image ou de vidéo, les captures d'écran sont directement enregistrées dans le disque.
• Formats de sortie limités, le logiciel ne prend en charge que le format GIF et le format LCF qui ne s'ouvre qu'avec le logiciel.
• LICEcap se concentre uniquement sur la capture d'écran visuelle et ne propose pas de fonctionnalités intégrées pour capturer l'audio, ce qui peut être un inconvénient pour ceux qui ont besoin d'une capture multimédia complète.
Partie 2. Guide de capture d'écran avec LICEcap
Le logiciel LICEcap peut être téléchargé gratuitement pour Windows et Mac à partir du site internet officiel de LICEcap ou de sa page GitHub.
Étape 1 Une fois le logiciel téléchargé et installé, positionner la fenêtre du logiciel dans la zone de l'écran que vous souhaitez capturer.
Étape 2 Cliquez sur « Record » pour lancer la capture, vous devez par la suite indiquer un emplacement de sauvegarde et le format de sortie souhaité (GIF ou LCF).
Étape 3 Vous pouvez à tout moment arrêter et reprendre la capture en cliquant sur « Pause »/« Unpause ». Pour arrêter la capture, cliquez sur « Stop ». L'image sera automatiquement sauvegardée dans le dossier indiqué.
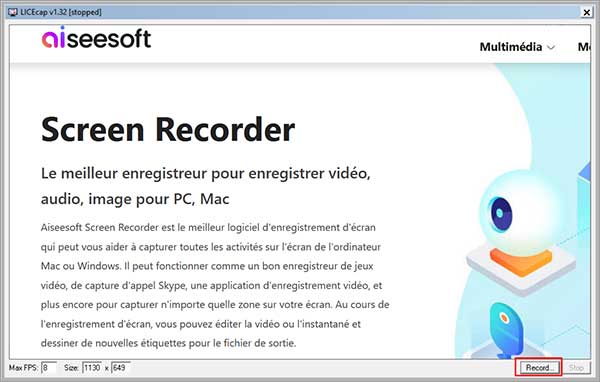
Partie 3. Alternative à LICEcap : Aiseesoft Screen Recorder
Le logiciel LICEcap est spécialement conçu pour effectuer des captures d'écran en image GIF. Pour tout autre besoin de capture, vous aurez besoin d'utiliser une alternative LICEcap. Aiseesoft Screen Recorder est un outil polyvalent de capture et d'enregistrement d'écran offrant des fonctionnalités complètes pour les utilisateurs de PC et de Mac.
Que vous souhaitiez enregistrer des jeux vidéos, des appels Skype, ou créer des tutoriels, cet enregistreur d'écran répond à toutes vos exigences. Capturez n'importe quelle zone de votre écran et éditez facilement la vidéo ou la capture d'écran, ajoutant des étiquettes personnalisées pendant l'enregistrement.
Aiseesoft Screen Recorder se distingue par sa qualité d'image, la possibilité d'enregistrer l'audio du système et du microphone, et la prise en charge d'une variété de formats de sortie.
- Enregistrer de la musique, radios, vidéos avec une qualité originale.
- Enregistrer l'audio depuis le son système, le son du microphone ou les deux sons de façon synchrone en format MP3, M4A, WMA ou AAC, etc.
- Enregistrer l'écran de l'ordinateur comme les appels vidéo, les jeux, etc., dans la zone sélectionnée ou en plein écran, en format MP4, MOV, WMV, TS, AVI, etc.
- Prendre une capture d'écran gratuitement en format JPG/JPEG, PNG, GIF, etc.
- Éditer les fichiers enregistrés, comme couper, compresser, fusionner, éditer les métadonnées d'enregistrement, etc.
Fonctionnalités d'Aiseesoft Screen Recorder :
• Multifonction : Aiseesoft Screen Recorder offre une polyvalence exceptionnelle en permettant l'enregistrement vidéo, audio et la prise de capture d'écran.
• Annotation en temps réel : Pendant l'enregistrement, l'outil permet d'ajouter des étiquettes personnalisées à la vidéo, améliorant ainsi la clarté et la pertinence du contenu capturé.
• Qualité d'image HD : Grâce à la technologie de codage vidéo HD en temps réel « Blue-light », Aiseesoft garantit une excellente qualité d'image, fournissant des enregistrements visuels nets et précis.
• Large gamme de formats de sortie : Aiseesoft Screen Recorder supporte plusieurs formats de sortie tels que MP4, MOV, WMA, MP3, JPG, PNG, GIF assurant une compatibilité étendue pour la lecture et le partage facile.
• Fonctions avancées d'édition post-enregistrement : Après l'enregistrement, l'outil offre des fonctionnalités avancées d'édition telles que le découpage, la compression, la fusion, la conversion, et l'édition des métadonnées pour personnaliser les fichiers enregistrés.
• Enregistrement de jeux optimisé : Spécialement conçu pour les joueurs, Aiseesoft permet l'enregistrement fluide des jeux vidéos, avec la prise en charge de l'enregistrement simultané du son et du microphone du jeu.
Partie 4. Capture d'écran vidéo en image GIF animée avec Aiseesoft Screen Recorder
Dans cette partie, nous allons voir comment capturer une vidéo et la sauvegarder en format GIF avec Aiseesoft Screen Recorder.
Accédez au site internet officiel pour télécharger Aiseesoft Screen Recorder. Il est disponible en version Windows.
Étape 1 Changer le format de sortie en GIF
Sur la barre de menu du logiciel, cliquez sur les trois traits horizontaux, puis sur « Préférences ». Cliquez sur le menu « Sortie », ensuite changez le format de capture d'image et de capture vidéo en GIF.
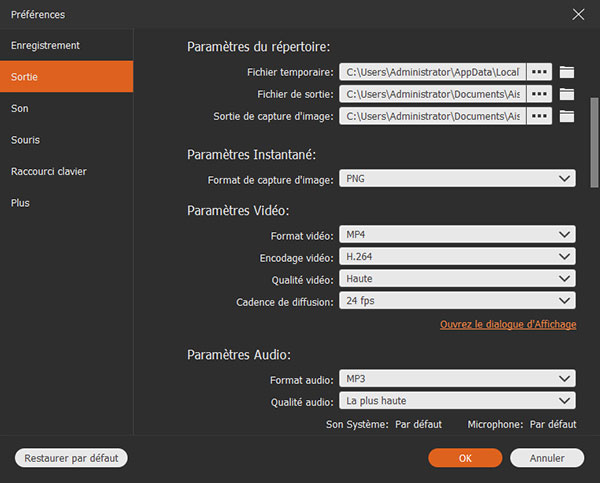
Étape 2 Configurer l'enregistreur vidéo.
Dans la fenêtre principale d'Aiseesoft Screen Recorder, cliquez sur « Enregistreur vidéo » pour lancer l'outil de capture vidéo.

Étant donné qu'il s'agit d'une capture vidéo en image GIF animée, la sortie audio n'est pas nécessaire. Pour d'autres besoins de capture, vous pouvez changer le format de sortie en format vidéo (MP4 par exemple) et configurer les paramètres audios (audio système et microphone).
Basculez la webcam sur « ON » si vous souhaitez l'inclure dans la capture.
Sélectionnez également le mode d'enregistrement parmi les options proposées (plein écran, zone prédéfinie ou zone personnalisée).

Étape 3 Enregistrer l'écran
Appuyez sur le bouton « REC » pour lancer l'enregistrement. Si vous souhaitez suivre les mouvements de la souris, cliquez sur « Modes Avancés », ensuite sur « Suivre la souris ».
Pour mettre fin à l'enregistrement, il suffit de cliquer sur le bouton d'arrêt (carré). L'éditeur vidéo s'ouvre, permettant la suppression des parties non indésirables de la vidéo.
Une fois les modifications apportées, appuyez sur « Terminer » pour sauvegarder la vidéo en image GIF animée.

Partie 5. Capture d'image en GIF avec Aiseesoft Screen Recorder
Si vous souhaitez capturer une image statique ou une fenêtre déroulante en image GIF, il est recommandé d'utiliser l'outil de capture d'image d'Aiseesoft Screen Recorder.
Étape 1 Choix de l'outil
Si vous souhaitez capturer une zone visible de l'écran, une fenêtre ou l'écran entier, il suffit de cliquer sur « Instantané », puis de sélectionner la zone à capturer.
Pour les modes avancés (capture d'un menu ou d'une fenêtre déroulante), cliquez sur la flèche à côté de « Instantané » et sélectionnez l'outil désiré. Pour les fenêtres déroulantes, utilisez l'option « Fenêtre de défilement ».
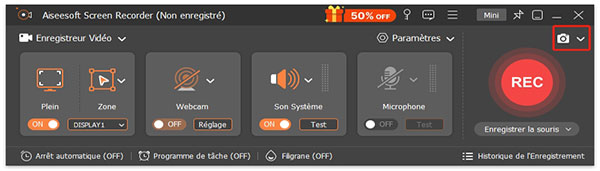
Étape 2 Capture de la fenêtre
Cliquez sur la zone à capturer, puis suivez les instructions affichées à l'écran pour effectuer la capture. Vous pouvez par la suite annoter l'image à l'aide de l'éditeur d'image intégré.
En cliquant sur le bouton d'enregistrement (disquette de l'éditeur d'image), le format par défaut sera le GIF (tel que choisir dans les préférences).
Conclusion
Cet article a présenté en détail le logiciel LICEcap, mettant en lumière ses fonctionnalités distinctives et ses limites. L'outil excelle dans la capture d'écran au format GIF, offrant simplicité et convivialité. Cependant LICEcap ne dispose pas d'un éditeur d'image/vidéo et de plus, les formats de sortie limités au GIF et au LCF.
Pour des besoins plus étendus de capture et d'enregistrement d'écran, l'alternative recommandée est Aiseesoft Screen Recorder. Cette solution polyvalente surpasse LICEcap avec des fonctionnalités avancées, une qualité d'image HD, une édition post-enregistrement approfondie, et une prise en charge de formats variés.
Que pensez-vous de cet article ?
-
Excellent
Note : 4,9 / 5 (basé sur 154 votes)