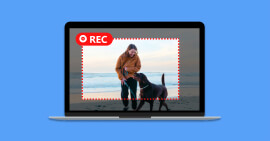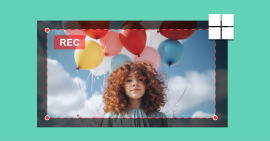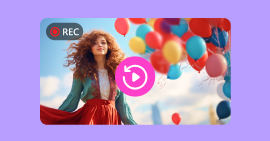Comment effectuer la capture vidéo d'écran avec Movavi Screen Recorder
L'enregistrement d'écran sur PC est une fonctionnalité précieuse pour capturer des activités à l'écran, que ce soit pour des tutoriels, des démonstrations de logiciels, des présentations ou même des sessions de jeu. Les logiciels de capture vidéo d'écran permettent de capturer en temps réel ce qui se passe sur votre écran, que ce soit l'ensemble de l'écran ou une portion spécifique.
Ils offrent souvent des options de personnalisation telles que l'ajout de commentaires audios, l'incrustation de webcam, ou encore l'édition en postproduction pour améliorer la qualité du contenu enregistré. La qualité vidéo et les options d'enregistrement varient largement d'un logiciel à l'autre.
Dans cet article, nous présenterons les fonctionnalités du logiciel Movavi Screen Recorder ainsi qu'un guide d'enregistrement d'écran avec cet outil.

Partie 1. Les fonctionnalités et limites de Movavi Screen Recorder
Movavi Screen Recorder est un logiciel d'enregistrement d'écran conçu pour capturer facilement tout ce qui se passe sur l'écran d'un ordinateur. Avec son interface conviviale, il offre une expérience d'enregistrement fluide pour les débutants comme pour les utilisateurs expérimentés. Que ce soit pour enregistrer des vidéos en streaming, des appels vidéos, des jeux ou des tutoriels, Movavi Screen Recorder permet de le faire avec facilité.
Par ailleurs, Movavi permet de personnaliser les enregistrements en ajoutant des commentaires audios, des annotations et même des filtres pour améliorer la qualité visuelle. De plus, ce logiciel propose des fonctionnalités avancées telles que la planification des enregistrements et la capture de plusieurs moniteurs simultanément, ce qui en fait un outil complet pour répondre à tous à la plupart de besoins d'enregistrement d'écran.
Fonctionnalités de Movavi Screen Recorder
• Enregistrement de haute qualité : Les vidéos peuvent être capturées en haute résolution jusqu'à 4K pour des résultats nets et professionnels.
• Enregistrement audio : L'audio système et le son du microphone peuvent être enregistrés simultanément pour des commentaires clairs et précis.
• Capture planifiée : Les enregistrements peuvent être programmés à l'avance pour ne jamais manquer une séance importante.
• Annotation en temps réel : Avec Movavi Screen Recorder, les utilisateurs peuvent annoter et dessiner sur leur écran pendant l'enregistrement pour mettre en évidence les points clés.
• Enregistrement de la webcam : Movavi Screen Recorder prend en charge l'enregistrement de la webcam pour une présentation plus personnelle.
• Édition facile : Les outils d'édition intégrés permettent de rogner, découper la vidéo capturée et y ajouter des effets.
• Capture de touches et de clics : Les touches du clavier et les clics de souris peuvent être affichés à l'écran pour une démonstration plus claire.
Limites de Free Cam
• Il n'est pas possible d'effectuer un enregistrement audio uniquement
• Un filigrane est inséré dans les vidéos capturées avec la version d'essai
• Le logiciel ne propose pas d'outil pour la capture de fenêtre.
Partie 2. Capture vidéo d'écran avec Movavi Screen Recorder
Rendez-vous dans le site internet officiel de Movavi pour télécharger le logiciel Movavi Screen Recorder. Il est disponible pour Windows et Mac.
Étape 1 Enregistrer l'écran
Une fois le logiciel Movavi Screen Recorder installé, unmenu flottant apparait à l'écran.
Pour lancer l'enregistrement d'écran, cliquez sur le bouton de capture vidéo, puis sélectionnez la zone d'écran à capturer. Une fois la zone d'enregistrement sélectionné, vous pouvez activer le microphone, le son système et même la webcam à partir des boutons qui s'affiche sous la zone.
Pour lancer l'enregistrement d'écran, il suffit de cliquer sur le bouton rouge.
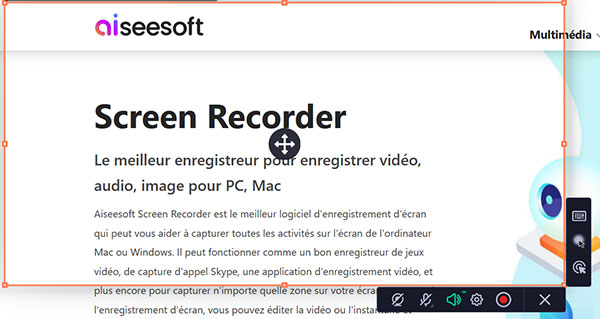
Étape 2 Éditer et exporter la vidéo
À la fin de l'enregistrement, la vidéo s'ouvre dans l'éditeur vidéo. L'éditeur permet de couper la vidéo, de l'exporter, de la partager directement sur les réseaux sociaux ou de la sauvegarder sur Google Drive.
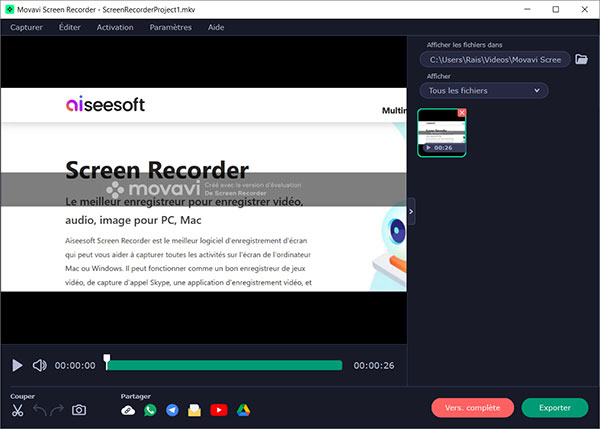
Partie 3. Alternative à Movavi Screen Recorder : Aiseesoft Screen Recorder
Aiseesoft Screen Recorder est un enregistreur d'écran qui se distingue de Movavi Screen Recorder en offrant des outils et des fonctionnalités supplémentaires. L'outil d'enregistrement de jeu vidéo permet de capturer les sessions de jeux vidéos en 4K et avec une fréquence d'image améliorée.
Il propose également un outil d'enregistrement d'écrans de téléphones qui permet d'enregistrer l'écran d'un téléphone iPhone ou Android à partir d'un ordinateur. Aiseesoft Screen Recorder dispose d'un outil d'enregistrement audio qui permet d'effectuer des enregistrements audios à partir du son système et/ou du microphone.
- Enregistrer de la musique, radios, vidéos avec une qualité originale.
- Enregistrer l'audio depuis le son système, le son du microphone ou les deux sons de façon synchrone en format MP3, M4A, WMA ou AAC, etc.
- Enregistrer l'écran de l'ordinateur comme les appels vidéo, les jeux, etc., dans la zone sélectionnée ou en plein écran, en format MP4, MOV, WMV, TS, AVI, etc.
- Prendre une capture d'écran gratuitement en format JPG/JPEG, PNG, GIF, etc.
- Éditer les fichiers enregistrés, comme couper, compresser, fusionner, éditer les métadonnées d'enregistrement, etc.
Fonctionnalités d'Aiseesoft Screen Recorder :
• Formats variés : Aiseesoft Screen Recorder propose une variété de formats vidéo, audio et d'images tels que MP4, MOV, WMA, MP3, JPG, PNG, etc., garantissant une flexibilité maximale dans l'utilisation des enregistrements.
• Enregistrement des mouvements de la souris : Il est possible de capturer la zone spécifique autour de la souris ou de suivre du mouvement de la souris, offrant ainsi une option supplémentaire pour mettre en évidence les actions importantes à l'écran.
• Enregistrement d'écran de téléphones : Aiseesoft Screen Recorder permet l'enregistrement de l'écran des téléphones iPhone et Android sur l'ordinateur, offrant ainsi la possibilité d'inclure du contenu mobile dans vos enregistrements.
• Capture d'image (Capture d'instantanés) : Vous pouvez faire des captures d'images de l'écran avec la possibilité d'ajouter des annotations telles que des flèches, des textes, des rectangles, etc., pour une communication visuelle plus efficace.
• Édition d'enregistrements : Aiseesoft Screen Recorder offre des fonctionnalités d'édition pour les fichiers vidéo et audio enregistrés, y compris le découpage, la compression, la fusion, la conversion de formats et l'édition des métadonnées, vous permettant de personnaliser vos enregistrements selon vos besoins.
• Enregistrement vidéo, audio et de jeux : Aiseesoft Screen Recorder permet la capture de l'écran entier ou d'une zone définie, idéal pour enregistrer des jeux, des présentations, des vidéos en streaming, des webinaires, etc.
Partie 4. Comment enregistrer l'écran du PC avec Aiseesoft Screen Recorder
Pour commencer, rendez-vous dans le site internet officiel pour télécharger Aiseesoft Screen Recorder. Il est disponible en version Windows.
Étape 1 Configurer l'enregistreur vidéo
Tous les outils d'enregistrement audio et vidéo d'Aiseesoft Screen Recorder sont accessibles à partir de son interface principale. On y trouve l'outil de capture vidéo, de capture de jeux, l'enregistreur audio, l'enregistreur de téléphone, l'enregistreur de fenêtre et l'outil de capture d'écran.
Si vous souhaitez enregistrer une fenêtre, cliquez sur « Fenêtre », ensuite sélectionnez la fenêtre à enregistrer. Pour tout autre mode d'enregistrement vidéo, cliquez sur « Enregistreur vidéo ».

À partir de la fenêtre de l'enregistreur vidéo, sélectionnez le mode de capture (plein écran, zone prédéfinie ou zone personnalisée).
Configurez les paramètres audios en fonction de ce que vous souhaitez enregistrer : le son système, votre voix ou les deux.

Étape 2 Enregistrer l'écran
Cliquez sur le bouton « REC » pour commencer l'enregistrement. L'option « Suivre la souris » sous « Modes Avancés » permet de suivre les mouvements de la souris.
Une fois l'enregistrement terminé, la vidéo capturée s'ouvre dans l'éditeur vidéo de base. Vous pouvez utiliser cet outil pour couper les parties indésirables de la vidéo.

Conclusion
Movavi Screen Recorder offre une solution complète et conviviale pour capturer facilement tout ce qui se passe sur votre écran d'ordinateur. Ses fonctionnalités avancées telles que l'enregistrement de haute qualité jusqu'à 4K, la planification des enregistrements, et la possibilité d'ajouter des annotations en temps réel, en font un choix idéal pour une variété de besoins d'enregistrement d'écran.
Cependant, il existe des alternatives telles qu'Aiseesoft Screen Recorder, qui offre des fonctionnalités supplémentaires telles que l'enregistrement des mouvements de la souris et la capture d'écran de téléphones. En fin de compte, le choix entre Movavi et ses alternatives dépendra des besoins spécifiques de l'utilisateur et de ses préférences personnelles.
Que pensez-vous de cet article ?
-
Excellent
Note : 4,9 / 5 (basé sur 154 votes)