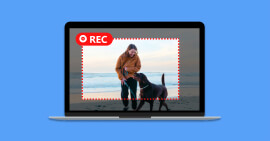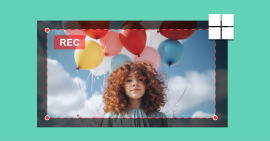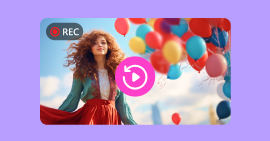Comment enregistrer son écran avec Screencastify
L'enregistrement d'écran sur PC est une action qui permet de capturer des vidéos de ce qui se passe à l'écran de l'ordinateur. L'enregistrement vidéo d'écran est particulièrement utile dans de nombreuses situations, que ce soit pour créer des tutoriels vidéos, enregistrer des sessions de jeu, ou encore pour dépanner des problèmes techniques en montrant exactement ce qui se passe sur l'écran.
Les logiciels d'enregistrement d'écran offrent généralement une gamme de fonctionnalités, notamment la possibilité de choisir la zone à enregistrer, d'ajouter des commentaires audios, voire même des annotations à la vidéo enregistrée. Dans cet article, nous allons explorer les fonctionnalités du logiciel d'enregistrement d'écran Screencastify.
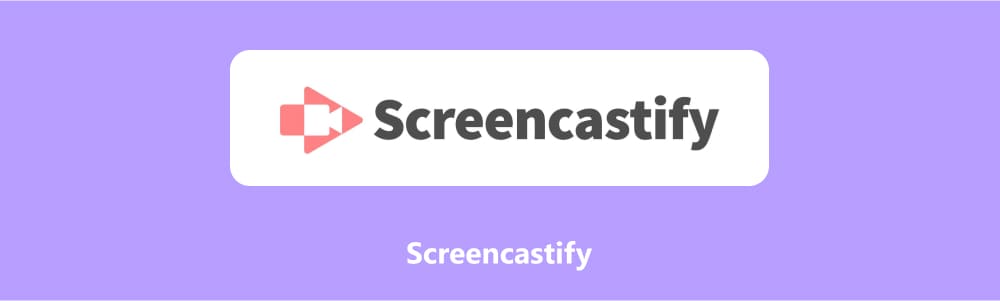
Partie 1. Les fonctionnalités et limites de Screencastify
Screencastify est un outil d'enregistrement vidéo et de capture d'écran spécialement conçu pour les utilisateurs de Google Chrome. Il permet de capturer ce qui se passe à l'écran, que ce soit des présentations, des démonstrations de logiciels, des tutoriels, ou des sessions de jeu.
Avec Screencastify, les utilisateurs peuvent facilement enregistrer leur écran, ajouter des commentaires audios, et même insérer leur webcam dans la vidéo. L'extension Chrome offre une interface conviviale et intuitive, rendant l'enregistrement et le partage de vidéos simples et rapides.
Screencastify est largement utilisé dans le domaine de l'éducation, de la formation en ligne, et du travail collaboratif pour créer du contenu visuel de qualité professionnelle.
Fonctionnalités de Screencastify
• Capture d'écran vidéo : L'enregistrement de ce qui se passe à l'écran du navigateur Chrome est facilement réalisable.
• Enregistrement de la webcam : La possibilité d'intégrer la webcam dans les enregistrements offre une présentation plus interactive.
• Audio (microphone) : Des commentaires audios en direct peuvent être ajoutés pour expliquer les actions à l'écran.
• Édition en ligne : Les outils d'édition simples permettent de rogner, découper et annoter les vidéos directement dans l'extension.
• Exportation vers Google Drive et YouTube : Les enregistrements peuvent être envoyés directement sur Google Drive ou YouTube pour un partage facile.
• Intégration avec Google Classroom : Les enregistrements peuvent être rapidement partagés avec les élèves ou collègues via Google Classroom.
• Options de qualité vidéo : Une gamme d'options de qualité vidéo est disponible pour obtenir la meilleure résolution possible.
• Support multiplateforme : Screencastify est compatible avec différents systèmes d'exploitation, y compris Windows, Mac et Chrome OS.
Limites de Screencastify
• Dépendance au navigateur Chrome : Screencastify est une extension Chrome, ce qui signifie qu'il est limité à l'écosystème Chrome et ne fonctionne pas sur d'autres navigateurs.
• Nécessité d'une connexion Internet : Bien que l'enregistrement hors ligne soit possible, certaines fonctionnalités dépendent d'une connexion Internet, ce qui peut poser problème dans les environnements sans accès Internet.
• Limitations de la version gratuite : La version gratuite de Screencastify offre des fonctionnalités limitées et impose des restrictions telles que des limites de temps d'enregistrement et des filigranes sur les vidéos.
Partie 2. Guide de capture vidéo d'écran avec Screencastify
Screencastify peut être installé uniquement sur un navigateur Chrome. Pour ce faire, rendez-vous dans le site Internet officiel de Screencastify à partir du navigateur Chrome, puis cliquez sur « Start creating free » pour lancer l'installation.
Une fois l'extension installée, cliquez sur son icône à partir du raccourci des extensions sur Chrome. Vous serez alors amené à créer un compte.
Étape 1 Enregistrer l'écran
Une fois votre compte Screencastify crée, cliquez de nouveau sur son icône à partir de la liste des extensions. Dans la fenêtre qui s'ouvre, vous pouvez configurer l'accès au microphone et à la webcam.
Pour l'enregistrement vidéo, vous avez le choix entre une onglette de navigateur, l'écran entier ou la webcam uniquement.
Pour lancer la capture vidéo d'écran, cliquez sur « Record », puis sélectionnez la fenêtre à capturer, sinon l'écran entier sera capturé.
Au cours de l'enregistrement, vous avez la possibilité de dessiner ou d'ajouter les formes sur l'écran à l'aide de la palette d'outils.
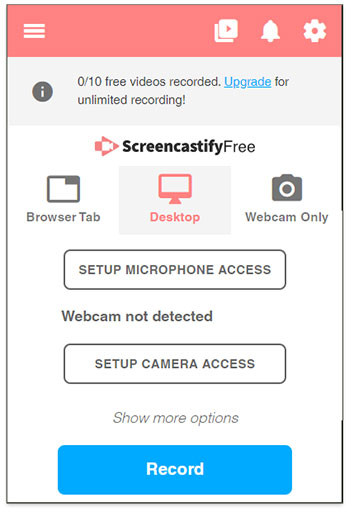
Étape 2 Éditer et enregistrer la vidéo
Une fois l'enregistrement terminé, la vidéo s'ouvre dans votre espace personnel. Vous avez la possibilité de la partager en copiant le lien ou à partir de Gmail, YouTube, Google Classroom ou même de télécharger le fichier vidéo.
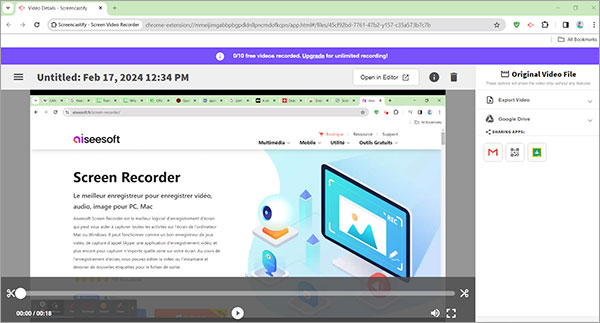
Partie 3. Alternative à Screencastify : Aiseesoft Screen Recorder
Screencastify est un outil de capture vidéo idéal pour réaliser de courtes vidéos qui peuvent être facilement partagées à l'aide d'un lien. Aiseesoft Screen Recorder est une alternative à Screencastify qui se distingue en offrant de nombreuses autres fonctionnalités avancées.
Aiseesoft Screen Recorder est spécialement conçu pour enregistrer les vidéos en haute qualité. Il dispose d'un outil spécifique pour l'enregistrement de jeux vidéos en 4K et d'un outil d'enregistrement de téléphone Android et iPhone à partir d'un ordinateur. De plus, ce logiciel propose des fonctionnalités telles que le suivi des mouvements de la souris, la capture d'une fenêtre en arrière-plan et les outils d'annotation en temps réel.
- Enregistrer de la musique, radios, vidéos avec une qualité originale.
- Enregistrer l'audio depuis le son système, le son du microphone ou les deux sons de façon synchrone en format MP3, M4A, WMA ou AAC, etc.
- Enregistrer l'écran de l'ordinateur comme les appels vidéo, les jeux, etc., dans la zone sélectionnée ou en plein écran, en format MP4, MOV, WMV, TS, AVI, etc.
- Prendre une capture d'écran gratuitement en format JPG/JPEG, PNG, GIF, etc.
- Éditer les fichiers enregistrés, comme couper, compresser, fusionner, éditer les métadonnées d'enregistrement, etc.
Fonctionnalités d'Aiseesoft Screen Recorder :
• Enregistrement de jeux optimisé : Aiseesoft Screen Recorder permet de capturer des jeux vidéos en haute définition grâce à l'enregistreur de jeux intégré.
• Zones d'enregistrement variées : Il est possible de choisir entre l'enregistrement en plein écran, d'une zone prédéfinie ou d'une zone spécifique pour une flexibilité totale dans vos projets.
• Édition avancée : Vous pouvez personnaliser vos fichiers vidéo et audio avec des fonctionnalités avancées telles que la coupe précise, la compression efficace, la fusion et la modification détaillée des métadonnées.
• Enregistrement audio de qualité : Aiseesoft Screen Recorder permet de capturer le son du système ou du microphone pour une expérience audio immersive de haute qualité.
• Capture polyvalente : Aiseesoft Screen Recorder est utilisé dans de nombreux cas tels que l'enregistrement d'appels Skype, WhatsApp, Zoom et plus encore.
• Capture vidéo d'écran de téléphone mobile : Vous pouvez enregistrer facilement l'écran de vos téléphones iPhone et Android grâce à l'outil dédié fourni par le logiciel.
Partie 4. Comment enregistrer l'écran du PC avec Aiseesoft Screen Recorder
Téléchargez et installez Aiseesoft Screen Recorder sur votre PC ou Mac depuis le site Internet officiel.
Étape 1 Configurer l'enregistreur vidéo
Aiseesoft Screen Recorder dispose de plusieurs outils d'enregistrement (l'enregistreur audio, l'enregistreur vidéo, l'enregistreur de téléphone et l'outil de capture d'image).
Pour l'enregistrement vidéo, cliquez « Enregistreur Vidéo » dans l'interface. Notez que si vous souhaitez enregistrer une fenêtre spécifique, vous pouvez le faire en cliquant directement sur « Fenêtre ».

Délimitez la zone d'enregistrement en optant soit pour le mode plein écran soit pour une zone rectangulaire. Vous avez le choix entre des dimensions préétablies ou un ajustement manuel de la zone.
Sélectionnez la source audio, que ce soit le son du système ou celui du microphone. Personnalisez les réglages en fonction du type de capture que vous réalisez.
Une fois la zone et les paramètres audios configurés, ouvrez la fenêtre que vous désirez enregistrer et lancez la capture en cliquant sur « REC » dans l'interface.

Étape 2 Enregistrer l'écran
Durant la phase d'enregistrement, utilisez les outils d'annotation pour dessiner ou ajouter le texte et les formes sur votre vidéo.
Une fois l'enregistrement terminé, cliquez sur « Arrêter » pour prévisualiser et sauvegarder la vidéo.

Conclusion
Cet article a exploré en profondeur les fonctionnalités du logiciel Screencastify, offrant une compréhension claire de son utilité dans divers contextes, notamment éducatifs, professionnels et de loisirs. Screencastify présente de nombreux avantages, notamment sa facilité d'utilisation, ses options d'édition en ligne et son intégration transparente avec des plateformes populaires telles que Google Drive et YouTube. Cependant, malgré ses atouts, Screencastify présente quelques limites, telles que sa dépendance au navigateur Chrome et ses restrictions dans sa version gratuite.
Aiseesoft Screen Recorder est une alternative à Screencastify qui offre des fonctionnalités avancées telles que l'enregistrement optimisé des jeux, une édition avancée, une capture polyvalente incluant les appels vidéos et l'enregistrement de l'écran des téléphones mobiles. Cette alternative élargit les possibilités d'enregistrement tout en offrant une qualité audio et vidéo supérieure.
Que pensez-vous de cet article ?
-
Excellent
Note : 4,9 / 5 (basé sur 154 votes)