Astuce
Si vous voulez juste régler un nouvel iPhone avec un fichier de sauvegarde iCloud, vous avez peut-être besoin d'un autre guide - Restaurer iPhone avec iCloud.
Il arrive de temps en temps des accidents inévitables dans la vie quotidienne. Comme outil inséparable pour tous ses utilisateurs, iPhone risque normalement d'une tombe ou d'un choc tout le temps. Si malheureusement, vous avez cassé l'écran de votre iPhone à cause d'une tombe sur la terre, c'est bien une chose très ennuyante. Mais après, comment faire ?

Tout d'abord, vous pouvez penser à réparer votre iPhone. Oui, si votre iPhone est encore garanti, passez vite à l'Apple Store le plus proche que vous pouvez. Mais avant la réparation, on vous conseillerait de récupérer les données dans votre appareil au cas de perdre des contacts, photos, messages, notes, etc. importants lors de la réparation, la même chose pour iPad ou iPod. Dans cet article, on va vous présenter comment récupérer les données sur iPhone de l'écran cassé de façon facile et sécuritaire. Pour faire ce travail, vous avez besoin d'un logiciel de récupération des données iPhone. Ici, on prend FoneLab et iPhone comme exemple pour vous montrer la solution étape par étape.
FoneLab offre trois modes de récupération: Récupérer à partir de l'appareil iOS, récupérer à partir de la sauvegarde iTunes et récupérer à partir de la sauvegarde iCloud, c'est pour vous apporter le meilleur résultat de récupération. Si ce qui est cassé, c'est seulement la vitre au lieu de l'écran tactile LCD, c'est-à-dire qu'on peut encore faire des manipulations sur le système, la première méthode est recommandée; au contraire, si l'écran de l'iPhone ne s'allume plus, on vous conseillerait de choisir la deuxième ou la troisième mode si vous avez des sauvegardes iTunes ou iCloud. Après la récupération, les données sur votre appareil seront enregistrées dans votre ordinateur et pourront être visionnées comme les fichiers locaux. Cependant, sachez que nous vous recommandons d'opter pour une coque iPhone XS Max ou toute autre protection pour n'importe quel modèle d'iPhone afin de régler ce problème en amont.
Comme préparation, téléchargez et installez la version d'essai gratuite du FoneLab sur votre ordinateur, choisissez la version Windows ou Mac selon votre système d'opération.
Exécutez ce logiciel de récupération, connectez l'iPhone cassé au PC. Si votre appareil fonctionne bien dans l'état normal, vous allez trouver une interface comme ci-dessous :

Cliquez sur le bouton «Démarrer», vous pouvez sélectionner les types de données à récupérer. Ensuite, cliquez sur «Démarrer le balayage», le programme va commencer à scanner les fichiers sur votre appareil. Après l'analyse, vous allez trouver que toutes les données sur votre iPhone seront figurées selon la catégorie sur l'interface du logiciel, il y a même des données déjà supprimées qui sont marquées en rouge.

Pour mieux répondre à votre besoin personnel, FoneLab offre la fonction de prévisualisation si bien que vous pouvez sélectionner et donc récupérer seulement les données dont vous avez besoin. Par exemple, si vous voulez récupérer des photos iPhone, sélectionnez « Pellicule », « Flux de photo », « Bibliothèque photo » ou « App Photos », et puis, double cliquez sur la photo ou l'image que vous voulez, il se présentera dans une fenêtre pop-up. Cochez tous les fichiers à récupérer, et enfin, cliquez sur le bouton « Récupérer » pour terminer le processus de la récupération des données à partir d'un iPhone cassé.
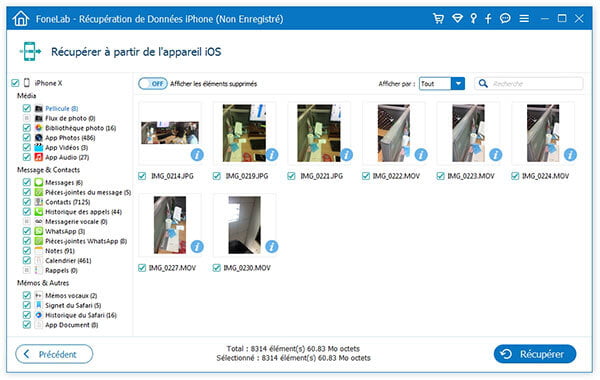
Si l'écran de votre iPhone ne s'allume plus et que vous avez l'habitude de sauvegarder votre iPhone avec iTunes, vous pouvez utiliser cette méthode.
Après être entré dans « Récupération de Données iPhone » sur votre PC, sélectionnez le deuxième mode de récupération - « Récupérer à partir de la sauvegarde iTunes ». Vous allez trouver la liste des fichiers de sauvegarde iTunes sur votre ordinateur comme ci-dessous :
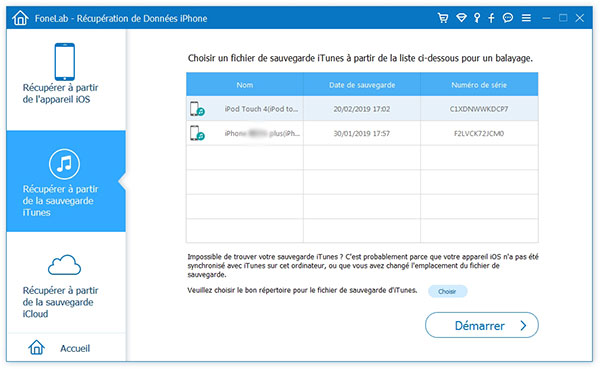
Sélectionnez le fichier iTunes dont vous avez besoin, et puis, cliquez sur « Démarrer ». Après la numérisation, de même, vous pouvez trouver toutes les données dans le fichier de sauvegarde iTunes pour votre iPhone cassé sur l'interface du programme.
Après avoir vérifié les données utiles avec la fonction de prévisualisation, cochez les fichiers correspondants et puis cliquez sur « Récupérer » pour compléter le processus.
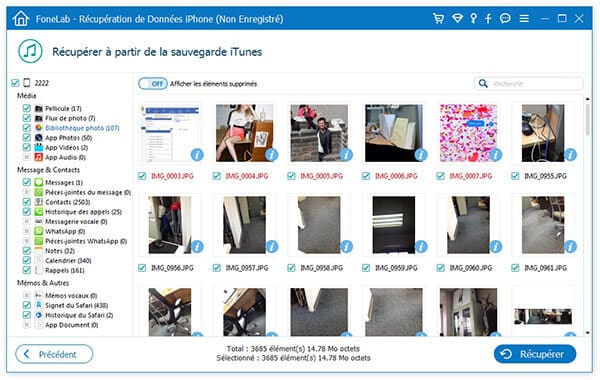
Si vous avez les fichiers de sauvegarde iCloud pour l'iPhone cassé, vous pouvez adopter cette méthode.
Lancez le programme et choisissez la troisième méthode, connectez-vous à votre compte iCloud qui possède un fichier de sauvegarde pour l'iPhone cassé. Après la connexion avec succès, vous pouvez trouver la liste de tous les fichiers de sauvegarde iCloud de ce compte sur l'interface du FoneLab.

Étape 2 Télécharger le fichier de sauvegarde
Sélectionnez lequel que vous voulez, et cliquez sur le bouton « Télécharger » correspondant. Attendez un peu, la durée dépend de la taille du fichier de sauvegarde et de la situation de connexion d'Internet.
Étape 3 Récupérer les données depuis la sauvegarde iCloud pour iPhone cassé
Après le téléchargement complet, vous pouvez trouver toutes les données existantes et des données supprimées figurées sur l'interface selon les catégories. Sélectionnez les fichiers dont vous avez besoin pour une prévisualisation, comme des photos par exemple.
Enfin, cliquez sur le bouton « Récupérer » pour arriver à terminer le processus de récupération des données pour iPhone cassé.
Astuce
Si vous voulez juste régler un nouvel iPhone avec un fichier de sauvegarde iCloud, vous avez peut-être besoin d'un autre guide - Restaurer iPhone avec iCloud.
Conclusion
Voilà les trois méthodes pour récupérer les données sur un iPhone avec l'écran cassé, vous pouvez trouver un moyen convenable selon votre situation. Si vous avez d'autre idée ou de conseil, laissez votre commentaire dessous.
 Rejoignez la discussion et partagez votre voix ici
Rejoignez la discussion et partagez votre voix ici