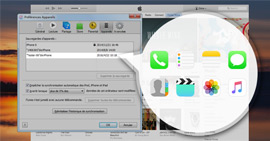-
"Comment puis-je faire une sauvegarde iPhone 4s sur PC. Je sais comment réinitialiser l'iPhone (je ne suis pas un Noob technique). Je suis sur iOS 7 si cela aide. J'ai besoin de faire une sauvegarde avant que l'iPhone soit remis parce que j'ai des données que je veux garder. Veuillez mentionner toutes les solutions possibles et je vous remercie à l'avance". - De la communauté Apple
Beaucoup d'utilisateurs de l'iPhone peuvent avoir le même besoin que l'utilisateur ci-dessus. iPhone porte certainement de plus en plus d'information indispensable et importante à propos de votre travail et de votre vie. Pour éviter une perte imprévisible, il est hautement conseillé de sauvegarder les données iPhone régulièrement.
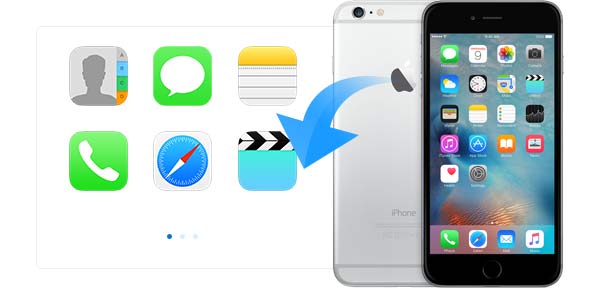
Dans cet article, on va vous montrer deux méthodes pratiques pour sauvegarder votre iPhone.
- Méthode 1 : Sauvegarder vos données iPhone sur PC avec iTunes
- Méthode 2 : Sauvegarder des données iPhone sans iTunes
Méthode 1 : Sauvegarder vos données iPhone sur PC avec iTunes
iTunes est un logiciel de sauvegarde et de synchronisation conçu pour iPhone, iPad et iPod développé par Apple. Il prend en charge de sauvegarder et de synchroniser les données des appareils iOS. Pour les fichiers, il peut sauvegarder SMS, contacts, calendrier, pellicule, historiques des appels, etc. Donc normalement, quand vous avez l'intention de gérer les données sur iPhone, vous allez penser souvent directement à iTunes. Voici les étapes sur comment sauvegarder vos données iPhone avec iTunes.
1Connecter votre iPhone et lancer iTunes
Connectez votre iPhone à votre ordinateur et lancez iTunes sur votre ordinateur.
2Trouver les fichiers sur votre iPhone
iTunes peut connaître votre appareil automatiquement, cliquez sur le profil iPhone en haut à gauche de l'interface d'iTunes. Vous allez trouver les groupes différents de vos fichiers iPhone dans la colonne à gauche.
3Sauvegarder votre iPhone sur iTunes par un clic
Les options sur Sauvegardes se trouvent sur la fenêtre principale. Vous pouvez choisir à Sauvegarder automatiquement ou Sauvegarder et restaurer manuellement. Pour sauvegarder vos données iPhone sur PC, sélectionnez Sauvegarder automatiquement et activez Cet ordinateur. Enfin, cliquez sur Appliquer pour terminer la sauvegarde iPhone sur PC.
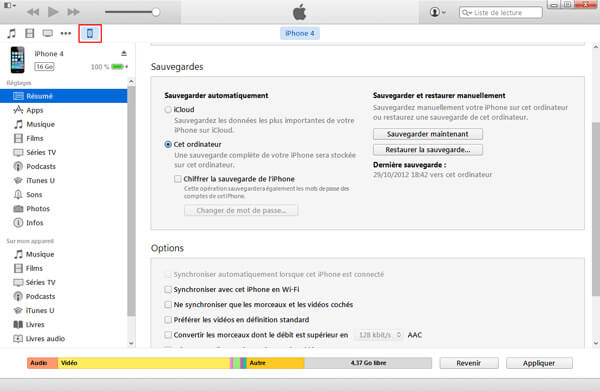
FAQ : Où se trouve le fichier de la sauvegarde iTunes, dans quel dossier ?
Réponse : iTunes a un chemin par défaut pour l'emplacement des fichiers de sauvegarde :
Pour Windows XP : \Documents and Settings\(username)\Application Data\Apple Computer\MobileSync\Backup\
Pour Windows, Vista, Windows 7, Windows 8 et Windows 10: \Users\(username)\AppData\Roaming\Apple Computer\MobileSync\Backup\
Pour Mac : \Users\USERNAME\Library\Application Support\MobileSync\Backup\
Note : Sauvegarder les données iPhone sur PC est une façon traditionnelle, cependant, il faudrait savoir cette méthode est pourvue de défauts. Vous avez trouvé qu'on ne peut pas prévisualiser les fichiers iPhone ni décider quels fichiers à sauvegarder. De plus, les sauvegardes iTunes sur PC ne peuvent pas être ouvertes directement sur PC.
Si vous voulez lire ces fichiers, vous pouvez savoir comment voir une sauvegarde iTunes ; par contre, si vous aimez plutôt éviter les défauts d'iTunes, vous pouvez faire appel à un logiciel tiers. Dans le reste de cet article, on va vous présenter un autre moyen pour sauvegarder les données iPhone sur PC sans iTunes.
Méthode 2 : Sauvegarder des données iPhone sans iTunes
FoneLab est un logiciel tiers de sauvegarde des données iPhone rapide et fiable, il peut vous aider à enregistrer les données sur votre appareil vers PC sans iTunes de façon très facile. Après la sauvegarde, vous pouvez lire ces fichiers tout librement sur votre PC/Mac juste comme les fichiers locaux, y compris photos, contacts, SMS, historiques des appels, signets du Safari, etc. Si vous préférez à sauvegarder les données sur un disque externe, on vous conseille plutôt un logiciel de transfert iOS.
Les versions Windows et Mac peuvent fonctionner parfaitement avec iPhone SE, iPhone 6s/6s Plus, iPhone 6/6 Plus, iPhone 5s, iPhone 5c, iPhone 5, iPhone 4S, iPhone 4, iPhone 3GS, iPad Pro, iPad Air 2, etc. Maintenant, pourquoi pas télécharger sa version d'essai gratuit ci-dessous et faire un essai.
1Lancer FoneLab et connecter votre iPhone
Lancez ce programme après l'installation. Pour sauvegarder vos données iPhone sur PC, connectez votre iPhone à l'ordinateur et vous verrez l'interface du FoneLab comme ci-dessous.
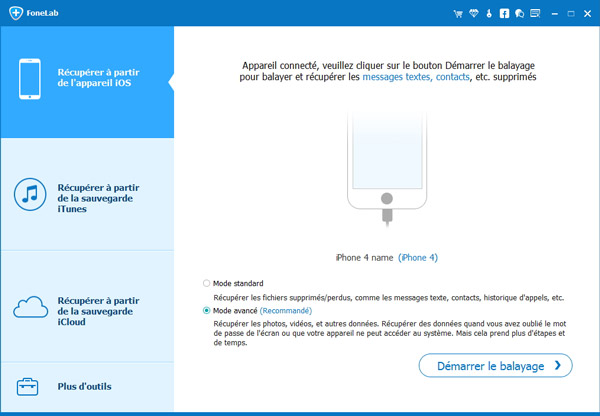
2Scanner votre iPhone
Pour commencer à scanner iPhone, il suffit de cliquer sur le bouton Démarrer le balayage dans le panneau "Récupérer à partir de l'appareil iOS".
Note : Si vous utilisez iPhone 4/3GS, suivez les instructions du programme qui vous montrent comment commencer à analyser l'iPhone verrouillé ou cassé.
1) Gardez votre iPhone et cliquez sur le bouton " Démarrer le balayage ".
2) Appuyez et maintenez les boutons Accueil et Alimentation en même temps pour 10 secondes exactement.
3) Relâchez le bouton Alimentation et maintenez le bouton Accueil pendant 10 secondes.
3Sauvegarder les données iPhone sur PC sans iTunes
Lorsque l'analyse est terminée, tout le contenu sur votre iPhone s'affiche en catégories claires. Sélectionnez la catégorie et cochez les données que vous souhaitez sauvegarder. Enfin, cliquez sur le bouton Récupérer pour sauvegarder toutes les données de l'iPhone sur votre PC.
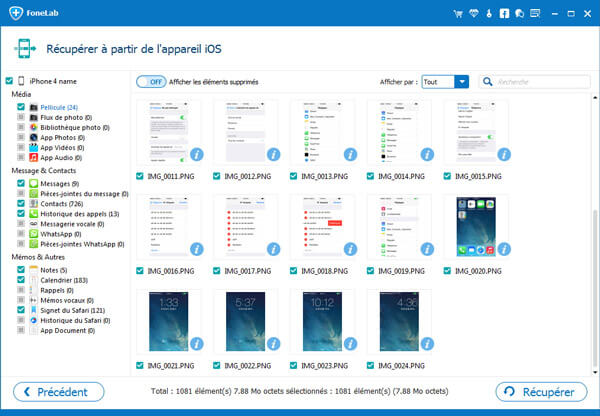
Pour trouver les données enregistrées, sélectionnez sur Menu > Préférences. Dans la fenêtre pop-up, cliquez sur le bouton Ouvrir pour accéder aux fichiers de sortie.