Fonctionnalités et test du logiciel ShareX
L'enregistrement d'écran sur PC est une pratique courante qui permet de capturer en vidéo tout ce qui se passe à l'écran de l'ordinateur. Cette pratique est aujourd'hui très courante chez les créateurs de contenu dans divers contextes, que ce soit pour créer des tutoriels, des démonstrations de logiciels, des présentations professionnelles ou même pour enregistrer des séquences de jeux vidéos.
Les logiciels dédiés à cet usage offrent généralement une gamme de fonctionnalités, telles que la possibilité de choisir la zone à enregistrer, d'inclure l'audio du système et/ou du microphone, et d'ajouter des annotations en temps réel. Dans la suite de cet article, nous présenterons en détail le logiciel ShareX ainsi que son alternative.
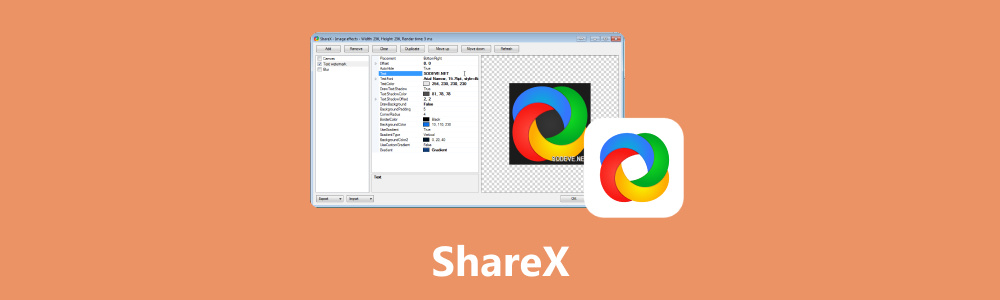
Partie 1. Les fonctionnalités et limites de ShareX
ShareX est un logiciel d'enregistrement d'écran pour Windows, largement apprécié pour sa facilité d'utilisation et ses fonctionnalités avancées. Il permet aux utilisateurs de capturer des vidéos et des images de leur écran, avec la possibilité de sélectionner des zones spécifiques ou l'écran complet.
ShareX offre également des options de personnalisation étendues, notamment la prise en charge de plusieurs formats de sortie et la possibilité d'éditer les images capturées. En plus de l'enregistrement d'écran, il propose des fonctionnalités supplémentaires telles que le partage rapide sur les plateformes de médias sociaux et le téléchargement automatique vers des services de stockage cloud.
Fonctionnalités de ShareX
• Enregistrement d'écran : ShareX permet la capture de vidéos de l'écran avec des options de sélection de la zone et de qualité d'enregistrement.
• Capture d'écran : ShareX offre la possibilité de prendre des captures d'écran instantanées avec des outils de sélection précis et des options de personnalisation.
• Éditeur d'images intégré : ShareX permet la modification directe des captures d'écran dans ShareX avec des outils de retouche d'image avancés.
• Partage rapide : ShareX facilite l'envoi direct des captures d'écran ou enregistrements vers des services de stockage cloud, des réseaux sociaux ou des services de messagerie.
• OCR (reconnaissance optique de caractères) : ShareX dispose d'un outil OCR qui permet de Convertit le texte contenu dans les images en texte éditable et copiable.
• Sauvegarde automatique : Il est possible de configurer ShareX pour enregistrer automatiquement les captures d'écran et enregistrements à des emplacements spécifiques.
Limites de ShareX
• ShareX est disponible pour Windows uniquement
• Il n'est pas possible d'ajouter la webcam à la vidéo
• ShareX ne dispose pas d'éditeur vidéo
Partie 2. Guide de capture vidéo d'écran avec ShareX
ShareX est disponible en téléchargement gratuit dans son site internet officiel.
Étape 1 Capture vidéo
Lancez le logiciel ShareX après installation. Si vous souhaitez enregistrer votre écran avec du son, il est nécessaire de sélectionner la source audio et la source du microphone dans les paramètres du logiciel.
Pour lancer l'enregistrement de votre écran, cliquez sur « Enregistrement d'écran » sous le menu Capturer. Une fois la zone d'enregistrement sélectionnée, l'enregistrement d'écran commence automatiquement.
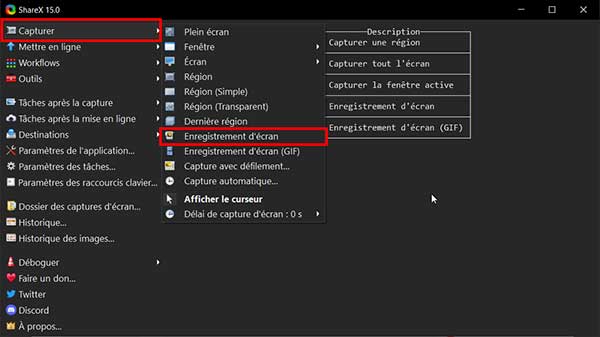
Étape 2 Enregistrer la vidéo
Pour arrêter l'enregistrement, il suffit de cliquer sur le bouton « Stop » sous la zone d'enregistrement. La vidéo est automatiquement enregistrée dans le dossier d'exportation par défaut.
Vous pouvez y accéder en faisant un clic droit sur la vidéo, puis vous cliquez sur « Ouvrir > Dossier ».
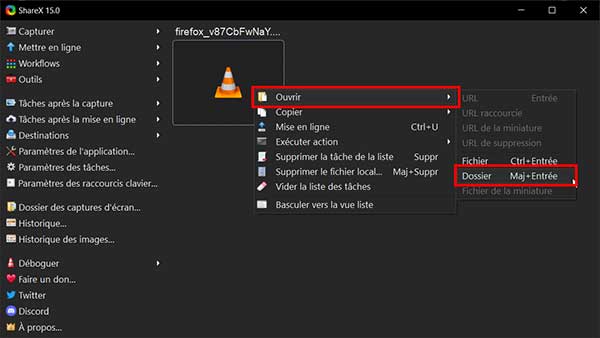
Partie 3. Alternative à ShareX : Aiseesoft Screen Recorder
ShareX permet de réaliser des enregistrements d'écran sur Windows sans possibilité de les annoter ou d'éditer les vidéos. Pour les utilisateurs qui cherchent une alternative multiplateforme avec des fonctionnalités avancées, Aiseesoft Screen Recorder se présente comme l'alternative idéale à ShareX.
Aiseesoft Screen Recorder est un logiciel professionnel qui vous permet de capturer des activités sur l'écran de votre ordinateur, que ce soit sur Mac ou Windows. Vous pouvez enregistrer votre écran pendant que vous effectuez diverses tâches, comme des présentations, des conférences, des cours en ligne, ou même des sessions de jeu. Le logiciel offre une qualité excellente d'image et de son, et prend en charge plusieurs formats de sortie pour les vidéos, l'audio et les images.
- Enregistrer de la musique, radios, vidéos avec une qualité originale.
- Enregistrer l'audio depuis le son système, le son du microphone ou les deux sons de façon synchrone en format MP3, M4A, WMA ou AAC, etc.
- Enregistrer l'écran de l'ordinateur comme les appels vidéo, les jeux, etc., dans la zone sélectionnée ou en plein écran, en format MP4, MOV, WMV, TS, AVI, etc.
- Prendre une capture d'écran gratuitement en format JPG/JPEG, PNG, GIF, etc.
- Éditer les fichiers enregistrés, comme couper, compresser, fusionner, éditer les métadonnées d'enregistrement, etc.
Fonctionnalités d'Aiseesoft Screen Recorder :
• Enregistrement d'écran : Aiseesoft Screen Recorder permet la capture aisée de vidéos de l'écran pour des présentations, des tutoriels, des jeux ou des conférences.
• Enregistrement audio : Aiseesoft Screen Recorder est capable de capturer l'audio de l'ordinateur, du microphone ou d'autres sources, idéal pour les appels Skype, la musique en streaming et les podcasts.
• Qualité supérieure : Les vidéos réalisées avec Aiseesoft Screen Recorder sont d'une excellente qualité d'image.
• Formats de sortie variés : Il est possible d'exporter les enregistrements dans différents formats vidéo, audio ou image selon les besoins.
• Capture d'écran : Aiseesoft Screen Recorder permet de prendre des instantanés de l'écran avec possibilité de les annoter avec l'éditeur d'image intégré.
• Planification des enregistrements : Vous avez la possibilité de programmer des enregistrements à l'avance pour ne rien manquer.
• Édition en temps réel : Une palette d'outils permet de modifier les enregistrements pendant la capture en ajoutant des annotations, des flèches et des textes.
Partie 4. Comment enregistrer l'écran du PC avec Aiseesoft Screen Recorder
Téléchargez et installez Aiseesoft Screen Recorder sur votre PC ou Mac depuis le site officiel.
Étape 1 Configurer l'enregistreur vidéo
Les différents outils de capture d'écran et d'enregistrement vidéo d'Aiseesoft Screen Recorder sont accessibles à partir de la fenêtre d'accueil. Pour ouvrir l'outil d'enregistrement d'écran, cliquez « Enregistreur Vidéo ».
Vous pouvez aussi lancer cet outil en cliquant sur « Fenêtre » si vous souhaitez enregistrer une fenêtre. Dans ce cas, vous serez amené à sélectionner la fenêtre à enregistrer.

Choisissez la source audio pour votre vidéo enregistrée, comme le son système et le microphone. Sélectionnez le mode d'enregistrement (plein écran, zone fixe, zone personnalisée). Il n'est pas nécessaire de choisir le mode d'enregistrement si vous avez opté pour l'option « Fenêtre » à l'étape précédente.
Cliquez sur « REC » pour démarrer l'enregistrement d'écran.

Étape 2 Enregistrer l'écran
Vous avez une palette d'outil qui vous permet d'annoter la vidéo au cours de l'enregistrement. À la fin de l'enregistrement, vous avez la possibilité de couper la vidéo à l'aide de l'outil d'édition.

Conclusion
Cet article a présenté les fonctionnalités du logiciel de capture vidéo ShareX, ainsi que les étapes de capture d'écran avec cet outil. ShareX offre une multitude de fonctionnalités avancées telles que l'enregistrement d'écran, la capture d'écran, et le partage rapide vers diverses plateformes en ligne.
Cependant, il présente également quelques limites telles que sa disponibilité exclusive pour Windows et l'absence d'éditeur vidéo intégré. En alternative, Aiseesoft Screen Recorder se présente comme une option multiplateforme avec des fonctionnalités avancées, notamment la possibilité d'annoter les vidéos en temps réel et la qualité supérieure d'image.
Que pensez-vous de cet article ?
-
Excellent
Note : 4,8 / 5 (basé sur 141 votes)



