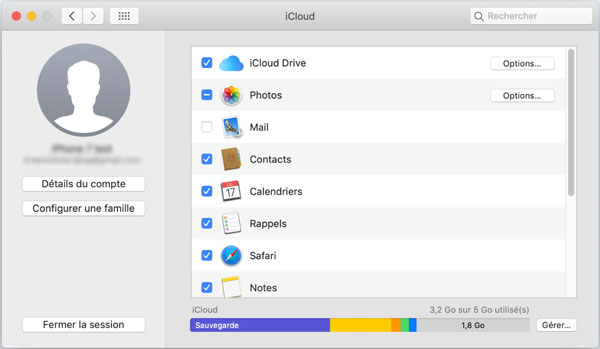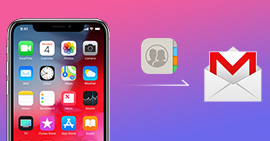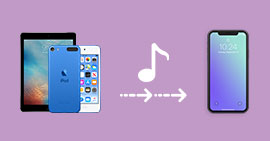SommaireDans ce tutoriel, il présente 2 moyens de transférer des contacts Mac vers iPhone ou de synchroniser des contacts des contacts Mac avec iPhone.
Lorsque vous supprimez des contacts sur iPhone par erreur, ou que vous perdez des informations de contact après la mise à jour iOS, il est possible d'importer la sauvegarde des contacts de Mac sur iPhone pour éviter de subir la perte. Ainsi, est-ce que vous savez comment transférer les contacts Mac vers iPhone ? Pour un débutant, il est peut-être un problème. Continuez ce tutoriel, nous allons vous montrer deux façons efficaces pour synchroniser des contacts Mac avec iPhone.
 Transférer des contacts Mac vers iPhone
Transférer des contacts Mac vers iPhone
Mac FoneTrans
- Transférer des données entre Mac et iPhone/iPad/iPod, ou entre des appareils iOS.
- Prendre en charge différents types de données, comme Contacts, Messages, Photos, Vidéos, Musique, Mémos Vocaux, etc.
- Supporter presque tous les appareils iOS, y compris iPhone XS/XR/X/8/7, iPad, iPod, etc.
- Gérer et éditer des données de l'appareil iOS.
Façon 1. Transférer des contacts Mac vers iPhone par Mac Fonetrans
En vue de transférer des contacts rapidement sans perdre des données, nous pouvons utiliser le logiciel de transfert professionnel. Ici, nous vous présentons Mac FoneTrans, qui est destiné à transférer diverses données iOS entre Mac et les appareils iOS. Voici le processus simple de transfert des contacts Mac vers iPhone.
Étape 1 Connecter iPhone au logiciel de transfert sur Mac
Téléchargez et installez la version gratuite de logiciel sur Mac, et ouvrez-le. Connectez ensuite votre iPhone à Mac par un câble USB, et le logiciel va détecter automatiquement iPhone. Lorsque le Mac et l'appareil iOS sont bien connectés, il s'affiche l'interface comme ci-dessous.
 Connecter iPhone au logiciel de transfert sur Mac
Connecter iPhone au logiciel de transfert sur Mac
Étape 2 Transférer des contacts Mac vers iPhone
Cliquez sur « Contacts » dans la liste à gauche, et après un balayage, on pourra voir tous les contacts existants sur iPhone sur l'interface. Et puis, dans le menu d'options en haut, cliquez sur « Importer/Exporter » > « Importer des contacts » > « Depuis un fichier CSV/vCard » pour sélectionner un dossier de contacts à transférer sur Mac et le mettre dans votre iPhone.
 Transférer des contacts Mac vers iPhone
Transférer des contacts Mac vers iPhone
Note Dans la liste de « Importer/Exporter », si vous sélectionner « Exporter les contacts Selectionnés » ou « Exporter Tous les Contacts », le logiciel peut nous aider à
transférer des contacts iPhone vers l'ordinateur. En outre, vous pouvez également gérer des contacts d'iPhone, par exemple, modifier des contacts, créer un nouveau groupe, et arranger des groupes de contact, etc.
Façon 2: Transférer des contacts Mac vers iPhone via iCloud
Avec l'aide d'iCloud, on peut également transférer des contacts Mac vers iPhone.
Étape 1 Dans le menu principal situé en haut de l'écran, sélectionnez « Pomme » > « Préférences Système » > « iCloud » pour lancer iCloud sur Mac.
Étape 2 Cochez l'option « Contacts » et des contacts Mac sont stockés dans iCloud.
Étape 3 Sur votre iPhone, accédez à « Réglages » > « iCloud ».
Étape 4 Activez Contacts pour faire la synchronisation des contacts Mac et iPhone.
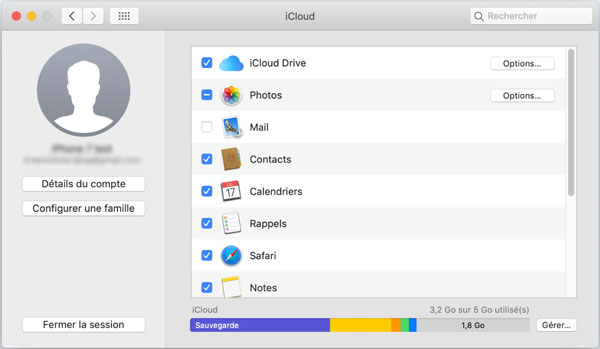 Transférer des contacts Mac vers iPhone via iCloud
Transférer des contacts Mac vers iPhone via iCloud
Note Assurez-vous d'être connecté à la connexion Internet et de mettre à jour votre iPhone avec la dernière version d'iOS, et Mac avec la dernière version de macOS.
Conclusion
Dans ce tutoriel, nous vous avons présenté deux façons efficaces pour transférer des contacts Mac vers iPhone. Certainement, si vous voulez transférer d'autres données Mac sur iPhone, ou synchroniser des données iPhone sur l'ordinateur, le logiciel de transfert professionnel est plus puissant qu'iCloud.
Que pensez-vous de cet article ?
Note : 4,6 / 5 (basé sur 35 votes)
 Rejoignez la discussion et partagez votre voix ici
Rejoignez la discussion et partagez votre voix ici



 Un ordinateur Mac
Un ordinateur Mac iPhone ou autres appareils iOS
iPhone ou autres appareils iOS Un câble USB
Un câble USB Mac FoneTrans
Mac FoneTrans