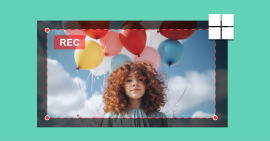Comment faire une capture vidéo d'écran avec EaseUS RecExperts
La capture vidéo d'écran est capitale pour enregistrer l'activité visuelle sur un écran d'ordinateur. Elle sert à créer des tutoriels détaillés, des démonstrations logicielles et à résoudre des problèmes techniques en fournissant des explications visuelles. Cette fonction est largement utilisée dans l'éducation en ligne, les guides pratiques et les présentations professionnelles.
Que ce soit pour former, démontrer des procédures ou résoudre des problèmes, il est nécessaire de repérer les fonctionnalités qui sont nécessaires pour l'enregistrement vidéo afin de mieux choisir le logiciel de capture vidéo.
Dans la suite de cet article, nous allons explorer les fonctionnalités du logiciel EaseUS RecExperts et présenter les étapes d'enregistrement d'écran avec cet outil.
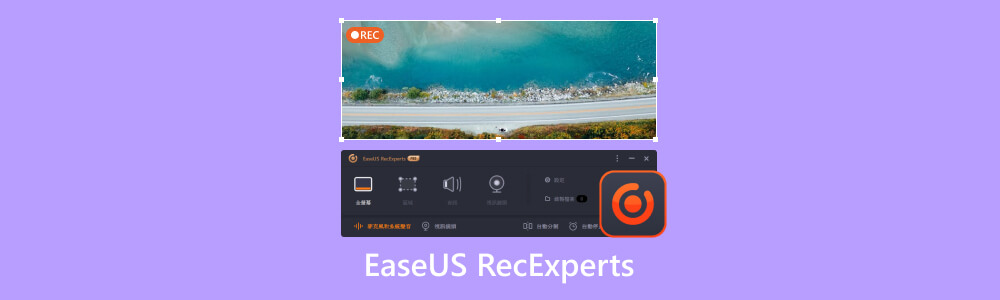
Partie 1. Les fonctionnalités et limites de EaseUS RecExperts
EaseUS RecExperts est un enregistreur d'écran complet pour Windows et Mac, offrant une capture facile de l'écran, de la webcam et des réunions en incluant l'audio interne et la voix. Idéal pour créer des tutoriels, des vidéos YouTube, des démonstrations de jeux, et plus encore.
EaseUS RecExperts propose des fonctionnalités avancées telles que la capture vers un GIF, la planification d'enregistrements, l'arrêt automatique, le découpage et l'édition postenregistrement. Avec une compatibilité étendue, il prend en charge divers formats de sortie. Grâce à la technologie GPU, il assure des enregistrements fluides même sur des PC moins performants.
Fonctionnalités de EaseUS RecExperts
• Capture d'écran complète ou partielle : Avec EaseUS RecExperts, vous pouvez enregistrer l'écran entier ou une zone spécifique selon vos besoins. Il prend également en charge l'enregistrement simultané de plusieurs écrans.
• Enregistrement audio : Vous avez la possibilité d'enregistrer le son à partir de votre ordinateur, de votre microphone, et même d'extraire le son d'une vidéo enregistrée.
• Enregistrement webcam : EaseUS RecExperts vous permet d'enregistrer la webcam ou superposer une webcam sur la vidéo pour améliorer l'engagement.
• Capture vers un GIF : Le logiciel peut capturer n'importe quels vidéo, site web, logiciel, ou bureau et enregistrer le résultat sous forme de GIF.
• Programmation des enregistrements : Vous pouvez planifier le démarrage et l'arrêt automatique de l'enregistrement, et même programmer plusieurs tâches d'enregistrement.
• Arrêt automatique et division automatique : L'enregistrement peut s'arrêter automatiquement en fonction du temps, de la durée, ou de la taille du fichier définis. Il peut également diviser automatiquement l'enregistrement en plusieurs fichiers.
• Screencasts et édition : Vous pouvez utiliser le logiciel comme un outil de capture d'écran pour prendre des captures d'écran et éditer l'enregistrement en coupant la durée, ajustant le volume, ajoutant une intro personnalisée.
• Paramètres de sortie flexibles : EaseUS RecExperts donne la possibilité de régler la fréquence d'images des séquences enregistrées et de les sauvegarder dans plus de dix formats différents, tels que MP4, MOV, AVI, MP3, PNG, etc.
Limites de EaseUS RecExperts
• Durée d'enregistrement vidéo limitée à deux minutes pour l'essai gratuit
• Édition vidéo limitée
Partie 2. Capture vidéo d'écran avec EaseUS RecExperts
La version d'essai de EaseUS RecExperts peut être téléchargée à partir du site internet officiel. Une fois le logiciel installé, suivez les étapes suivantes pour faire une capture vidéo de votre écran.
Étape 1 Configuration
Le logiciel propose plusieurs modes de capture (vidéo, audio, jeux et webcam). Le mode sélectionné par défaut est le mode vidéo.
- Sélectionnez la zone de capture (écran complet, zone prédéfinie ou zone personnalisée)
- Configurez la source sonore (inclure ou exclure le son système)
- Si nécessaire, sélectionnez la webcam et le microphone
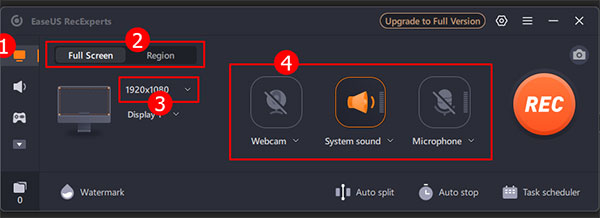
Étape 2 Lancer la capture vidéo
Pour lancez l'enregistrement vidéo de l'écran, cliquez sur le « REC ».
Une fois l'enregistrement en cours, vous pouvez mettre pause ou l'arrêter à partir des boutons flottants.
L'enregistrement de la vidéo se fait automatiquement après l'arrêt. La fenêtre qui s'ouvre vous permet d'éditer la vidéo obtenue. Vous pouvez accéder à la vidéo en cliquant sur l'icône de dossier sous la fenêtre.
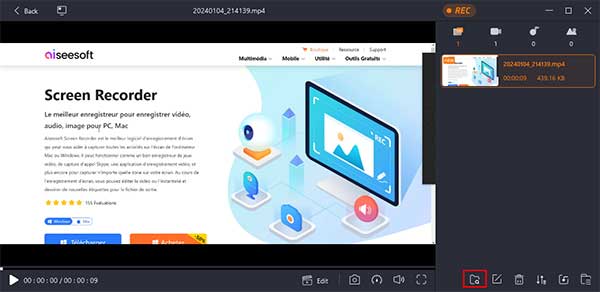
Partie 3. Alternative à EaseUS RecExperts : Aiseesoft Screen Recorder
Aiseesoft Screen Recorder est un logiciel complet d'enregistrement d'écran pour PC et Mac, permettant la capture vidéo, audio et d'images. Il excelle dans l'enregistrement de jeux, d'appels Skype, de conférence, de vidéos et plus encore.
Avec des fonctionnalités d'édition intégrées, il offre la possibilité de suivre les mouvements de la souris et d'ajouter des annotations pendant l'enregistrement. Compatible avec divers formats, il permet de capturer des vidéos en plein écran ou de taille personnalisée, assurant une qualité élevée.
De plus, il prend en charge l'enregistrement de l'écran des téléphones iPhone et Android sur l'ordinateur. Le logiciel propose également des outils d'édition avancés et une interface conviviale.
- Enregistrer de la musique, radios, vidéos avec une qualité originale.
- Enregistrer l'audio depuis le son système, le son du microphone ou les deux sons de façon synchrone en format MP3, M4A, WMA ou AAC, etc.
- Enregistrer l'écran de l'ordinateur comme les appels vidéo, les jeux, etc., dans la zone sélectionnée ou en plein écran, en format MP4, MOV, WMV, TS, AVI, etc.
- Prendre une capture d'écran gratuitement en format JPG/JPEG, PNG, GIF, etc.
- Éditer les fichiers enregistrés, comme couper, compresser, fusionner, éditer les métadonnées d'enregistrement, etc.
Fonctionnalités d'Aiseesoft Screen Recorder :
• Enregistrement vidéo, audio et de jeux : Aiseesoft Screen Recorder permet de capture de l'écran entier ou d'une zone définie, idéal pour enregistrer des jeux, des présentations, des vidéos en streaming, des webinaires, etc.
• Édition d'Enregistrements : Aiseesoft Screen Recorder offre la possibilité d'éditer les fichiers vidéo et audio enregistrés, y compris des fonctionnalités telles que le découpage, la compression, la fusion, la conversion de formats, et l'édition des métadonnées.
• Enregistrement d'écran de téléphones : Screen Recorder permet l'enregistrement de l'écran des téléphones iPhone et Android sur l'ordinateur.
• Enregistrement d'image (Capture d'instantanés) : Vous pouvez faire des captures d'images de l'écran avec la possibilité d'ajouter des annotations telles que des flèches, des textes, des rectangles, etc.
• Formats variés : Aiseesoft Screen Recorder propose une variété de formats vidéo, audio et d'images tels que MP4, MOV, WMA, MP3, JPG, PNG, etc.
• Enregistrement souris : Il est possible de capturer la zone spécifique autour de la souris ou de suivre du mouvement de la souris.
Partie 4. Comment enregistrer l'écran du PC avec Aiseesoft Screen Recorder
Pour commencer, rendez-vous dans le site internet officiel pour télécharger Aiseesoft Screen Recorder. Il est disponible en version Windows.
Étape 1 Configurer l'enregistreur vidéo.
À partir de la fenêtre principale, vous pouvez choisir le mode d'enregistrement (vidéo, audio ou jeu vidéo).
Pour enregistrer l'écran vidéo, cliquez sur « Enregistreur vidéo ».

Dans la fenêtre de l'enregistreur audio, ajuster les paramètres de l'enregistrement (source audio, microphone, webcam).
Sélectionnez également le mode d'enregistrement parmi les options proposées (plein écran, zone prédéfinie ou zone personnalisée).

Étape 2 Enregistrer l'écran.
Pour lancer l'enregistrement de l'écran, appuyez sur le bouton « REC ». Si vous souhaitez suivre les mouvements de la souris, cliquez sur « Modes Avancés », ensuite sur « Suivre la souris ».
Pour mettre fin à l'enregistrement, il suffit de cliquer à nouveau sur le bouton « REC ». L'éditeur vidéo s'ouvre, permettant la suppression des parties non indésirables de la vidéo.
Une fois les modifications apportées, appuyez sur « Terminer » pour sauvegarder la vidéo au format MP4.

Une fois la vidéo sauvegardée, vous pouvez aussi utiliser les outils disponibles sur la barre latérale droite pour davantage modifier la vidéo.
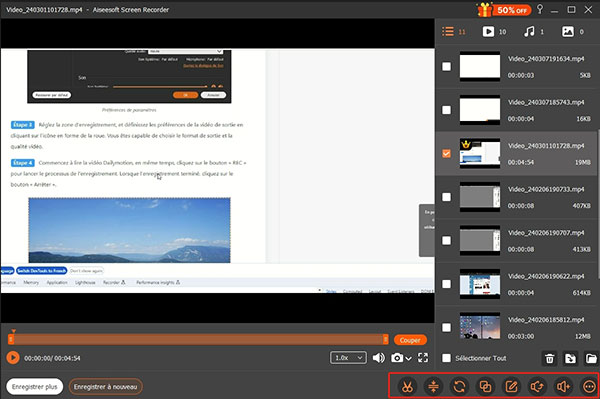
Conclusion
EaseUS RecExperts est un logiciel complet de capture d'écran, offrant des fonctionnalités avancées et une facilité d'utilisation. Cependant, ses limites dans la version d'essai, notamment la durée restreinte d'enregistrement, peuvent être contraignantes.
L'alternative, Aiseesoft Screen Recorder, se démarque également avec des fonctionnalités similaires, mais aussi des fonctionnalités avancées telles que le suivi de la souris et la possibilité d'enregistrer l'écran des téléphones.
Que pensez-vous de cet article ?
-
Excellent
Note : 4,9 / 5 (basé sur 155 votes)