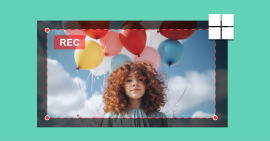Comment faire une capture vidéo d'écran avec ApowerREC
L'utilisation croissante des captures vidéos d'écran témoigne de leur importance grandissante. Devenues un moyen incontournable pour enregistrer et partager des activités informatiques, elles offrent une approche visuelle et détaillée. Que ce soit pour élaborer des tutoriels interactifs, présenter des démonstrations logicielles, ou partager des astuces, les captures vidéos d'écran se positionnent comme une méthode privilégiée.
Les logiciels de capture vidéo d'écran ne proposant pas tous les mêmes fonctionnalités, il est important de bien faire le choix du logiciel d'enregistrement vidéo d'écran. Dans cet article, nous allons explorer les fonctionnalités du logiciel ApowerREC et présenter les étapes d'enregistrement d'écran avec cet outil.
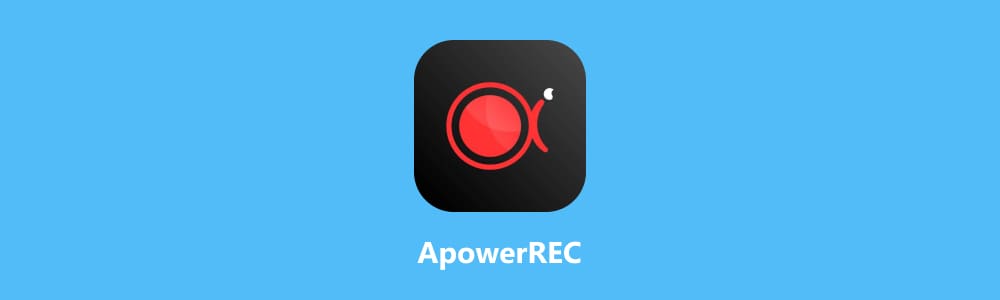
Partie 1. Les fonctionnalités et limites de ApowerREC
ApowerREC est un logiciel d'enregistrement d'écran compatible avec Windows, Mac, Android et iOS. Il permet de capturer toutes les activités de l'écran, d'enregistrer l'audio du système et du microphone, d'incruster la webcam, et d'ajouter des annotations en temps réel.
Le logiciel offre également des fonctionnalités avancées telles que l'édition vidéo, l'enregistrement de tâches planifiées, le zoom pendant l'enregistrement, l'enregistrement d'une fenêtre verrouillée, et l'enregistrement avec effet de projecteur. Il est adapté à divers domaines tels que le travail professionnel, la formation, les loisirs, et les jeux.
Fonctionnalités de ApowerREC
• Enregistrement d'écran : ApowerREC permet de capturer toutes les activités qui se déroulent sur votre écran avec la possibilité d'inclure la webcam, le son système et le microphone.
• Ajout d'annotations en temps réel : Il est possible d'annoter vos enregistrements avec du texte, des lignes, des flèches et d'autres éléments pendant l'enregistrement.
• Édition vidéo : ApowerREC dispose d'un éditeur vidéo qui permet de couper la vidéo, d'ajouter un filigrane et effectuez d'autres éditions nécessaires.
• Enregistrement de tâche planifiée : Il est possible de créer des tâches planifiées pour enregistrer automatiquement l'écran à des heures spécifiques.
• Zoom pendant l'enregistrement : L'option de Zoom permet d'afficher plus clairement un contenu spécifique pendant l'enregistrement.
• Partage instantané : Il est possible d'héberger les enregistrements sur RecCloud, téléchargez-les sur YouTube, Google Drive, Dropbox, etc., pour un partage facile.
Limites de ApowerREC
• Pas d'enregistreur audio indépendant
• Pas d'outil de capture d'écran
• Pas d'enregistreur de jeux et d'écran de téléphone
Partie 2. Capture vidéo d'écran avec ApowerREC
Rendez-vous sur le site officiel d'ApowerREC, téléchargez le logiciel et suivez les instructions d'installation.
Après l'installation, lancez ApowerREC sur votre ordinateur.
Étape 1 Configuration
Choisissez la zone de l'écran que vous souhaitez enregistrer. Vous pouvez sélectionner la région personnalisée ou l'écran entier.
Avant d'enregistrer, configurez les paramètres selon vos préférences. Cela peut inclure les paramètres vidéos, audios, et d'autres options comme l'ajout de la webcam.
Cliquez sur le bouton d'enregistrement pour démarrer la capture vidéo de l'écran.
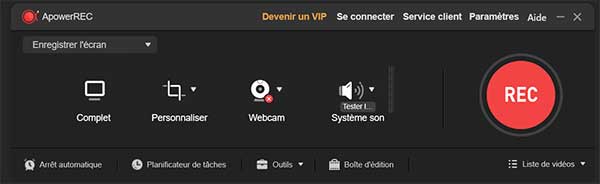
Étape 2 Lancer la capture vidéo
Une fois que vous avez capturé ce que vous vouliez, cliquez sur le bouton d'arrêt pour mettre fin à l'enregistrement.
ApowerREC offre également des fonctionnalités d'édition. Vous pouvez couper la vidéo, ajouter un filigrane, etc.
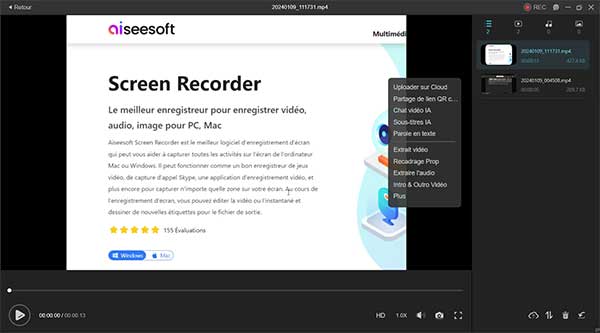
Partie 3. Alternative à ApowerREC : Aiseesoft Screen Recorder
Aiseesoft Screen Recorder est un logiciel d'enregistrement d'écran pour les systèmes d'exploitation Mac et Windows. Il se positionne comme un outil de capture polyvalent, adapté à diverses applications telles que l'enregistrement de jeux vidéos, de conférence en ligne, et la création de tutoriels vidéo.
Ce logiciel offre divers modes de capture allant du plein écran aux zones personnalisées. De plus, Screen Recorder permet de capturer un logiciel spécifique ou une onglette du navigateur avec les options de suivi des mouvements de la souris.
Que ce soit pour des tutoriels vidéos, des démonstrations de logiciels, ou l'enregistrement de jeux, Aiseesoft Screen Recorder offre une solution complète répondant à divers besoins d'enregistrement.
- Enregistrer de la musique, radios, vidéos avec une qualité originale.
- Enregistrer l'audio depuis le son système, le son du microphone ou les deux sons de façon synchrone en format MP3, M4A, WMA ou AAC, etc.
- Enregistrer l'écran de l'ordinateur comme les appels vidéo, les jeux, etc., dans la zone sélectionnée ou en plein écran, en format MP4, MOV, WMV, TS, AVI, etc.
- Prendre une capture d'écran gratuitement en format JPG/JPEG, PNG, GIF, etc.
- Éditer les fichiers enregistrés, comme couper, compresser, fusionner, éditer les métadonnées d'enregistrement, etc.
Fonctionnalités d'Aiseesoft Screen Recorder :
• Enregistrement vidéo et audio : Aiseesoft Screen Recorder excelle dans la capture polyvalente en enregistrant à la fois la vidéo et l'audio de votre écran avec la possibilité de sélectionner les sources du son.
• Enregistrement de jeux : Spécialement conçu pour les amateurs de jeux, cet enregistreur permet de capturer les jeux vidéos, que ce soit en ligne ou sur PC, en incluant à la fois le gameplay et le son du jeu.
• Édition d'enregistrement : Personnalisez vos enregistrements en toute simplicité. Aiseesoft Screen Recorder propose des fonctionnalités d'édition avancées pour découper, compresser, fusionner et convertir les fichiers.
• Enregistrement de l'écran du Téléphone et capture d'écran : Aiseesoft Screen Recorder vous permet de capturer l'écran d'un iPhone ou Android, idéal pour faire des tutoriels sur téléphone.
• Compatibilité et formats de sortie : Aiseesoft Screen Recorder assure une compatibilité étendue en prenant en charge plusieurs formats vidéo, audio et d'image populaires tels que MP4, MOV, WMA, MP3, JPG, PNG. Ces options diverses garantissent une adaptabilité à différents appareils et plateformes.
Partie 4. Comment enregistrer l'écran du PC avec Aiseesoft Screen Recorder
Téléchargez et installez Aiseesoft Screen Recorder sur votre PC. Aiseesoft Screen Recorder est disponible pour Windows et Mac.
Lancez l'application une fois l'installation terminée.
Étape 1 Configurer l'enregistreur vidéo
Dans l'interface principale, choisissez « Enregistreur vidéo » pour configurer vos paramètres d'enregistrement.
Avant de commencer l'enregistrement, ajustez les paramètres selon vos besoins. Cliquez sur les trois traits horizontaux, puis sur « Préférences ». Ensuite, choisissez le format de sortie, la qualité vidéo, la fréquence d'images, et définissez les raccourcis clavier pour un contrôle facile.

Vous pouvez sélectionner la source audio (système, microphone, ou les deux) et définir la zone d'enregistrement (plein écran, zone prédéfinie ou zone personnalisée).

Étape 2 Enregistrer l'écran
Cliquez sur « REC » pour démarrer l'enregistrement. Vous pouvez également choisir d'afficher ou non le mouvement du curseur pendant l'enregistrement en cliquant sur « Modes Avancés ».
Pendant l'enregistrement, utilisez les fonctionnalités d'édition en temps réel pour ajouter des annotations, des flèches, ou des textes à votre vidéo.
Lorsque vous avez capturé tout ce dont vous avez besoin, cliquez sur le bouton d'arrêt. Aiseesoft Screen Recorder finalisera le fichier enregistré et l'enregistrera automatiquement dans le format choisi.

Si nécessaire, utilisez l'éditeur avancé intégré pour apporter des modifications supplémentaires à votre enregistrement. Cela inclut la découpe, la compression, la fusion, la conversion de formats, et l'ajout de métadonnées.
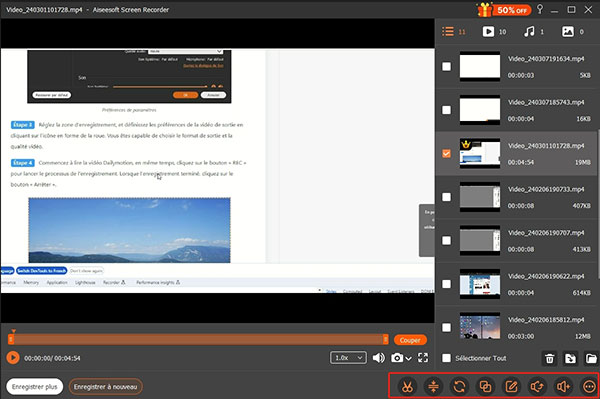
Conclusion
ApowerREC se distingue comme un outil pour la capture vidéo d'écran, offrant des fonctionnalités avancées telles que l'annotation en temps réel, l'édition vidéo, et le partage instantané. Malgré quelques limitations, son utilisation est recommandée pour divers domaines, du travail professionnel aux loisirs.
Toutefois, pour une alternative complète, Aiseesoft Screen Recorder se positionne également comme une solution complète, offrant des fonctionnalités étendues telles que l'enregistrement de jeux, l'édition avancée, et la capture d'écran mobile.
Que pensez-vous de cet article ?
-
Excellent
Note : 4,9 / 5 (basé sur 154 votes)