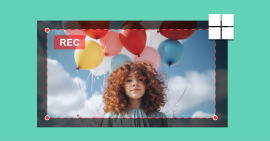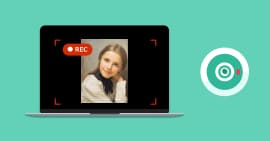Comment enregistrer son écran avec le logiciel Loom
La nécessité d'enregistrer son écran pour des besoins de réaléser des tutoriels, des présentations ou de sauvegarder des séances de jeux vidéos est devenue omniprésente. Les utilisateurs recherchent le plus souvent des solutions conviviales offrant des fonctionnalités avancées. Ces programmes permettent non seulement d'enregistrer l'écran, mais aussi d'ajouter des commentaires audios en temps réel, d'intégrer des éléments visuels, et parfois de diffuser en direct.
Le choix de logiciel n'est pas toujours évident, les fonctionnalités étant différentes d'un logiciel à l'autre. Dans cet article, nous allons explorer les fonctionnalités du logiciel Loom et présenter les étapes de capture vidéo d'écran avec cet outil.
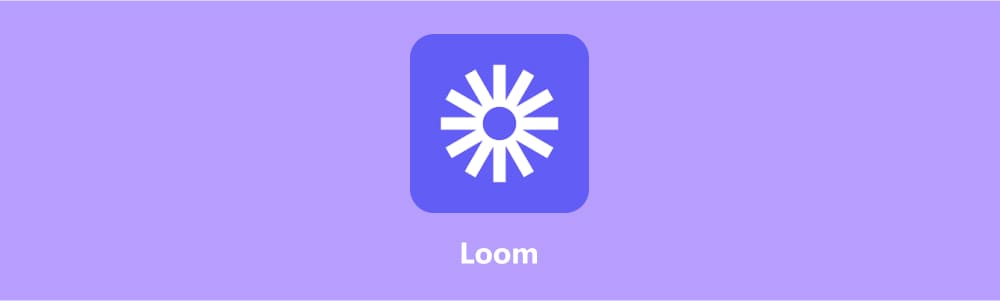
Partie 1. Les fonctionnalités et limites de Loom
Loom est un outil qui simplifie le partage d'informations à travers des captures vidéos. Conçu pour les professionnels, il permet de créer facilement des enregistrements d'écran et des vidéos explicatives en quelques clics.
Loom rend la communication efficace en permettant aux équipes de collaborer de manière transparente à distance grâce aux captures vidéos innovantes. Que ce soit pour des présentations, des démonstrations de produits ou des retours rapides, Loom offre une plateforme intuitive et conviviale.
Son interface simplifiée permet de capturer, éditer et partager des vidéos en toute simplicité, réduisant ainsi le besoin de longs échanges écrits.
Fonctionnalités de Loom
• Enregistrement simple : Grâce à Loom, l'enregistrement d'écran et de caméra est aussi simple que quelques clics, offrant une expérience rapide et fluide.
• Édition personnalisée : La fonction « Edit by Transcript » permet une édition facile des vidéos, offrant une personnalisation à la fois rapide et intuitive.
• Intégrations : Loom s'intègre harmonieusement à des outils essentiels tels que Google, Slack, Salesforce, Figma et Jira, facilitant le partage et l'incorporation de vidéos dans vos flux de travail habituels.
• Interactivité : Vous pouvez ajouter des tâches, des commentaires et des émojis pour améliorer la collaboration au sein des vidéos, accélérant ainsi la réalisation des objectifs.
• Messages vidéos basés sur l'IA : Loom simplifie la création de messages vidéos alimentés par l'IA pour une communication plus impactant avec les équipes et les clients.
• Transcriptions et sous-titres : La transcréation automatique et les sous-titres dans plus de 50 langues facilitent la compréhension et la collaboration au sein des équipes internationales.
• Enregistrement rapide avec extension chrome : Loom offre une extension Chrome permettant un enregistrement rapide, accessible directement depuis votre navigateur.
• Analyse vidéo et téléspectateurs : Les fonctionnalités d'analyse vous donnent des insights sur la performance de vos vidéos, vous permettant d'ajuster votre approche pour une communication encore plus efficace.
Limites de Loom
• Durée d'enregistrement vidéo limitée à deux minutes pour l'essai gratuit
• Édition vidéo limitée
• Paramètres audios limités
• Pas d'option de capture d'une zone rectangulaire
Partie 2. Capture vidéo d'écran avec Loom
Le logiciel est disponible en extension de navigateur pour Chrome, en logiciel de bureau et en application mobile pour iOS et Android. Pour installer le logiciel, vous aurez besoin de créer un compte depuis le site internet de Loom ou à partir de l'application mobile.
Étape 1 Enregistrer l'écran
Identifiez et cliquez sur l'icône de Loom à partir la liste d'extension de votre navigateur.
À partir de l'interface du logiciel, sélectionnez le mode d'enregistrement (Windows pour fenêtre, Current tab pour l'onglette active ou Full screen pour le plein écran). Vous avez aussi la possibilité d'activer la webcam et le microphone.
Pour lancer la capture vidéo, cliquez sur « Start Recording ». Si vous avez choisi le mode capture de fenêtre, vous serez invité à sélectionner la fenêtre à capturer.
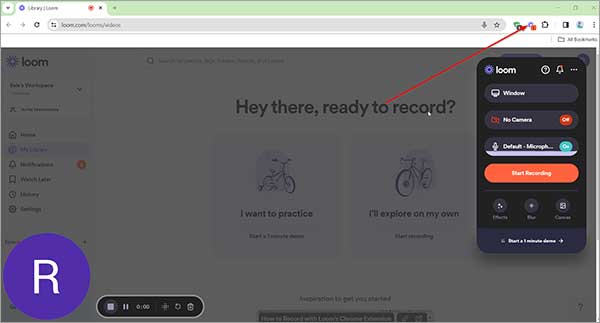
Étape 2 Éditer et partager la capture vidéo
L'éditeur vidéo offre de nombreuses fonctionnalités. Vous pouvez ajouter les sous-titres, couper la vidéo, ajouter un lien dans la vidéo, etc. Certaines fonctionnalités sont accessibles uniquement dans la version premium.
Vous pouvez partager la vidéo en copiant directement le lien de la vidéo dans la barre d'adresse du navigateur.
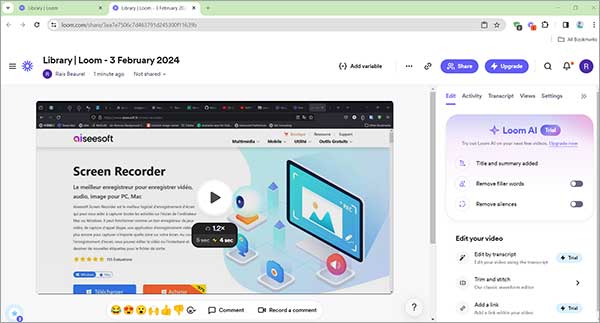
Partie 3. Alternative à Loom : Aiseesoft Screen Recorder
Loom est un outil de capture vidéo idéal pour réaliser les courtes vidéos partageables via un lien. Pour réaliser des enregistrements vidéos de longue durée, il est préférable d'opter pour une alternative à Loom. Aiseesoft Screen Recorder est logiciel de capture vidéo pour Windows et Mac.
Aiseesoft Screen Recorder permet d'effectuer les enregistrements vidéos d'écran avec prise en charge du son et du microphone. Les vidéos capturées peuvent être enregistrées vers divers formats vidéos ou audios. Ce logiciel est particulièrement utile pour enregistrer des sessions de jeux, des cours en ligne, des réunions Zoom, etc.
Ce logiciel offre un outil qui permet d'enregistrer les écrans de téléphone iPhone et Android à partir du PC.
- Enregistrer de la musique, radios, vidéos avec une qualité originale.
- Enregistrer l'audio depuis le son système, le son du microphone ou les deux sons de façon synchrone en format MP3, M4A, WMA ou AAC, etc.
- Enregistrer l'écran de l'ordinateur comme les appels vidéo, les jeux, etc., dans la zone sélectionnée ou en plein écran, en format MP4, MOV, WMV, TS, AVI, etc.
- Prendre une capture d'écran gratuitement en format JPG/JPEG, PNG, GIF, etc.
- Éditer les fichiers enregistrés, comme couper, compresser, fusionner, éditer les métadonnées d'enregistrement, etc.
Fonctionnalités d'Aiseesoft Screen Recorder :
• Enregistrement multimédia polyvalent : Aiseesoft Screen Recorder excelle dans la capture de vidéos, d'audios et même d'enregistrements de jeux, offrant une solution complète pour l'enregistrement d'écrans entiers ou de zones définies.
• Édition Avancée des Enregistrements : Aiseesoft Screen Recorder dispose des fonctionnalités d'édition avancées permettant de découper, compresser, fusionner, convertir les formats, et éditer les métadonnées des fichiers vidéo et audio enregistrés.
• Enregistrement de l'écran des téléphones mobiles : Aiseesoft Screen Recorder permet d'enregistrer l'écran de téléphone iPhone ou Android directement sur l'ordinateur.
• Capture d'instantanés avec annotations : Non seulement vous pouvez enregistrer des vidéos, mais vous pouvez également capturer des images de l'écran. Aiseesoft Screen Recorder offre la possibilité d'ajouter des annotations, telles que des flèches, du texte, des rectangles, etc., pour personnaliser vos captures d'instantanés.
• Compatibilité avec divers formats : Aiseesoft Screen Recorder prend en charge une variété de formats vidéos, audios et d'images, incluant les formats MP4, MOV, WMA, MP3, JPG, PNG, entre autres. Cette polyvalence garantit une compatibilité maximale avec différents dispositifs et plateformes.
• Enregistrement dynamique de la souris : La fonction d'enregistrement de la souris offre une flexibilité exceptionnelle, permettant de capturer la zone spécifique autour de la souris ou de suivre son mouvement. Idéal pour mettre en évidence des détails spécifiques lors de vos enregistrements.
Partie 4. Comment enregistrer l'écran du PC avec Aiseesoft Screen Recorder
Aiseesoft Screen Recorder est disponible pour Windows et Mac à partir du site internet officiel.
Étape 1 Configurer l'enregistreur vidéo.
Les outils d'enregistrement d'écran proposés par Aiseesoft Screen Recorder sont accessibles à partir de la fenêtre principale du logiciel. Pour enregistrer l'écran vidéo, cliquez sur « Enregistreur vidéo ».

Une fois dans l'interface de l'enregistreur vidéo, configurez les options d'enregistrement selon votre besoin (audio, microphone et webcam).
Vous devez aussi sélectionner une zone d'enregistrement, il peut s'agir du plein écran, d'une zone prédéfinie ou une zone personnalisée.

Étape 2 Enregistrer l'écran
Lancez l'enregistrement de l'écran en appuyant sur le bouton « REC ».
Si vous souhaitez suivre les mouvements de la souris, lancez l'enregistreur à partir de la fonction « Suivre la souris » sous « Modes Avancés ».
À la fin de l'enregistrement, la vidéo capturée s'ouvre dans l'éditeur vidéo, vous permettant de supprimer facilement les parties inutiles de la vidéo.
Une fois les modifications apportées, appuyez sur « Terminer » pour sauvegarder la vidéo.

Après la sauvegarde de la vidéo, il est possible d'utiliser les outils d'édition avancés pour découper, compresser, fusionner ou convertir la vidéo vers un autre format.
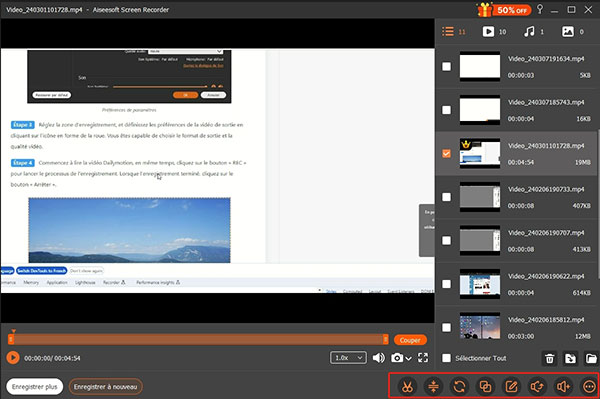
Conclusion
Ce guide complet sur l'utilisation du logiciel Loom a mis en lumière ses principales fonctionnalités et les étapes d'enregistrement d'écran et de partage de la vidéo. Bien que Loom soit un logiciel de capture vidéo professionnel, son utilisation est restreinte à la capture de vidéos de courte durée destinées à être partagées au travers d'un lien.
Pour des enregistrements vidéos plus longs et des fonctionnalités étendues, Aiseesoft Screen Recorder émerge comme une meilleure alternative. Avec ses capacités polyvalentes d'enregistrement, d'édition avancée, et de capture d'écrans de téléphones mobiles, Aiseesoft Screen Recorder offre une solution complète pour divers besoins, garantissant une flexibilité optimale.
Que pensez-vous de cet article ?
-
Excellent
Note : 4,9 / 5 (basé sur 154 votes)