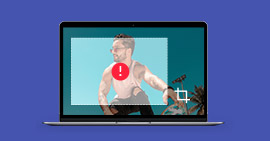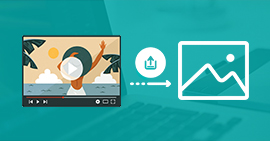Comment prendre une capture d'écran avec le logiciel Lightshot
Dans le monde numérique, la capture d'écran joue un important rôle. C'est un outil pratique qui vous permet de sauvegarder l'affichage de l'écran sous forme d'image. La capture d'écran permet de partager visuellement des informations avec d'autres utilisateurs. Que ce soit pour résoudre un problème technique, expliquer une procédure, ou partager des données importantes, une image vaut souvent mieux qu'un long texte.
Sur les systèmes d'exploitation Windows et macOS, il existe des outils intégrés par défaut pour réaliser des captures d'écran. Ces outils offrent des fonctionnalités de base, il donc souvent préférable d'installer un logiciel de capture d'écran.
Lightshot est un outil de capture d'écran qui offre des fonctionnalités simplement non disponibles sur les logiciels de capture d'écran par défaut. Dans la suite de cet article, nous allons explorer les atouts et les limites de ce logiciel et proposer une alternative à Lightshot.
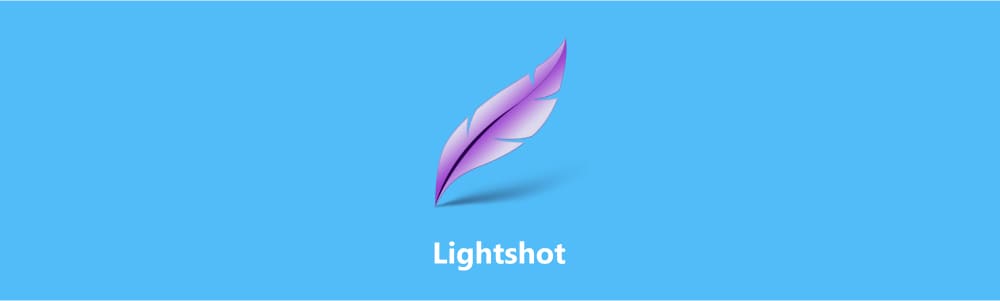
Partie 1. Les fonctionnalités et limites de Lightshot
Lightshot est un logiciel de capture d'écran offrant une expérience intuitive pour les utilisateurs de Windows et Mac. Avec une interface simple, il permet de capturer rapidement des sections spécifiques de l'écran, facilitant ainsi la création de captures d'écran ciblées.
Une fois la capture réalisée, Lightshot propose des fonctionnalités d'édition élémentaires, telles que l'ajout de textes, de flèches, et de formes, permettant une personnalisation rapide avant le partage.
L'outil se distingue également par sa fonction de téléchargement direct sur le cloud, simplifiant le partage instantané des captures.
Fonctionnalités de Lightshot
• Édition rapide : Une fois la capture réalisée, le logiciel propose des outils d'édition simples, mais efficaces, incluant la possibilité d'ajouter du texte, des flèches, des formes et de surligner des éléments.
• Téléchargement instantané : Lightshot offre la possibilité de télécharger directement les captures sur le cloud, simplifiant ainsi le partage en un seul clic.
• Historique de captures : L'application conserve un historique des captures effectuées, facilitant la gestion et le suivi des fichiers.
• Impression directe : Lightshot permet d'imprimer les captures d'écran directement depuis l'interface.
• Mode texte : Lightshot offre une fonction de capture de texte, utile pour extraire des informations spécifiques à partir de documents ou de sites web.
• Sélection de couleur : L'outil pipette permet de sélectionner rapidement et avec précision des couleurs à partir de n'importe quelle partie de l'écran.
• Compatibilité multiplateforme : Lightshot est un outil de capture pour macOS et Windows.
Limites de Lightshot
• L'éditeur d'image ne dispose pas d'outils de floutage et de numérotation
• Le logiciel ne propose pas d'outil de capture de fenêtre
• Absence d'outils de capture pour les menus déroulants et fenêtres déroulantes
Partie 2. Guide de capture d'écran avec Lightshot
Commencez par télécharger et installer Lightshot depuis le site officiel. Après l'installation.
Étape 1 Configurer les raccourcis clavier
Lightshot fonctionne en arrière-plan, faites un clic droit sur son icône dans la barre des tâches, puis cliquez sur « Options ». Sous le menu « Raccourcis clavier », définissez les raccourcis de capture selon votre convenance.
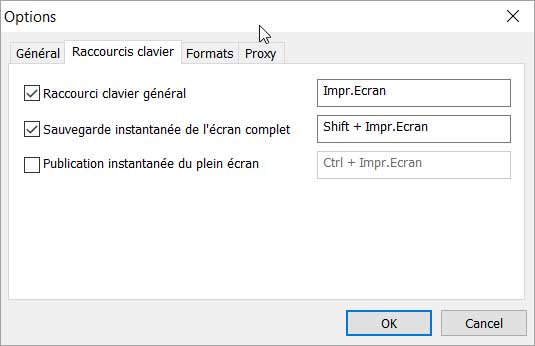
Étape 2 Capturer l'écran
Cliquez sur l'icône de Lightshot dans la barre de taches, ensuite, sélectionnez la zone que vous souhaitez capturer. Vous pouvez aussi lancer l'outil de capture de Lightshot à partir du raccourci clavier défini plus haut.
Après avoir sélectionné la zone, Lightshot affiche un petit panneau d'édition qui vous permet d'ajouter des annotations, du texte, des flèches, etc.
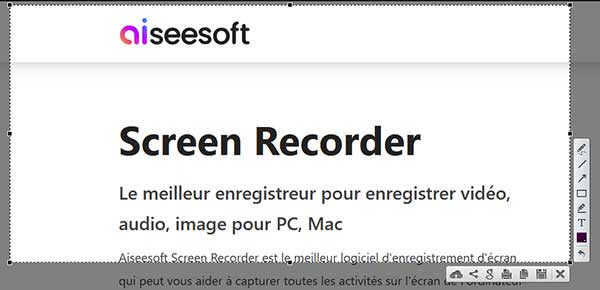
Partie 3. Alternative à Lightshot : Aiseesoft Screen Recorder
Aiseesoft Screen Recorder se présente comme une alternative solide à Lightshot, offrant des fonctionnalités étendues pour capturer l'écran sur Windows et Mac. Son interface conviviale permet de prendre des images et des vidéos, que ce soit de l'écran complet, d'une fenêtre spécifique ou d'une zone définie.
De plus, Aiseesoft Screen Recorder propose un éditeur intégré pour annoter les images capturées, avec des formes courantes telles que le rectangle, le cercle, la flèche, ainsi qu'un outil de floutage d'image. En outre, Screen Recorder offre la possibilité de capturer des menus déroulants et des fenêtres défilantes.
- Enregistrer l'audio depuis le son système, le son du microphone ou les deux sons de façon synchrone en format MP3, M4A, WMA ou AAC, etc.
- Enregistrer de la musique, radios, vidéos avec une qualité originale.
- Enregistrer l'écran de l'ordinateur comme les appels vidéo, les jeux, etc., dans la zone sélectionnée ou en plein écran, en format MP4, MOV, WMV, TS, AVI, etc.
- Prendre une capture d'écran gratuitement en format JPG/JPEG, PNG, GIF, etc.
- Éditer les fichiers enregistrés, comme couper, compresser, fusionner, éditer les métadonnées d'enregistrement, etc.
Fonctionnalités d'Aiseesoft Screen Recorder :
• Capture de menus déroulants et de fenêtres défilantes : Aiseesoft Screen Recorder dispose d'outils spécifiques pour capturer des menus déroulants et des fenêtres défilantes.
• Formats de sortie flexibles : Les images capturées peuvent être enregistrées dans des formats populaires tels que PNG, JPEG, BMP, GIF, TIFF, offrant ainsi une flexibilité pour répondre à divers besoins.
• Outil d'édition d'image : L'application propose des fonctionnalités d'édition permettant d'ajouter des étiquettes, des flèches, du texte et d'autres éléments pendant la capture d'image.
• Enregistrement sans filigrane : Les images capturées sont sauvegardées sans filigrane, assurant une sortie propre et nette.
• Modes de capture variés : Aiseesoft Screen Recorder offre différentes options pour capturer des images, que ce soit l'écran complet, une zone rectangulaire spécifique ou une fenêtre particulière.
Partie 4. Capture d'écran avec Aiseesoft Screen Recorder
Rendez-vous dans le site internet officiel pour télécharger Aiseesoft Screen Recorder. Il est disponible en version Windows.
Étape 1 Choix de l'outil
Les outils de capture d'écran et d'enregistrement vidéo et audio proposés par Aiseesoft Screen Recorder sont accessibles à partir de la fenêtre d'accueil du logiciel.
Si vous souhaitez capturer une fenêtre, une zone d'écran ou l'écran entier, il suffit de cliquer sur « Instantané », ensuite sélectionnez la zone à capturer. Les fenêtres ou les objets dans les fenêtres sont automatiquement sélectionnés à l'approche de l'outil de sélection.
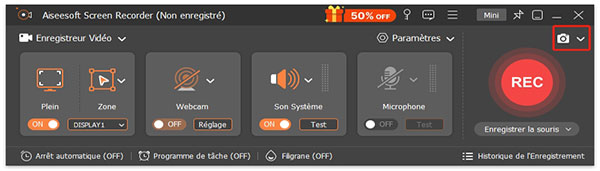
Étape 2 Capture de la fenêtre
Pour les modes de capture avancés, cliquez sur la flèche à côté de « Instantané », ensuite cliquez sur le mode de capture désirée, dans cet exemple nous capturons une fenêtre déroulante. Ensuite, cliquez sur la zone de la fenêtre déroulante à capturer et suivez les instructions affichées à l'écran pour capturer la fenêtre déroulante.
Vous pouvez par la suite annoter l'image à l'aide de l'éditeur d'image intégré.
Conclusion
Dans cet article, nous avons exploré les fonctionnalités de Lightshot, soulignant ses avantages tels ses outils d'édition rapides et le téléchargement des images sur le cloud. Cependant, Lightshot présente quelques limitations, notamment, l'absence d'outils de floutage et de numérotation dans l'éditeur d'image et l'absence d'outil de capture de fenêtres.
Pour pallier ces limitations, l'alternative recommandée est Aiseesoft Screen Recorder, ce logiciel offre des fonctionnalités étendues, un éditeur d'image complet, et la possibilité de capturer menus déroulants et fenêtres défilantes. Aiseesoft Screen Recorder se positionne comme une solution complète pour les besoins de capture d'écran sur Windows et Mac.
Que pensez-vous de cet article ?
-
Excellent
Note : 4,7 / 5 (basé sur 149 votes)