Vous aimez peut-être utiliser le logiciel de montage vidéo Adobe Premiere Pro. Il propose en effet beaucoup d'options intéressantes pour ajouter des transitions, des effets et des animations de toutes sortes, sans oublier ses aides à la gestion de votre banque personnelle d'images et de vidéos.
Cependant vous ne trouverez nulle part le format MP4 lorsque vous exportez une vidéo. C'est avant tout une question de sémantique. Et on vous explique le pourquoi du comment ci-dessous, avec en plus 2 solutions pour exporter son projet Premiere Pro en MP4 et convertir n'importe quelle vidéo en MP4.

Partie 1. Comment exporter en MP4 sur Adobe Premiere Pro
Si Adobe Premiere Pro ne propose pas le format MP4 dans ses options d'exportations, ni aucun autre format, c'est parce qu'il s'intéresse au codec utilisé pour fabriquer la vidéo et non pas au conteneur qui contiendra les données. On le verra plus tard, la question du format n'est de toutes les façons pas un gros problème.
Aujourd'hui les codecs les plus largement utilisés par MP4 sont H.264 et H.265/HEVC. Ceux-là, Adobe Premiere Pro les connaît bien et ils sont disponibles dans les paramètres d'exportations. Voici comment, dans Adobe Premiere Pro, exporter en MP4 :
Étape 1 Ouvrir la boîte de dialogue des réglages d'exportation
Une fois votre projet arrangé comme vous voulez, et la partie à exporter sélectionnée, ouvrez le menu Fichier > Exporter > Média. Vous pouvez aussi utiliser la combinaison Ctrl+M sur Windows ou Commande+M sur Mac OS.
Étape 2 Régler les paramètres sur H.264
Déroulez la liste du Format et choisissez H.264.
Déroulez la liste de Pré configuration et choisissez Correspondant à la source – Débit élevé, de manière à ne pas perdre en qualité par rapport aux contenus originaux. Il existe pleins de façons de réduire la taille ensuite, si jamais le fichier est trop gros.
Donnez un nom à votre fichier. Cliquez sur le nom en bleu pour ouvrir la boîte de dialogue Enregistrer sous et sauvegardez la vidéo où vous voulez, avec le nom que vous voulez. En général votre fichier sera exporté au format MP4. Mais parfois, il le sera vers d'autres formats. (Voir ci-dessous pour régler ce problème)
 Régler les paramètres sur H.264
Régler les paramètres sur H.264
Étape 3 Exporter le projet vidéo
Cochez les cases Exporter Vidéo et Exporter Audio. Normalement les détails de qualité de la sortie et de la source devraient être les mêmes.
Enfin, tout en bas, cliquez sur le bouton Exporter.
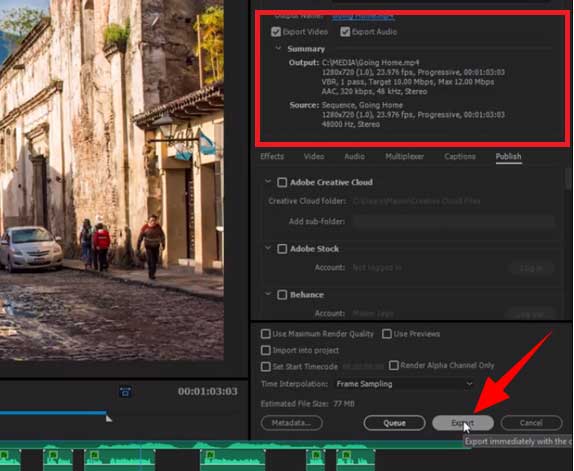 Exporter le projet vidéo
Exporter le projet vidéo
Partie 2. Exporter une vidéo Premiere Pro vers MP4 avec Aiseesoft Convertisseur Vidéo Ultime
Si vous avez besoin d'une solution logicielle pour prendre une vidéo Premiere Pro et l'exporter en MP4, ou parce que vous trouvez qu'utilisez Premiere Pro pour convertir une vidéo en MP4, c'est un peu comme utiliser une grosse masse pour casser une noisette, vous pouvez essayer Aiseesoft Convertisseur Vidéo Ultime.
C'est probablement le convertisseur le plus rapide sur le marché pour les systèmes Windows et Mac OS et vous pouvez en plus compresser la taille du fichier final suivant vos besoins. Voilà comment :
Aiseesoft Convertisseur Vidéo Ultime
- Supporter la conversion de la plupart des formats vidéo et audio populaires, y compris WMV, FLV, MP4, MKV, AVI, MOV, 3GP, MPG, AMV, M4V, VOB, TS, FLAC, AAC, AC3, WMA, WAV, M4R, MP3, OGG, etc.
- Faire le montage vidéo pour obtenir un bon effet visuel.
- Créer une vidéo avec des clips vidéo et des images.
- Faire un collage vidéo avec des vidéos et des images.
- La boîte à outils offre une dizaine d'outils pour faciliter votre traitement des fichiers multimédias.
Étape 1 Ouvrir le convertisseur et y ajouter le fichier vidéo
Une fois Aiseesoft Convertisseur Vidéo Ultime lancé sur votre PC ou votre Mac, ouvrez l'onglet Convertisseur et allez chercher le fichier à convertir en MP4 au moyen du bouton Ajouter Fichier(s).
Sous le nom du fichier source vous trouverez des icônes pour l'éditer (découpage, rognage, amélioration de la lumière et des couleurs, etc.).
À droite du nom du fichier cible se trouve l'icône pour compresser le fichier MP4 à la taille voulue.
 Ouvrir le convertisseur et y ajouter le fichier vidé
Ouvrir le convertisseur et y ajouter le fichier vidé
Étape 2 Sélectionner le format de conversion MP4
Déroulez la liste Convertir tout en. Cliquez sur l'onglet Vidéo, puis sur MP4 dans la colonne de gauche et Identique à la source dans celle de droite. Ou choisissez une résolution plus faible si c'est économiser beaucoup d'espace disque qui vous intéresse.
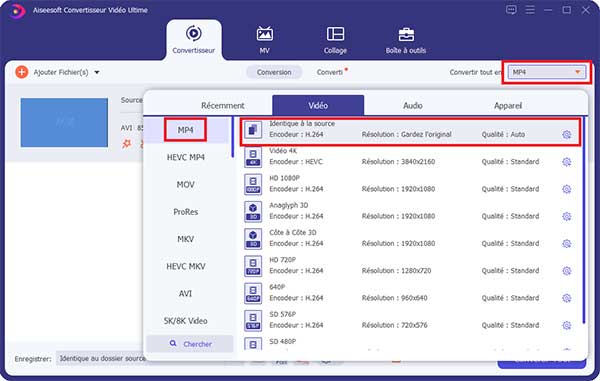 Sélectionner le format de conversion MP4
Sélectionner le format de conversion MP4
Étape 3 Lancer la conversion en MP4
Vous pouvez changer le nom du fichier cible à l'aide de l'icône "crayon" à côté du nom du fichier, changer le dossier où Enregistrer le nouveau fichier. Une fois tous ces détails réglés, cliquez sur le gros bouton Convertir Tout, en bas à droite.
Partie 3. Exporter une vidéo Premiere Pro vers MP4 avec Aiseesoft Convertisseur Vidéo Gratuit en Ligne
Si vous ne voulez pas installer de logiciel, mais souhaitez toujours exporter cette vidéo Premiere Pro vers MP4, alors il existe aussi un grand nombre de services en ligne qui peuvent convertir des fichiers vidéo. Il y a notamment Aiseesoft Convertisseur Vidéo Gratuit en Ligne qui travaille très rapidement et ne limite pas la taille des fichiers en entrée.
Étape 1 Ouvrir un explorateur sur le service web et importer la vidéo à convertir en MP4
Commencez par vous rendre sur le site web d'Aiseesoft Convertisseur Vidéo Gratuit en Ligne. Puis cliquez sur le bouton Ajouter Fichier(s) à Convertir.
Lors de la première visite sur ce site il faut télécharger et autoriser l'exécution d'Aiseesoft Launcher, un petit utilitaire grâce auquel vous n'aurez pas à téléverser puis télécharger les fichiers, petit utilitaire qui va en fait utiliser les ressources matérielles de votre ordinateur pour effectuer la conversion.
Allez chercher la ou les vidéos Premiere Pro à exporter en MP4.
 Aiseesoft Convertisseur Vidéo Gratuit en Ligne
Aiseesoft Convertisseur Vidéo Gratuit en Ligne
Étape 2 Choisir le format MP4 et convertir
Dans la liste des formats en bas de la fenêtre flottante, cochez MP4.
La roue dentée tout à droite du nom du fichier permet d'ouvrir les réglages d'échantillonnage, de débit, de résolution, de codec, etc. du format MP4.
Enfin cliquez sur Convertir. Le site ouvre une boîte de dialogue Enregistrer sous dans laquelle vous devez choisir le dossier cible. La conversion commence dès la boîte de dialogue refermée.
 AVI en MP4
AVI en MP4
Conclusion
Vous savez maintenant exporter un projet Premiere Pro en MP4 directement dans Adobe Premiere Pro. Vous avez aussi des solutions de secours, si jamais l'exportation ne se passait pas comme prévu. Ces solutions sont d'ailleurs plus que des roues de secours.
Aiseesoft Convertisseur Vidéo Ultime a aussi la capacité de compresser des fichiers à la taille voulue et au format voulu. Il en connaît d'ailleurs de nombreux autres comme AVI, MOV, OGG, MKV, etc. La version en ligne, en plus d'être très rapide, protège aussi votre vie privée en travaillant directement sur votre machine.
Que pensez-vous de cet article ?
Note : 4,7 / 5 (basé sur 95 votes)
 Rejoignez la discussion et partagez votre voix ici
Rejoignez la discussion et partagez votre voix ici





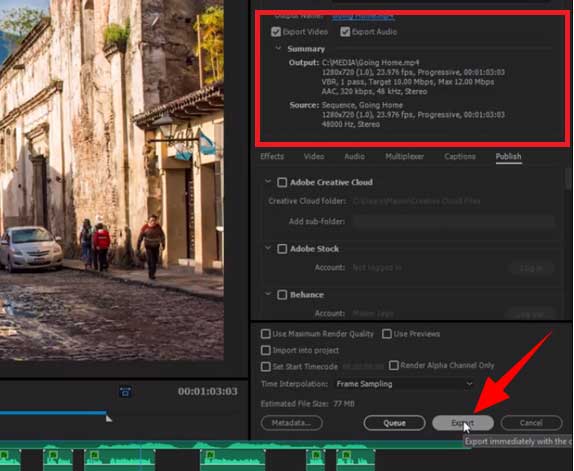

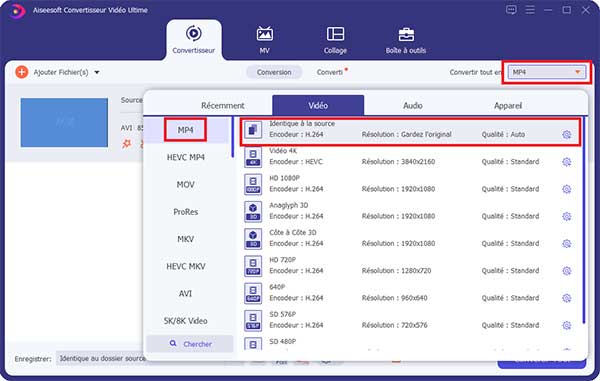


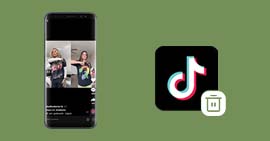 Enlever le logo TikTok d'une vidéo
Enlever le logo TikTok d'une vidéo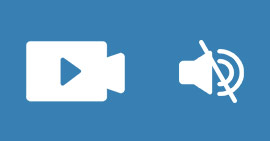 Supprimer le son d'une vidéo
Supprimer le son d'une vidéo Comment inverser une vidéo
Comment inverser une vidéo
