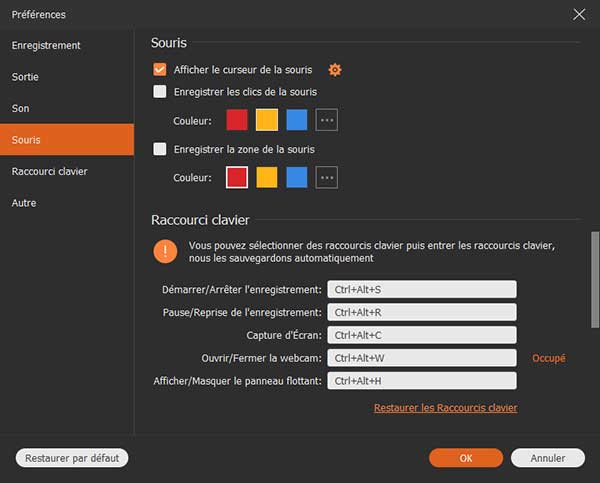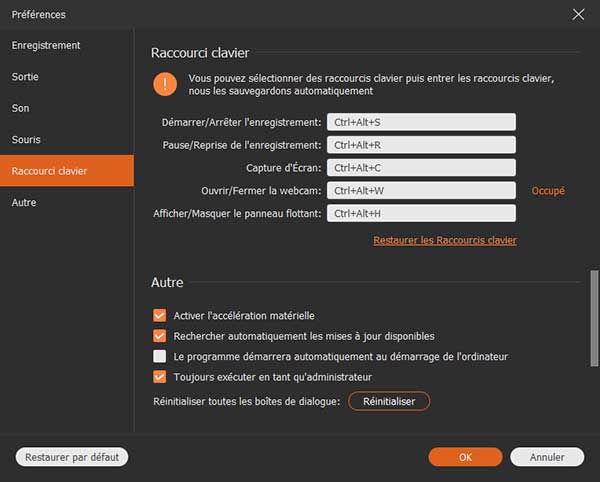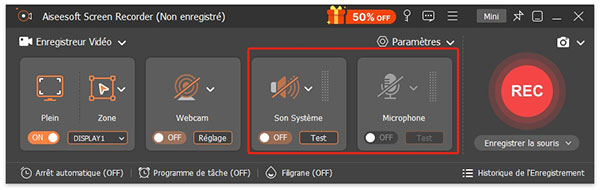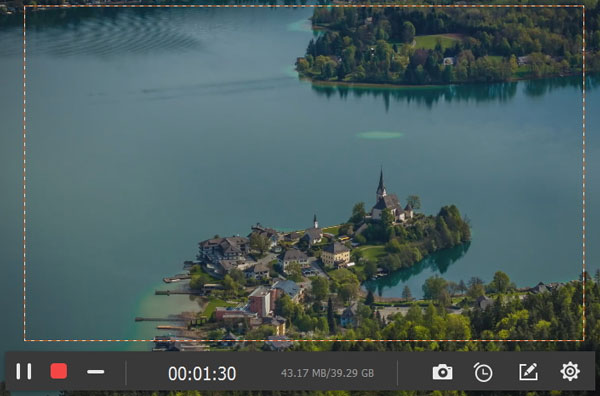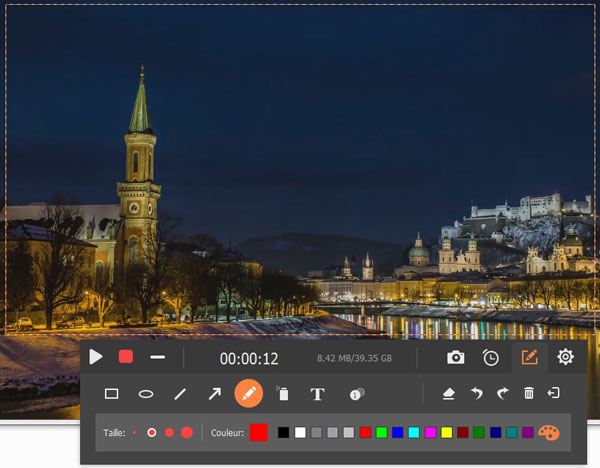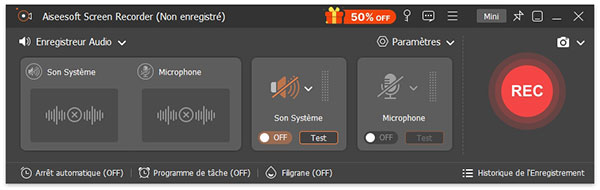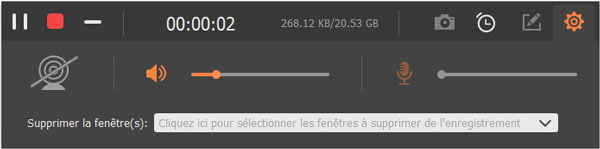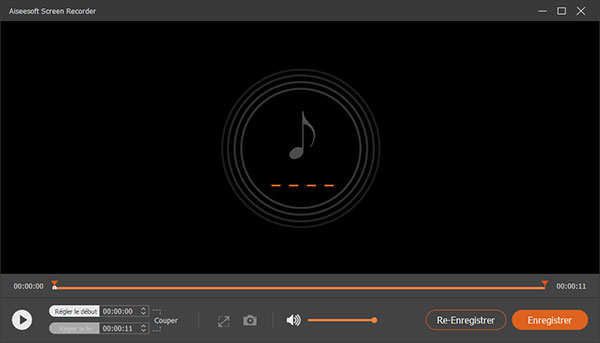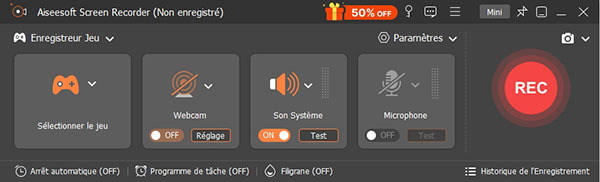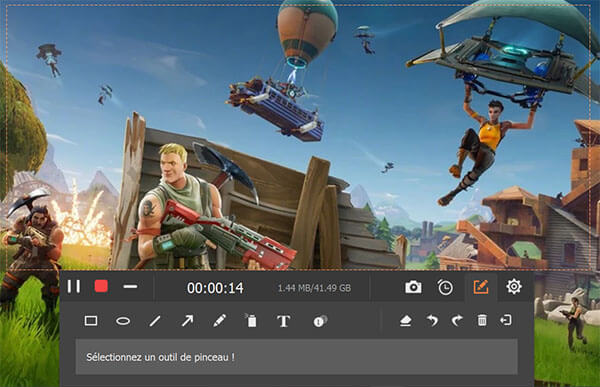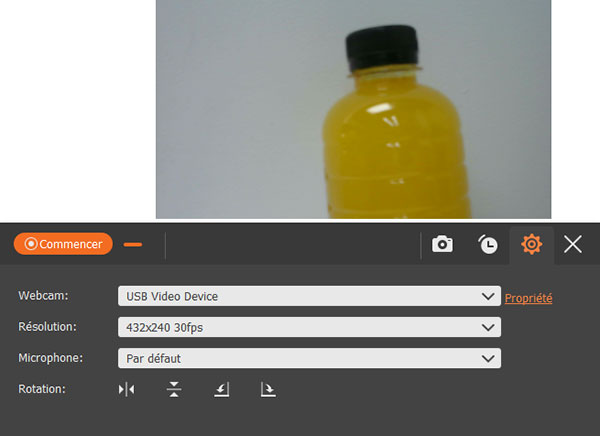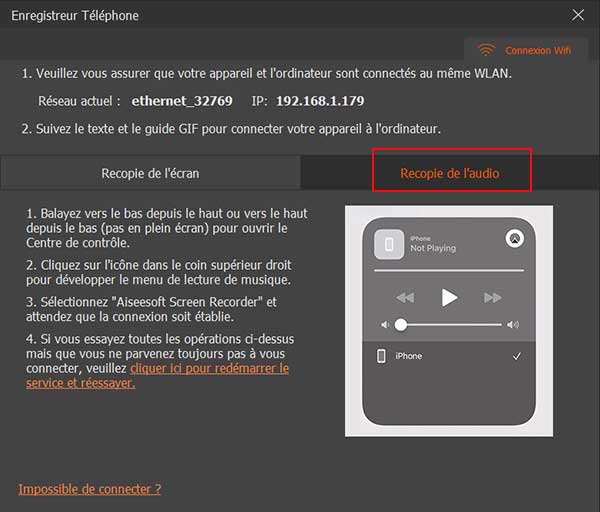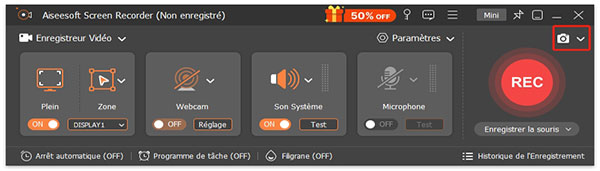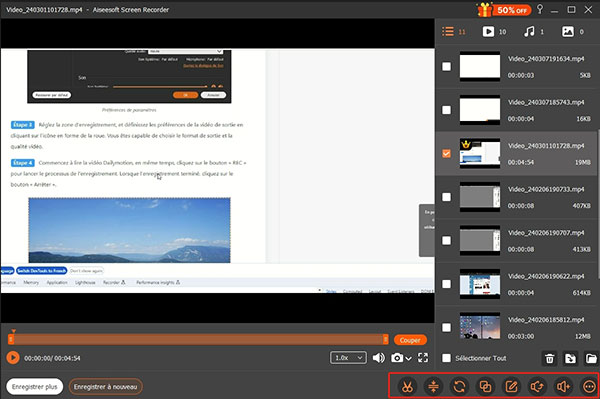Partie 1. Mode d'emploi
Introduction
Aiseesoft Screen Recorder est un logiciel professionnel pour filmer l'écran, enregistrer l'audio et prendre des captures d'écran sur votre ordinateur. Avec ce programme, vous pouvez capturer vos vidéos favorites en streaming, vos vidéos d'appel comme sur Skype, vos opérations pour les jeux, des tutoriels vidéo en ligne etc., et aussi enregistrer de la musique en ligne, les audio de l'ordinateur, les audio de votre micro, etc. pour une utilisation ultérieure.

Grâce à la technologie avancée, il vous offre une qualité excellente d'image et de son comme l'original.
Formats de sortie pris en charge
Vidéo : MP4, WMV, MOV, AVI, TS, F4V, GIF
Audio : MP3, WMA, AAC, M4A
Image : PNG, JPG/JPEG, BMP, GIF, TIFF
S'inscrire
Cliquez sur le bouton "S'inscrire au produit" dans le coin en haut à droite de l'interface principale pour ouvrir la fenêtre d'enregistrement ou choisissez l'option "Enregistrer" dans le Menu, et puis il vous suffit d'entrer les deux contenus nécessaires ci-dessous et cliquez sur "Enregistrer" pour finir l'enregistrement.

Adresse électronique (que vous remplissez dans le formulaire de commande);
Code d'enregistrement (Vous pouvez le trouver dans la lettre de Confirmation de Commande après avoir réussi à l'acheter).
Remarque : Les situations suivantes pourront causer l'erreur d'inscription, veuillez y donner plus d'attention :
A. Les erreurs de saisie. Vous feriez mieux de copier et de coller le code d'enregistrement pour éviter une faute de frappe. Et s'il vous plaît ne pas ajouter le blanc avant ou après le code.
B. Le produit que vous avez acheté et celui que vous avez téléchargé ne sont pas les mêmes. Vous peut-être mélangez les deux produits à cause des noms similaires.
C. Vous vous trompez la version de Windows et celle de Mac d'un logiciel. Veuillez noter que ce sont deux produits totalement différents et savoir la bonne version propre à votre ordinateur.
Avantages de la version enregistrée
1. Pas de limitation de temps pour l'enregistrement ;
2. Fonction d'instantané et sans filigrane ;
3. Mise à jour et support technique gratuit à vie.
Mettre à jour
Cliquez sur le bouton Menu > Vérifiez les mises à jour pour vérifier la mise à jour manuellement. Vous pouvez également mettre à jour le logiciel automatiquement par cliquer sur Menu > Préférences > Autre > Cochez Rechercher automatiquement les mises à jour disponibles. Ainsi, s'il y a une version mise à jour, Screen Recorder fera apparaître une fenêtre pour vous informer. Vous pouvez cliquer sur "Mettre à jour maintenant" pour directement télécharger et installer le dernier fichier d'installation.
Désinstaller
Méthode 1 :
1. Windows XP : Ordinateur > Panneau de configuration > Ajouter ou supprimer des programmes > Désinstaller un programme
2. Windows 7/8/10/11 : Démarrer > Panneau de configuration > Programmes > Désinstaller un programme > Trouver le programme > Faire un clic droit pour désinstaller
Méthode 2 :
Démarrer > Tous les programmes > Nom du programme > Désinstaller
Définir les Préférences
Sélectionnez "Préférences" dans la liste du Menu en haut à droite ou cliquez sur Réglages de l'enregistrement sur l'interface de Screen Recorder pour ouvrir la fenêtre de Préférences, où vous pouvez définir les options suivantes pour une meilleure expérience :
Enregistrement :
Ici, vous pouvez trouver les options essentielles sur l'enregistrement vidéo ou audio.

Souris :
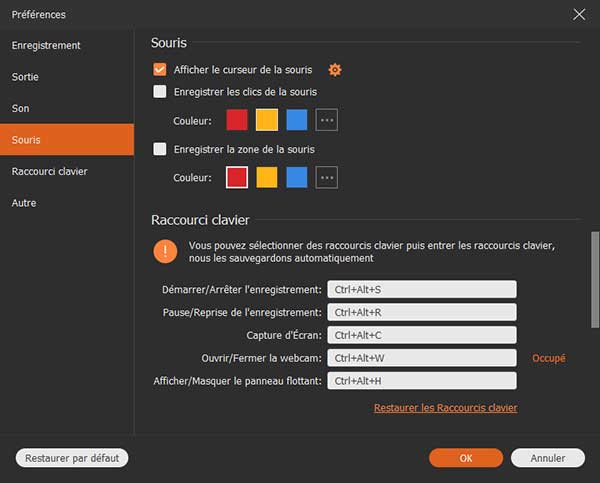
Afficher le curseur de la souris : choisir le mode d'affichage du curseur de la souris.
Enregistrer les clics de la souris : choisir la couleur des clics de la souris.
Enregistrer la zone de la souris : choisir la zone de la souris.
Raccourcis clavier :
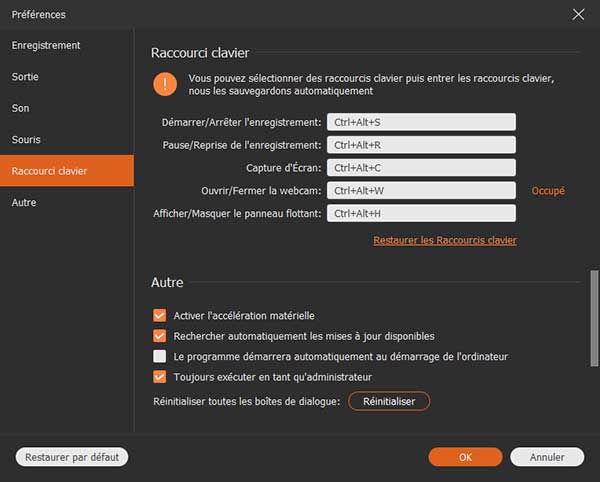
Démarrer/Arrêter : régler la combinaison de touche pour démarrer/arrêter la capture.
Suspendre/Reprendre : régler la combinaison de touche pour suspendre/reprendre la capture.
Prendre l'instantané : régler la combinaison de touche pour faire une capture d'écran.
Ouvrir/Fermer la webcam : régler la combinaison de touche pour ouvrir/fermer la webcam.
Afficher/Masquer le panneau flottant : régler la combinaison de touche pour afficher/masquer le panneau flottant.
Sortie :

Fichier temporaire : choisir l'emplacement que vous voulez pour les fichiers temporaires.
Fichiers de sortie : choisir la destination pour les fichiers vidéo ou audio de sortie.
Sortie de capture d'image : choisir le dossier où sauvegarde des captures d'écran.
Format de capture d'image : choisir le format de capture d'écran.
Format vidéo : choisir le format de vidéo enregistrée.
Encodage vidéo : choisir l'encodage de vidéo de sortie.
Qualité vidéo : choisir la qualité vidéo parmi La plus basse, Basse, Moyenne, Haute, La plus haute, Sans perte.
Cadence de diffusion : choisir la cadence de diffusion pour la vidéo de sortie.
Format audio : choisir le format de l'audio de sortie.
Qualité audio : choisir la qualité audio pour le fichier audio de sortie.
Son :
Ici, vous pouvez ajuster le volume de Son Système et le volume de Microphone. Vous pouvez aussi cocher la case "Annulation du bruit du microphone" et "Amélioration du son de microphone" selon votre besoin.

Plus :

Ici, vous pouvez régler d'autres paramètres de base.
Partie 2. Comment enregistrer une vidéo
Aiseesoft Screen Recorder vous permet d'enregistrer facilement n'importe quelle vidéo d'écran. Vous pouvez l'utiliser pour capturer des présentations, des conférences, des cours en ligne, etc., en plein écran ou dans la zone personnalisée.
Étape 1. Installer et exécuter Aiseesoft Screen Recorder sur votre ordinateur
Après avoir téléchargé cet enregistreur d'écran sur votre ordinateur, vous pouvez l'installer et l'exécuter avec les doubles clics. Puis, choisissez "Enregistreur Vidéo".

Étape 2. Sélectionner la zone à enregistrer sur votre ordinateur
Vous pouvez définir la zone à enregistrer dans la zone indiquée dans l'image. Avec Aiseesoft Screen Recorder, vous êtes en mesure de choisir le plein écran ou de personnaliser la zone de capture en sélectionnant parmi les tailles prédéfinies ou réglant une zone spécifique par vous-même.

Étape 3. Régler les paramètres audio
Vous pouvez choisir la source audio pour votre vidéo enregistrée. Par exemple, pour enregistrer un appel vidéo, vous aurez besoin de sélectionner à la fois le son système et le microphone ; pour filmer des vidéos sur Internet, vous devriez sélectionner le son système et désactiver le son du microphone.
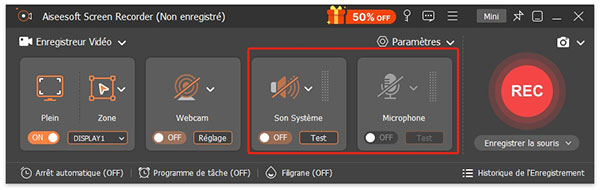
Étape 4. Définir les réglages
Cliquez sur l'icône d'engrenage pour accéder à la fenêtre de Préférences. Dans la section Sortie, vous pouvez sélectionner le dossier de sortie, le format vidéo, etc.

Étape 5. Filmer l'écran avec ce Screen Recorder professionnel
Après avoir réglé la zone à capturer et les paramètres audio, vous avez besoin d'ouvrir la fenêtre à enregistrer et puis cliquez sur REC à droite sur l'interface d'Aiseesoft Screen Recorder pour commencer à capturer l'écran.
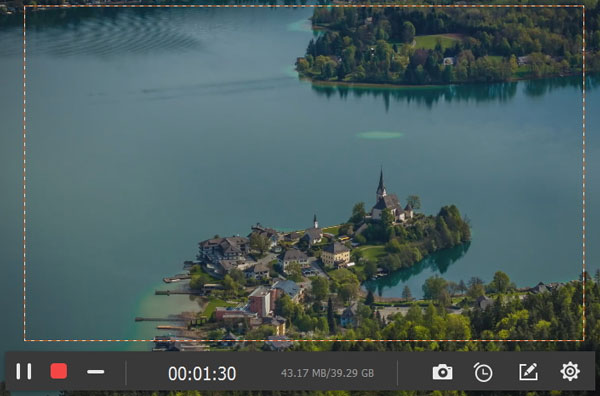
En outre, en cours de l'enregistrement, vous pourriez éditer la vidéo par des outils de montage, comme Rectangle, Ellipse, ajout d'une Ligne/une Flèche, dessine par Crayon/Brosse à air, ajout un Texte ou Number, etc.
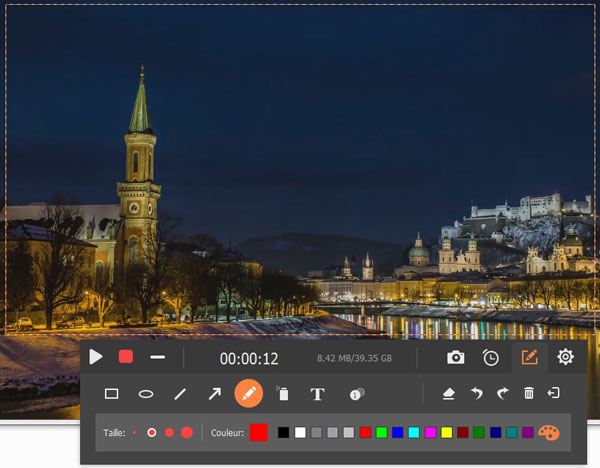
De plus, pendant le processus de l'enregistrement, il est possible de prendre des captures d'écran et de définir la durée d'enregistrement.
Étape 6. Enregistrer la vidéo
Après que vous avez terminé l'enregistrement, cliquez sur le bouton "Arrêter", une fenêtre va pop-up comme indiqué. Vous pouvez ici prévisualiser et enregistrer la vidéo. Si vous voulez, il vous permet de faire des captures pour votre image favorite et couper la longue de vidéo.

Modes Avancés : Ce programme de l'enregistrement dispose des Modes Avancés pour répondre aux plusieurs besoins de l'enregistrement.
1. Autour de la Souris : Pendant l'enregistrement de la vidéo, la zone d'enregistrement est centrée sur le curseur de la souris et se déplace en fonction du mouvement de la souris.
2. Suivre la Souris : Lors de l'enregistrement d'une vidéo, la zone d'enregistrement est automatiquement déplacée en fonction du curseur de la souris afin de le maintenir dans la zone d'enregistrement.
3. Fixer et Enregistrer la Fenêtre : Une seule fenêtre de votre choix sera enregistrée et vous pouvez effectuer d'autres opérations sur l'ordinateur sans affecter l'enregistrement.
4. Exclure la Fenêtre et Enregistrer : Vous ne souhaitez pas enregistrer certaines fenêtres de confidentialité ou des fenêtres inutiles à l'écran, vous pouvez utiliser cette fonctionnalité pour exclure ces fenêtres.
Partie 3. Comment enregistrer l'audio
Aiseesoft Screen Recorder est capable de capturer l'audio depuis le son système et le microphone. Vous pouvez sauvegarder l'audio enregistré en format MP3/WMA/AAC/M4A pour une lecture facile.
Étape 1. Lancer cet enregistreur audio
Après avoir installé Aiseesoft Screen Recorder, démarrez ce logiciel. Choisissez la fonction "Enregistreur Audio".

Étape 2. Régler les paramètres audio
Vous pouvez choisir la source audio, telles que Son Système, Microphone ou les deux sons de façon synchrone.
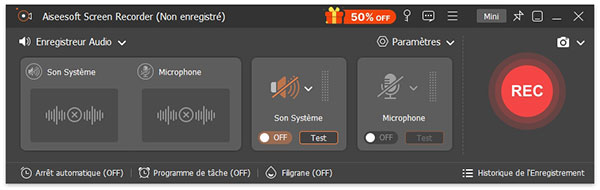
Étape 3. Définir les réglages
Cliquez sur l'icône d'engrenage pour accéder à la fenêtre de Préférences. Dans la section Sortie, vous pouvez sélectionner le dossier de sortie, le format audio, la qualité audio, etc.

Étape 4. Enregistrer l'audio avec cet enregistreur audio professionnel
Cliquer sur le bouton "REC" pour commencer à enregistrer l'audio. Et vous pourriez définir la durée d'enregistrement en cours de l'enregistrement.
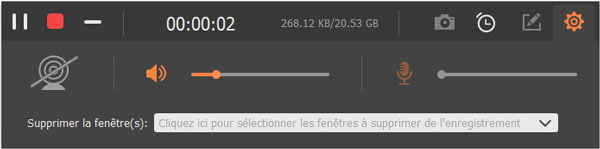
Étape 5. Enregistrer le fichier audio
Après l'enregistrement audio, l'interface de logiciel s'affiche comme image ci-dessous. Vous pouvez cliquer sur le bouton "Enregistrer" pour sauvegarder ce fichier audio sur l'ordinateur.
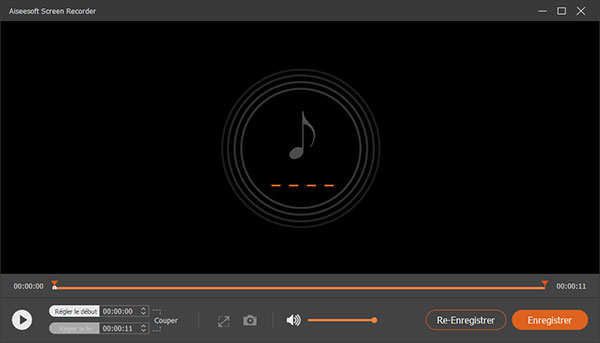
Partie 4. Comment enregistrer des jeux
Aiseesoft Screen Recorder est aussi un logiciel d'enregistrement de jeu léger mais intuitif pour les joueurs. Cet enregistreur jeu dédié permet également aux utilisateurs d'enregistrer simultanément le son et le microphone de leur jeu.
Étape 1. Lancer l'enregistreur de jeu
Après avoir téléchargé et installé cet enregistreur de jeu, lancez-le sur votre ordinateur. Dans l'interface principale, cliquez sur "Enregistreur Jeu".

Étape 2. Définir les réglages
Cliquez sur l'icône d'engrenage pour accéder à la fenêtre de Préférences. Dans la section Sortie, vous pouvez définir le dossier de sortie, le format vidéo, la qualité vidéo, etc.

Étape 3. Régler le son système
Activez l'option Son Système pour enregistrer le son source, désactivez l'option Microphone si vous n'avez pas besoin d'enregistrer la voix externe.
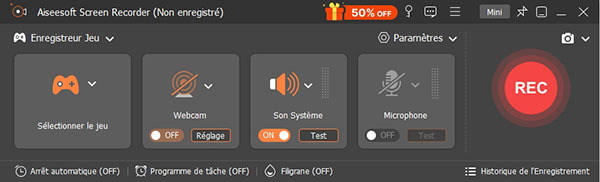
Étape 4. Enregistrer des jeux
Lancez le jeu à l'avance, puis choisissez le jeu que vous souhaitez enregistrer par cliquer sur le bouton "Sélectionner le jeu".
Cliquez sur "REC" pour démarrer l'enregistrement. Ce programme définira automatiquement la zone d'enregistrement en fonction de la fenêtre de jeu et sans avoir à sélectionner manuellement la zone d'enregistrement.
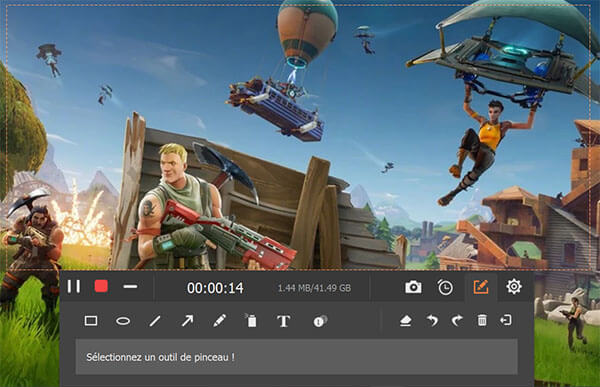
Pendant l'enregistrement, vous pouvez utiliser des fonctions d'édition, telles que l'ajout de texte à la vidéo, le dessin d'images et de flèches, etc.
Étape 5. Prévisualiser la vidéo
Lorsque vous souhaitez arrêter l'enregistrement de la vidéo, cliquez sur le bouton "Arrêter" pour terminer l'enregistrement. Et la vidéo enregistrée sera affichée dans la fenêtre d'aperçu, puis vous pouvez prévisualiser ou couper la vidéo.
Si vous êtes satisfaites de la vidéo enregistrée, cliquez sur "Enregistrer" pour l'enregistrer dans le fichier spécifié.

Partie 5. Comment enregistrer la fenêtre
Vous pouvez ainsi enregistrer la fenêtre sur le bureau avec Aiseesoft screen recorder.
Étape 1. Lancer la fonction Fenêtre
Après avoir installé Aiseesoft Screen Recorder, lancez-le.

Cliquez sur "Fenêtre" dans l'interface principale pour accéder à l'interface de Fenêtre Recorder.
Étape 2. Sélectionner la fenêtre à enregistrer
Cliquez sur Sélectionner la fenêtre, puis, vous verrez une liste de toutes les fenêtres ouvertes sur le bureau à gauche, choisissez la fenêtre que vous souhaitez enregistrer et cliquez sur le bouton OK.

Étape 3. Enregistrer la fenêtre
Ensuite, vous pouvez activer le son système ou le microphone, la webcam selon vos besoins. Enfin, cliquez sur REC pour enregistrer la fenêtre
Cliquez sur le bouton "Arrêter" pour terminer l'enregistrement. Et la vidéo enregistrée sera affichée dans la fenêtre d'aperçu, puis vous pouvez prévisualiser ou couper la vidéo.

Partie 6. Comment enregistrer une vidéo avec la webcam
La fonction Webcam d'Aiseesoft Screen Recorder consiste à enregistrer directement la vidéo prise par la webcam. La qualité de l'image est étroitement liée au niveau de haute définition de la webcam.
Étape 1. Lancer cet enregistreur de webcam
Après avoir téléchargé et installé Aiseesoft Screen Recorder sur votre ordinateur, démarrez cet enregistreur de webcam.

Étape 2. Définir les réglages
Cliquez sur l'icône en forme de trois lignes dans le coin supérieur droit, sélectionnez l'option Préférences pour accéder à la fenêtre de Préférences.
Ici, vous pouvez modifier le dossier de sortie, le format vidéo, les raccourcis clavier, etc. Puis, cliquez sur "OK" pour enregistrer les modifications.

Étape 3. Enregistrer une vidéo avec la webcam
Dans l'interface principale, cliquez sur "Webcam" pour accéder au mode de l'enregistrement Webcam. Déplacez votre webcam pour filmer tout ce que vous souhaitez enregistrer sous le meilleur angle.
Puis, cliquez sur "Commencer" pour lancer l'enregistrement. Vous pouvez aussi modifier la résolution, activer le microphone selon votre besoin.
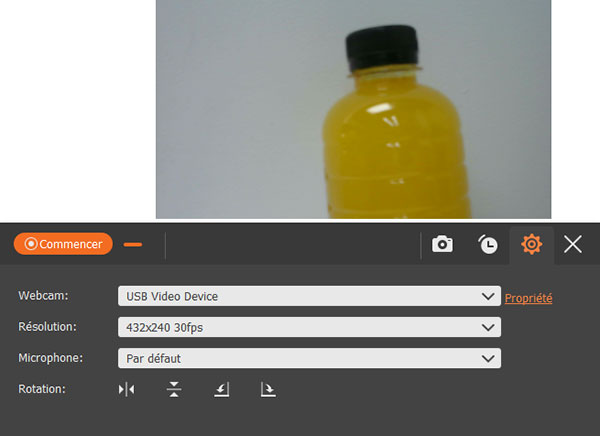
Partie 7. Comment enregistrer l'écran de téléphone
Les utilisateurs d'Aiseesoft Screen Recorder peuvent aussi capturer l'écran de son téléphone facilement par la fonction Téléphone.
Étape 1. Ouvrir Enregistreur iOS
Après avoir installé Aiseesoft Screen Recorder, lancez-le. Cliquez sur "Téléphone" dans l'interface principale.

Étape 2. Sélectionner le type de l'appareil à enregistrer
Choisissez le type d'appareil dans la fenêtre Enregistreur Téléphone. Mais le logiciel n'offre actuellement que la fonction "Enregistreur iOS", vous ne pouvez enregistrer que l'écran de votre iPhone ou iPad par cliquer sur "Enregistreur iOS".

Étape 3. Connecter l'appareil à l'ordinateur
Pour enregistrer l'écran de votre appareil iOS, cliquez sur "Recopie de l'écran". Ensuite, connectez votre appareil iOS à l'ordinateur selon les instructions sur l'interface de logiciel, et assurez-vous que votre appareil et votre ordinateur sont connectés au même Wifi.

Vous pouvez cliquer sur "Recopie de l'audio" lorsque vous avez besoin uniquement de capturer l'audio de votre appareil.
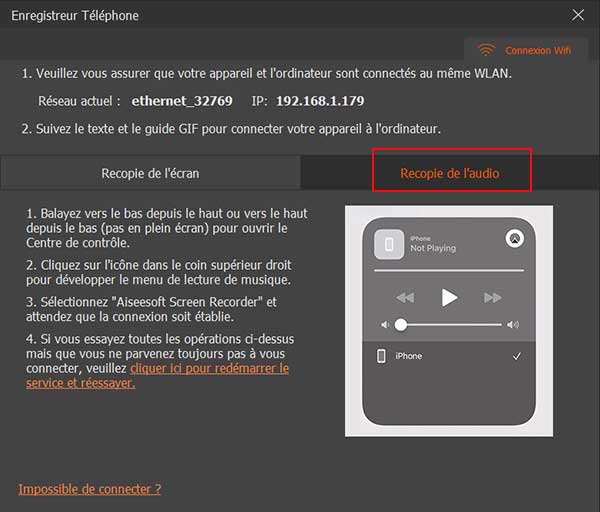
Étape 4. Modifier les paramètres de l'enregistrement.
Résolution : Dans le menu déroulant de "Résolution", vous pouvez sélectionner la résolution de l'écran de votre appareil parmi 4K, 2K, 1080P, 720P, 640P et 360P.

Résolution de sortie : Déployez la liste déroulante de "Résolution de sortie", vous pouvez définir la résolution de sortie de la vidéo d'enregistrement.

Tourner : La fonction "Tourner" vous permet de changer la direction de l'écran de votre appareil, comme Retournement Horizontal, Retournement Certical, Rotation à gauche, Rotation à droite.

Contenu de l'enregistrement : Vous pouvez enregistrer à la fois la vidéo et l'audio ou uniquement la vidéo/l'audio par "Contenu de l'enregistrement".

Durée d'enregistrement : Cochez la case "Durée d'enregistrement" pour définir la durée de l'enregistrement vidéo ou audio, vous pouvez aussi ajuster la durée d'enregistrement en cliquant sur le bouton "Modifier".

Étape 5. Commencer à enregistrer l'écran de l'appareil
Cliquez sur le bouton "Enregistrer" pour lancer l'enregistrement de l'écran ou l'audio de l'appareil. Vous pouvez aussi prendre des captures d'écran par cliquer sur le bouton "Instantané" en cours de l'enregistrement vidéo.
Cliquez sur "Suspendre", vous pouvez suspendre le processus de l'enregistrement. Une fois l'enregistrement terminé, cliquez sur "Arrêter" pour réaliser l'enregistrement de l'écran de l'appareil.

Partie 8. Comment prendre des captures d'écran
Aiseesoft screen recorder peut également fonctionner comme application d'instantané puissante pour vous aider à capturer n'importe quoi sur votre écran et l'enregistrer comme image.
Étape 1. Lancer Aiseesoft Screen Recorder
Après avoir installé Aiseesoft Screen Recorder, lancez-le. Activez n'importe laquelle de ses fonctions dans l'interface principale.

Cliquez sur l'icône de caméra, vous avez le choix entre trois modes de capture d'écran : Capture d'écran, Fenêtre de Défilement, Popup Menu Capture. Puis, vous pouvez capturer l'écran que vous voulez par déplacer le curseur.
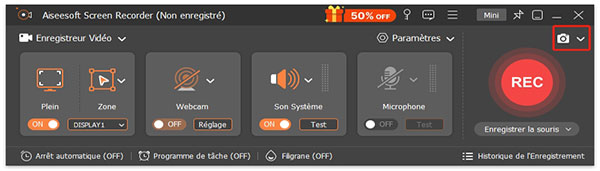
Étape 2. Éditer et sauvegarder la capture d'écran
Après avoir pris la capture d'écran, vous pourriez l'éditer par des outils de pinceau, comme Rectangle, Ellipse, ajout d'un Ligne/une Flèche, dessine par Crayon/Brosse à air, ajout un Texte ou Number, etc., avant de l'enregistrer. Après cela, cliquez sur "Enregistrer" pour la sauvegarder. Vous pouvez aussi le coller dans le presse-papiers.

Partie 9. Comment éditer la vidéo enregistrée
Aiseesoft Screen Recorder fournit des outils d'édition qui vous permettent d'éditer vos fichiers enregistrés, tels que éditer les métadonnées médias, fusionner des fichiers, compresser des fichiers, couper des fichiers, etc.
Éditer Métadonnées Médias
Étape 1. Choisir l'outil Éditer Métadonnées Médias
Dans l'interface de Historique d'enregistrement, sélectionnez le fichier enregistré dont vous souhaitez éditer les métadonnées médias et cliquez sur Éditer Métadonnées Médias.
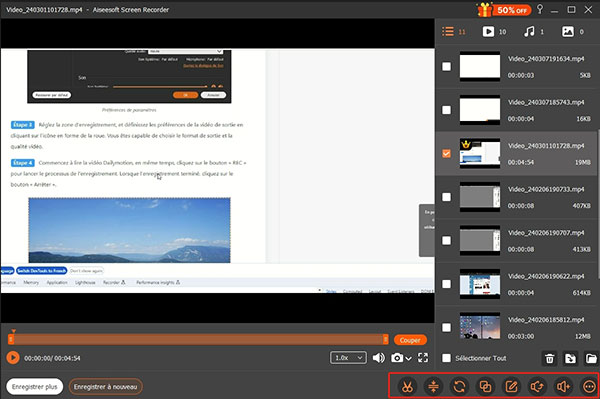
Étape 2. Modifier les informations métadonnées
Puis, vous pouvez modifier le Titre, Artiste, Album, Genre, Année, Compositeur, etc. Enfin, cliquez sur Terminer pour enregistrer les modifications.

Découpeur Avancé
Étape 1. Choisir l'outil Découpeur Avancé
Sélectionnez le fichier enregistré que vous souhaitez couper dans l'interface de Historique d'enregistrement, cliquez sur Découpeur Avancé.
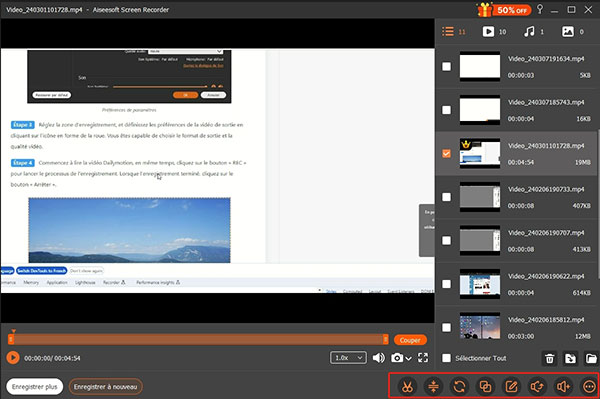
Étape 2. Couper le fichier
Faites glisser le curseur sur la barre de progression ou entrez l'heure de début et l'heure de fin directement dans la barre de durée inférieure pour couper les parties indésirables.
Vous pouvez aussi ajouter un segment et cocher la case Fondu en entrée ou Fondu en sortie selon votre besoin. Enfin, cliquez sur Couper pour enregistrer les modifications.

Compresseur Vidéo
Étape 1. Sélectionner l'outil Compresseur Vidéo
Sélectionnez le fichier enregistré que vous souhaitez compresser, cliquez sur le bouton Compresseur Vidéo.
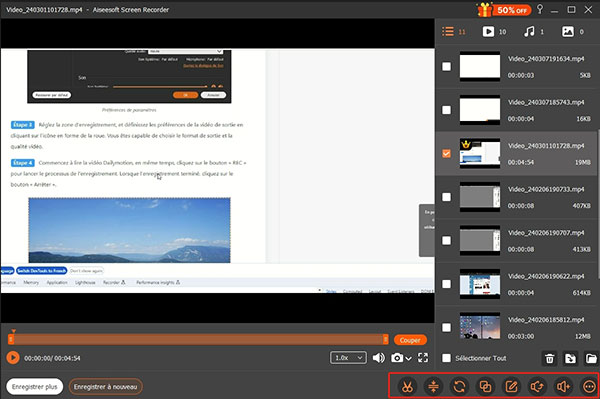
Étape 2. Compresser le fichier
Ensuite, vous pouvez ajuster la taile de fichier, la résolution, le débit, le format de sortie. Enfin, cliquez sur Compresser pour compresser vos fichiers.

Fusionneur Fichier
Étape 1. Ouvrerz l'outil Fusionneur Fichier
Sélectionnez les fichiers enregistrés que vous souhaitez fusionner, cliquez sur Fusionneur Fichier.
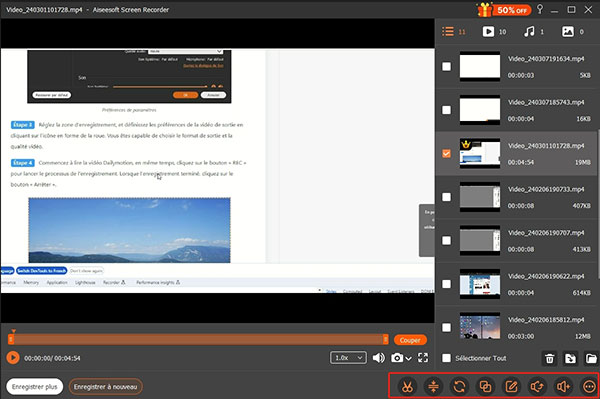
Étape 2. Fusionner les fichiers
Ajustez l'ordre en faisant glisser les clips vers la position correcte ou en utilisant la fonction En Avant/En Arrière. Cet outil vous permet aussi de modifier le sortie de piste audio, le format de sortie, la résolution, etc. Enfin, cliquez sur Exporter pour fusionner des fichiers.

Convertisseur Fichier
Étape 1. Ouvrerz l'outil Convertisseur Fichier
Choisissez le fichier enregistré que vous souhaitez convertir, cliquez sur Convertisseur Fichier.
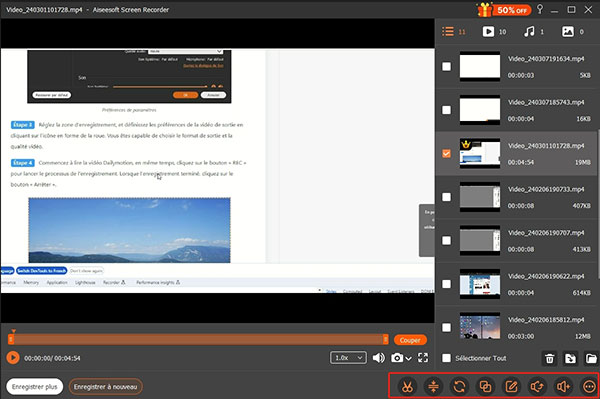
Étape 2. Convertir le fichier
Ensuite, vous pouvez modifier le format de sortie, Aiseesoft Screen Recorder prend en charge différents formats de sortie, y compris MP4, MOV, WMV, AVI, MKV, GIF.
D'ailleurs, vous pouvez aussi ajuster la résolution, la fréquence d'images, etc. Enfin, cliquez sur le bouton Convertir pour convertir les fichiers enregistrés.