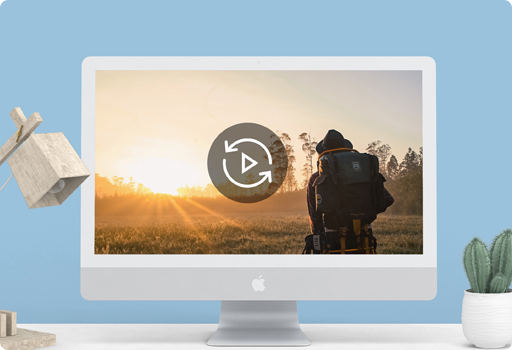- Multimédia
Convertisseur Vidéo
Recorder & Editor
Blu-ray & DVD
- Mobile
Pour iOS
Pour Android
- Utilité
PDF Solutions
Gestionnaire Données
Autre Outils
- Outils Gratuits
En Ligne
Bureau

Convertisseur Vidéo
Recorder & Editor
Blu-ray & DVD
Pour iOS
Pour Android
PDF Solutions
Gestionnaire Données
Autre Outils
En Ligne
Bureau
Si vous rencontrez une erreur indiquant que le pare-feu Windows Defender empêche votre iPhone de se connecter à votre ordinateur, vous ne pourrez pas enregistrer l'écran de votre iPhone. Pour résoudre ce problème, vous devez désactiver le pare-feu Windows Defender et procéder comme suit :
Méthode 1. Utilisez le Panneau de configuration
1. Saisissez "Panneau de configuration" dans la zone de recherche pour ouvrir la fenêtre Panneau de configuration, puis sélectionnez "Système et sécurité" pour continuer.
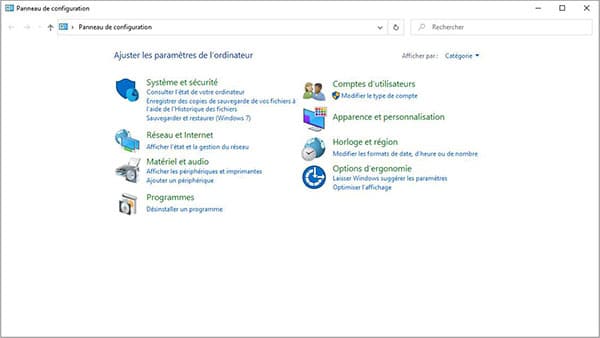
2. Ensuite, choisissez "Pare-feu Windows Defender".

3. Dans le panneau de gauche, cliquez sur "Activer ou désactiver le Pare-feu Windows Defender".

4. Maintenant, cochez la case devant "Désactiver le Pare-feu Windows Defender" et cliquez sur "OK".

Méthode 2. Désactiver le Pare-feu pour un programme
1. Ouvrez "Paramètres" > "Mise à jour et sécurité" > "Sécurité Windows", puis cliquez sur "Pare-feu et protection réseau".

2. Recherchez et cliquez sur "Autoriser une application via le pare-feu".

3. Enfin, cochez la case en regard de l'application ou du programme que vous souhaitez autoriser, puis cliquez sur "OK".

Méthode 3. Utiliser l'invite de commande
Une autre façon d'essayer est d'utiliser l'invite de commande pour désactiver votre Pare-feu Windows Defender. Recherchez simplement Invite de commandes dans le champ de recherche ou appuyez sur Windows+R, puis saisir "cmd" et valider pour ouvrir l'invite de commande. Ensuite, entrez la commande netsh advfirewall set allprofiles state off et l'invite de commande exécutera le script pour désactiver votre pare-feu Windows Defender.
Premièrement, la version d'essaie permet de sauvegarder un fichier vidéo/audio enregistré au maximum 3 minutes. Il n'y a aucune limite pour l'enregistrement si vous utilisez la version payante.
Deuxième, vous êtes en mesure de couper le fichier vidéo/audio enregistré pour enlever la partie indésirable avec la version payant.
Troisièmement, la fonction d'amélioration du son de microphone est disponible seulement avec la version payante.
Vous pouvez voir les raccourcis claiver par cliquer sur le bouton "Menu" en forme de trois lignes sur l'interface de Screen Recorder, ensuite sélectionnez "Préférences" > "Raccourci clavier".
Voici la liste des raccourcis clavier par défaut :
démarrer/arrêter l'enregistrement : Ctrl+Alt+S
Pause/Reprise de l'enregistrement : Ctrl+Alt+R
Capture d'écran : Ctrl+Alt+C
Ouvrir/Fermer la webcam : Ctrl+Alt+W
Afficher/Masquer le panneau flottant : Ctrl+Alt+H
Vous pouvez modifier le raccourci clavier d'Aiseesoft Screen Recorder ou d'un autre logiciel selon votre cas.
Pour modifier le raccourci clavier d'Aiseesoft Screen Recorder, accédez au "Menu" > "Préférences" > "Raccourci clavier", sélectionnez le contenu que vous voulez modifier, par exemple, le raccourci clavier pour ouvrir/fermer la webcam : Ctrl+Alt+W, ensuite appuyez les touches de clavier que vous voulez définir. Enfin, cliquez sur le boutons "OK" pour enregistrer votre modification.
Si vous voulez enregistrer une émission de télévision, mais vous êtes occupé à l'heure de diffusion, la fonctionnalité "Programme de tâche" séra ce dont vous avez besoin.
Vous pouvez créer un programme de tâche par définir le nom, l'heure de début de l'enregistrement , la durée ou l'heure de fin, la fonctionnalité que vous voulez utiliser (par exemple, enregistreur vidéo, enregistreur audio, etc.)
Avec cette fonctionnalité, vous ne vous inquiétez plus de manquer la vidéo intéressante.
Il existe différents modes de capture pour une utilisation pratique. Nous vous recommandons d'utiliser le mode Auto car les modes de capture seront ajustés en fonction de votre appareil. Si vous préférez définir le mode vous-même ou si votre appareil rencontre des problèmes en mode Auto, vous pouvez sélectionner le mode manuellement. En savoir plus sur les trois modes.
1. Mode 1 (commune) Loupe : c'est le mode de capture commun pour Aiseesoft Screen Recorder. La qualité et la fluidité de la vidéo enregistrée peuvent être garanties.
2. Mode 2 (Windows 10 1903 et versions ultérieures) WinRT : Ce mode est conçu pour une sortie vidéo de haute qualité. Il nécessite votre ordinateur Windows 10 1903 ou version ultérieure. Une fois ce mode activé, vous verrez une bordure jaune autour du cadre d'enregistrement. Si vous souhaitez masquer cela, veuillez mettre à jour votre système vers Windows 11.
3. Mode 3 (Commun) DXGI : Ce mode est conçu pour une sortie de qualité inférieure. Essayez de ne l'utiliser qu'en dernier recours.
Si aucun des modes n'est pris en charge sur votre appareil, le mode GDI s'exécutera automatiquement. Dans ces circonstances, la fluidité sera garantie mais la qualité sera sacrifiée.
Étape 1 : Préparez un câble Aux pour difusser l'audio sur l'Android vers votre ordinateur.

Étape 2 : Si vous utilisez un ordinateur de bureau, trouvez la prise bleue (LINE-IN) à l'arrière de votre ordinateur et branchez le câble Aux. Connectez ensuite l'autre extrémité à votre téléphone Android.

Si vous utilisez un ordinateur portable, vous aurez besoin d'une carte son externe. Connectez d'abord la carte son au port USB. Connectez ensuite la carte son et votre téléphone Android via le câble Aux.

Étape 3 : Faites un clic droit sur l'icône du son en bas à droite de votre ordinateur et sélectionnez "Ouvrir le mélangeur de volume".

Étape 4 : Cliquez sur "Sons système" et sélectionnez "Enregistrement".

Faites un clic droit sur "Entrée ligne" puis sélectionnez "Activer".

Étape 5 : Cliquez à nouveau avec le bouton droit de la souris sur "Entrée ligne" et sélectionnez "Propriétés". Cliquez sur "Écouter" en haut et cochez la case à côté de "Utiliser cet appareil comme source de lecture". Cliquez ensuite sur "OK". Après cela, tous les paramètres de l'ordinateur sont prêts.

Étape 6 : Lorsque vous enregistrez de la vidéo/audio avec Aiseesoft Screen Recorder, vous pouvez activer le "Microphone" pour enregistrer l'audio de votre téléphone Android.
Il est très important que l'ordinateur fonctionne correctement et rapidement. Si vous souhaitez mettre à jour le pilote de la carte graphique, vous pouvez suivre les étapes ci-dessus :
Méthode 1. Mettre à jour le pilote de la carte graphique directement sur votre ordinateur.
Pour les utilisateurs de Windows :
1. Cliquez sur l'icône Rechercher en bas et cherchez Gestionnaire de périphériques.

2. Dans la nouvelle fenêtre, trouvez Cartes graphiques et sélectionnez l'option dans la liste déroulante de Cartes graphiques et cliquez sur le bouton droit de la souris. Puis, choisissez Mettre à jour le pilote.

3. Enfin, suivez simplement les instructions et choisissez en fonction de vos besoins.

Pour les utilisateurs de Mac :
Le pilote de la carte graphique est intégré au système d'exploitation Mac. Il vous suffit donc de mettre à jour votre système vers la dernière version, qui installera automatiquement le dernier pilote.
Méthode 2. Mettre à jour le pilote de la carte graphique par le site Nvidia.
1. Recherchez Nvidia et accédez à la page d'accueil du site. Cliquez ensuite sur l'option Pilotes en haut à droite.

2. Sélectionnez un pilote en fonction de vos préférences. Vous pouvez ajuster le type et la série de produit, le système d'exploitation, le type de téléchargement et bien plus encore. Après avoir sélectionné, cliquez sur le bouton Chercher.

3. Enfin, cliquez sur le bouton Télécharger.

Méthode 3. Télécharger un logiciel tiers qui peut vous aider à mettre à jour le pilote.
Il existe de nombreux logiciels différents sur Internet qui peuvent vous aider à mettre à jour le pilote, vous pouvez librement choisir en fonction de vos besoins. Ici nous prenons Driver Genius comme exemple.
Recherchez Driver Genius et téléchargez ce logiciel.
Cliquez sur Driver Update dans la barre de menu de gauche, et vous pouvez voir les pilotes disponibles pour la mise à jour. Sélectionnez le pilote que vous souhaitez mettre à jour et cliquez sur le bouton Update ou le bouton Update All pour le traitement par lots.

L'effet Aero est un effet de thème cool fourni par le système Windows 7. Il donne au thème de l'ordinateur un effet visuel similaire à la transparence. Et il vous permet de voir une autre fenêtre à partir d'une fenêtre. Alors, comment activer le thème Aero pour Windows 7 ? Voici trois façons de vous aider à passer rapidement à votre thème préféré.
Méthode 1
1. Clic-droit sur le bureau et sélectionnez Personnaliser.

2. Sélectionnez Thème, puis cliquez sur l'option Couleurs de la fenêtre pour choisir l'arrière-plan.

3. Choisissez une couleur que vous aimez.

Méthode 2
1. Recherchez et clic-droit sur Ce PC et sélectionnez l'option Propriétés.
2. Entrez dans le panneau Paramètres avancés du système. Ensuite, vous pouvez accéder à la fenêtre Propriétés système. Cliquez sur l'onglet Paramètres système avancés, puis sur Paramètres.

3. Dans la fenêtre Options de performances, cochez l'option Laisser Windows choisir la meilleur configuration. Ensuite, cliquez sur OK pour enregistrer les paramètres.

Méthode 3
1. Appuyez simultanément sur Windows et R, et entrez services.msc dans la fenêtre.
2. Recherchez le service Desktop Window Manager Session Manager et cliquez avec le bouton droit sur les options Propriétés.
3. Réglez le type de service sur Automatique, puis cliquez sur Démarrer pour l'état du service. Enfin, cliquez sur Appliquer.
Si vous souhaitez enregistrer une réunion telle que Zoom, Microsoft Teams, Google Meet, Webex, GoToMeeting, etc. avec du son, il faut s'assurer que le périphérique audio enregistré par Aiseesoft Screen Recorder est le même que le périphérique audio de la réunion. Ci-dessous, on va vous montrer comment ajuster les paramètres audio étape par étape.
Sur Aiseesoft Screen Recorder
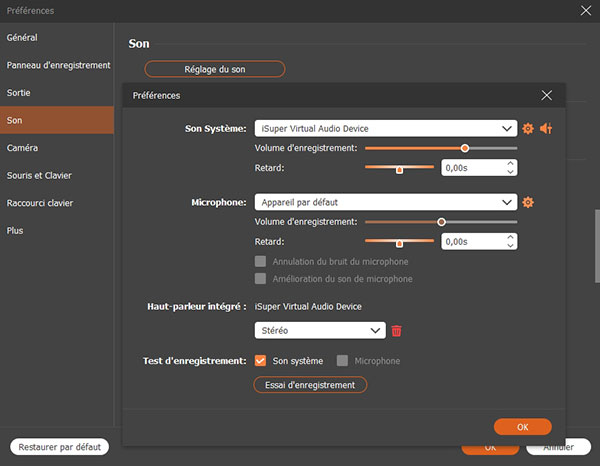
1. Lancez Aiseesoft Screen Recorder et cliquez sur « Paramètres » > « Réglages de l'enregistrement ». Faites défiler l'écran vers le bas et cliquez sur « Son ».
2. Sélectionnez le périphérique de sortie approprié dans la liste déroulante « Son Système » et « Microphone ». Cliquez sur "OK" pour enregistrer les paramètres.
3. Activez les options d'enregistrement de « Son Système » et « Microphone » et cliquez sur « REC ». Vous pouvez maintenant commencer à enregistrer la réunion.
1. Zoom
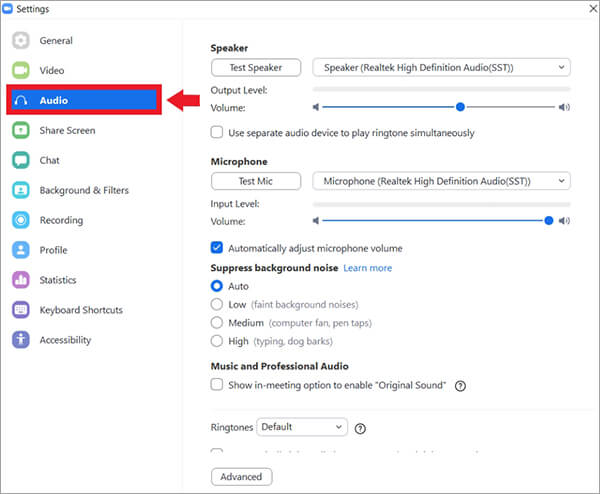
1. Ouvrez Zoom sur votre ordinateur et cliquez sur la photo de profil > « Paramètres ».
2. Cliquez sur « Audio » dans la colonne de gauche. Sous « Haut-parleurs » et « Microphone », vous pouvez afficher ou modifier le périphérique de sortie dans Zoom.
2. Microsoft Teams
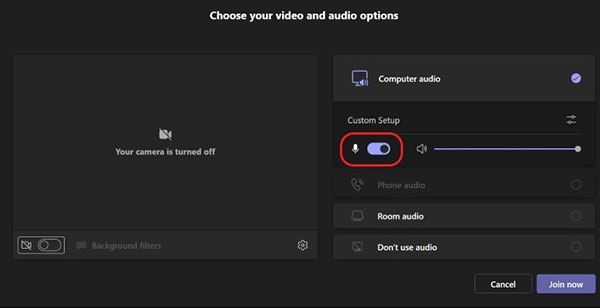

1. Lancez Microsoft Teams et cliquez sur « Plus » > « Paramètres ».
2. Cliquez sur « Appareils », ici vous pouvez afficher et modifier les appareils audio, le haut-parleur et le microphone. Assurez-vous que les appareils audio sont les mêmes que ceux enregistrés avec Aiseesoft Screen Recorder.
3. Google Meet
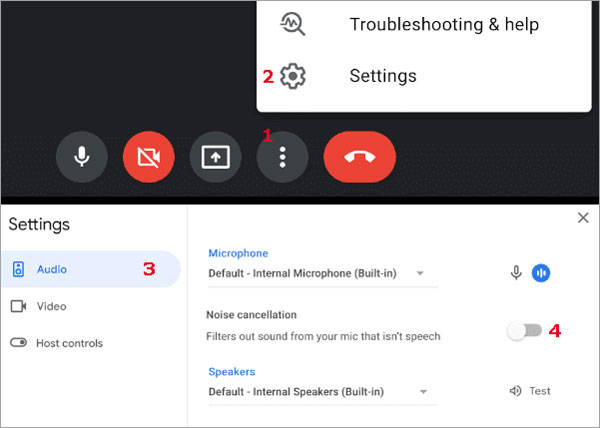
1. Ouvrez Google Meet dans Google Chrome et cliquez sur l'option d'engrenage en haut à droite pour ouvrir les paramètres.
2. Cliquez sur « Audio » à gauche et sélectionnez le bon haut-parleur ou le bon microphone. Alternativement, pendant la conférence, vous pouvez cliquer sur l'option à trois points en bas et sélectionner « Paramètres » pour accéder aux paramètres audio.
4. Webex
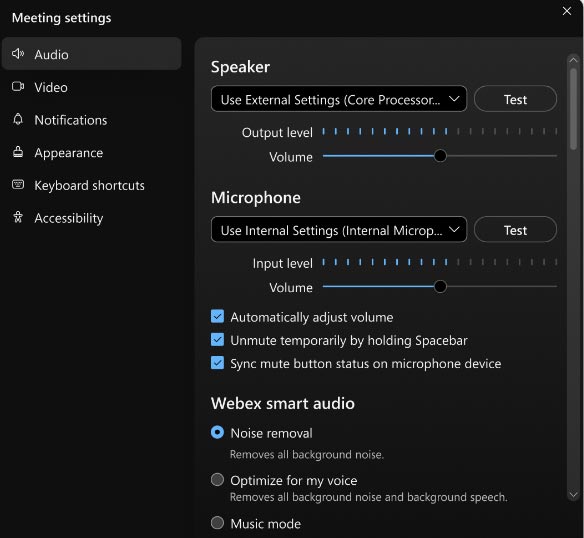
1. Démarrez Webex et cliquez sur « Paramètres » en bas à gauche.
2. Cliquez sur « Audio » à gauche, ici vous pouvez sélectionner le haut-parleur et le microphone. Vous pouvez utiliser la version d'essai pour vous assurer que la sortie audio fonctionne correctement.
5. GoToMeeting
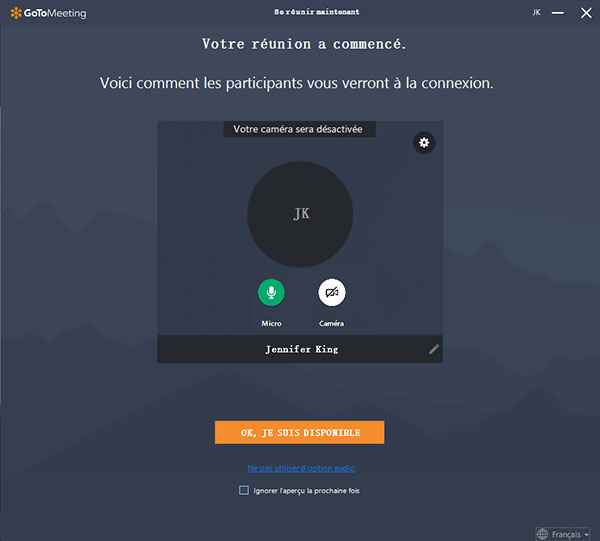
1. Ouvrez GoToMeeting, cliquez sur la photo de profil en haut à droite et sélectionnez « Paramètres ».
2. Cliquez sur « Audio » pour sélectionner le haut-parleur et le microphone souhaités. Lorsque vous démarrez une nouvelle réunion, vous pouvez configurer le périphérique audio.
Enregistrer Vidéo
Enregistrer des appels vidéo, des vidéos de Webcam, des visioconférences, des vidéo de jeu, etc. sur PC/Mac.
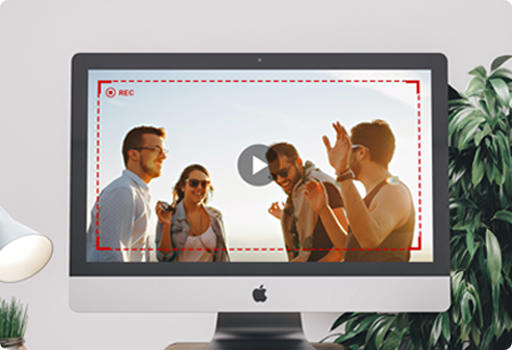
Enregistrer Audio
Souhaitez-vous enregistrer tout ce que vous entendez sur votre ordinateur et l'enregistrer sous forme de fichier audio ? Avez-vous besoin d'un enregistreur audio pour enregistrer une conversation ? Les articles suivants peuvent vous aider.
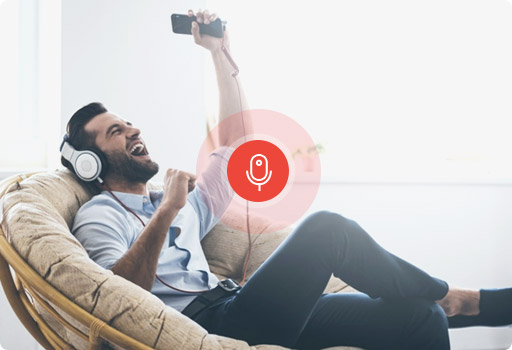
Éditer Multimédia
Vous recherchez un programme de montage vidéo pour Windows et Mac ? Voulez-vous couper une longue vidéo ? Ci-dessous, nous vous montrerons quelques conseils et astuces pour éditer et couper des fichiers vidéo.
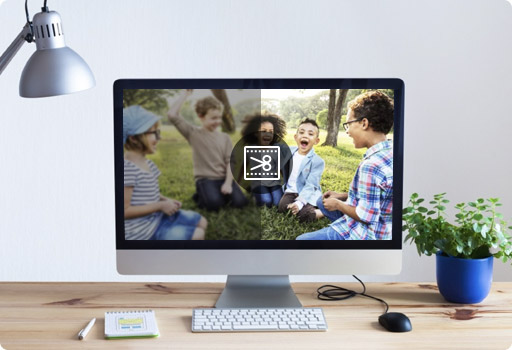
Convertir Vidéo
Vous n'arrivez pas à lire un fichier vidéo sur votre PC ? Un film ne peut-il pas être reconnu par le téléviseur ? Dans la plupart des cas, le format de votre fichier vidéo n'est pas pris en charge. Dans ce qui suit, nous allons vous montrer comment procéder.