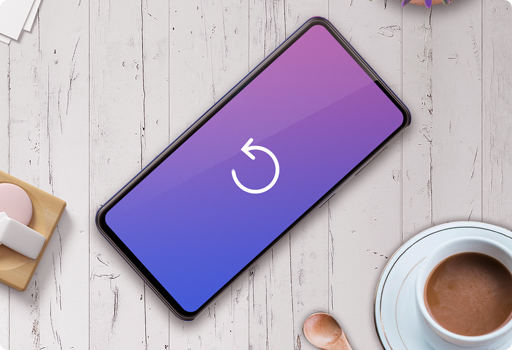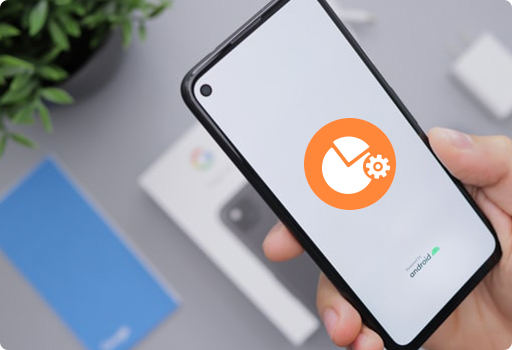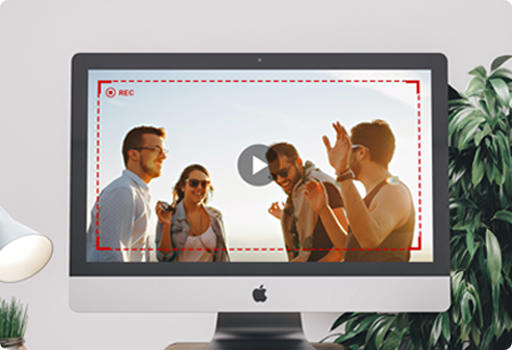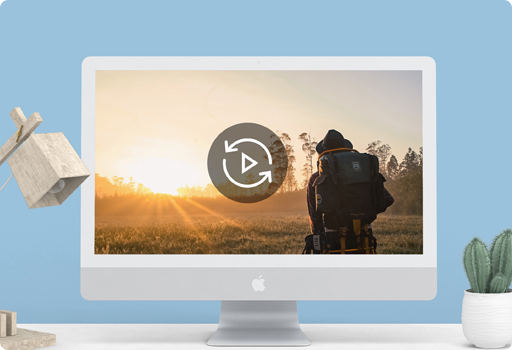Après le rootage de votre téléphone avec succès, un App de gestion du rootage va être installé automatiquement sur votre téléphone. Cet App (Super User, Super SU, KingUser, etc.) est varié selon les logiciels de rootage différents, mais ils prennent en charge les fonctions similaires pour gérer la permission de votre téléphone mobile. En même temps, FoneGo, un App à partir de notre logiciel va appliquer une autorisation à votre téléphone pour détecter les données supprimées sur votre appareil. En ce moment, s'il y a un message qui vous montre que le processus du balayage ne réussit pas, il est possible que votre téléphone a obtenu un réglage par défaut de refuser la demande du FoneGo. Donc, vous avez besoin d'accorder l'autorisation du FoneGo afin de poursuivre les opérations suivantes. Le guide est comme ci-dessous :
1. Si vous trouvez Super User sur votre téléphone, ouvrez Super User, trouvez FoneGo et tapez-le. Ensuite, cliquez sur l'icône (une icône de la corbeille) en haut à droite pour supprimer tous les fichiers log.
2. Si vous trouvez Super SU sur votre téléphone, ouvrez Super SU, trouver FoneGo, ensuite, tapez Acces -> Grant -> Save.
3. Si vous trouvez KingUser sur votre téléphone, ouvrez Super SU, tapez Autoriser à partir de la liste déroulante.

 Télécharger
Télécharger Télécharger
Télécharger